Com veure i esborrar lhistorial del porta-retalls a Windows 10

Aprendréu a veure i esborrar l
Enceneu l'ordinador amb Windows 10 com ho feu habitualment i comproveu que el senyal WiFi està activat. No hi ha cap raó per pensar que no esteu connectat a Internet, oi?
Però, hi ha moments en què no hi ha una indicació clara que no tinguis accés a Internet. Quan us trobeu amb aquests moments, els consells següents us haurien d'ajudar a tornar-vos a connectar i fer que el problema sigui cosa del passat.
Abans d'entrar en qualsevol solució no bàsica, sempre és una bona idea començar amb algunes reparacions necessàries. Per exemple, pot ser que el vostre ISP (proveïdor de serveis d'Internet) tingui alguns problemes.
Si és el cas, hauríeu de trucar i preguntar-los si estan fent alguna cosa que pugui afectar el seu servei, com ara el manteniment.
A més, assegureu-vos que tot estigui connectat correctament, que no s'hagi estirat cap cable. És possible que ho hagis deixat tot connectat, però potser algú més ha estat fent la broma i ha desconnectat alguna cosa.
Altres solucions bàsiques que podeu provar inclouen:
Apagueu qualsevol programari de seguretat
Reinicieu l'ordinador
Reinicieu el vostre encaminador o mòdem: desconnecteu-los durant uns minuts
Per veure si el vostre encaminador és el culpable, connecteu l'ordinador directament al cable Ethernet. Si us podeu connectar després de fer-ho, aleshores teniu un problema amb el vostre encaminador. Per si de cas, si encara no us podeu connectar, proveu d'utilitzar un altre cable Ethernet.
Consell: només proveu aquest mètode si el problema afecta diversos dispositius
Els consells següents només seran útils si l'únic que no es connecta és el vostre ordinador. En aquest cas, esteu mirant un problema de configuració de xarxa. No és segur que el solucionador de problemes de Windows funcioni, però val la pena provar-ho.
Per executar el solucionador de problemes de Windows, aneu a:
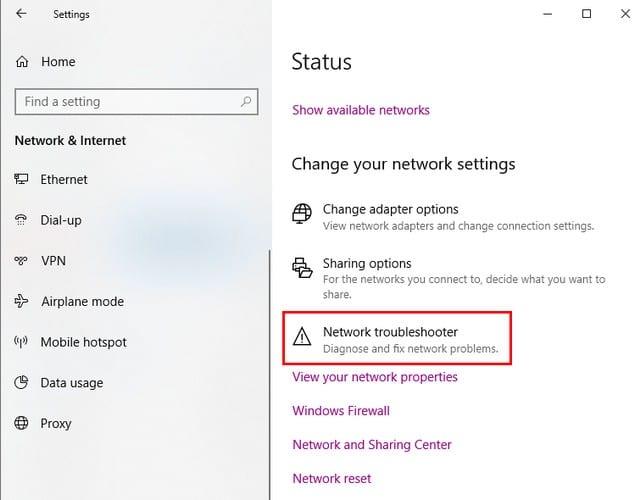
Configuració
Xarxa i Internet
Estat
Seleccioneu Solucionador de problemes de xarxa
Seguiu els passos indicats
També hi ha algunes ordres senzilles del símbol del sistema que podeu provar per solucionar el problema. Per obrir el símbol del sistema, escriviu el nom de la funció a la barra de cerca i inicieu-lo.
Les ordres següents restabliran els fitxers que s'utilitzen quan l'ordinador es connecta. Haureu d'escriure:
També podeu provar d'obtenir una IP nova. Per això, haureu d'utilitzar les ordres següents:
També és possible reforçar la configuració DNS del vostre ordinador; per fer-ho, haureu d'utilitzar l'ordre següent.
No és obligatori, però un reinici seria útil en aquest moment si el vostre ordinador encara no es connecta.
Si hi ha un problema amb la configuració de l'adreça IP del vostre ordinador, això podria explicar per què no podeu connectar-vos. Per solucionar aquest problema:
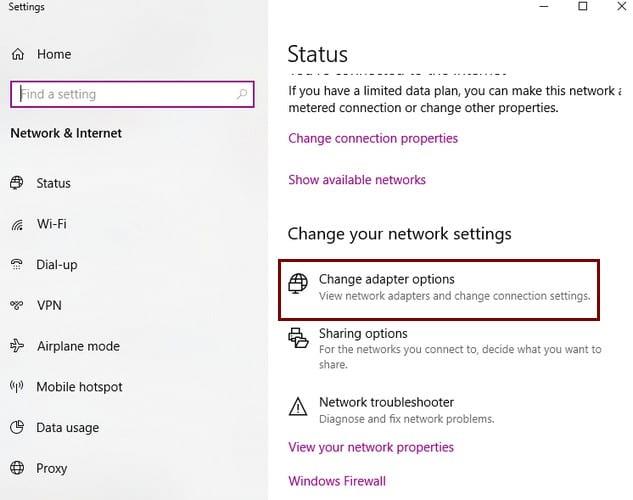
De vegades, un bon començament net és tot el que necessites. Si estàs d'acord amb restablir la configuració de la xarxa, pots fer-ho anant a:
Pot ser molt molest quan necessiteu connectar-vos a alguna cosa, però per alguna raó no teniu accés a Internet. Tant de bo, els consells esmentats anteriorment us ajudaran a tornar al bon camí. Quin mètode provaràs primer? Feu-m'ho saber als comentaris a continuació.
Aprendréu a veure i esborrar l
Troba "Aquest PC" de manera ràpida i senzilla a Windows 11 i Windows 10 amb aquesta guia completa. Inclou pas a pas les millors opcions.
Descobreix com obrir el Tauler de control a Windows 11 amb diverses opcions eficients.
Si utilitzeu Windows 10 i necessiteu que la bateria duri més, no trobareu la configuració predeterminada a favor vostre. Haureu de caminar una milla més. A continuació, es mostra com maximitzar la durada de la bateria a Windows 10.
Apreneu a fer que Microsoft Windows 11 buidi automàticament la paperera de reciclatge en un moment determinat.
El bloqueig dinàmic de Windows 11 us ajudarà a mantenir segur el vostre ordinador bloquejant-lo després de 30 segons. Aquests són els passos a seguir.
El mode de repòs a Windows 11 és una característica molt útil, aquí teniu com podeu activar-lo i desactivar-lo per a una millor experiència d'usuari.
Utilitzeu el dictat amb puntuació automàtica a Windows 11 per facilitar l'escriptura i estalviar temps en el procés.
Desactivar la cerca de Bing hauria de ser suficient per desfer-se de les cerques ràpides. Podeu fer-ho mitjançant l'Editor del registre de Windows 11s.
Manteniu el Gestor de tasques sempre a la part superior a Windows 11, de manera que sigui fàcil de trobar quan necessiteu llegir l'aplicació. Aquests són els passos a seguir.








