Com veure i esborrar lhistorial del porta-retalls a Windows 10

Aprendréu a veure i esborrar l
La majoria dels auriculars d'àudio i moderns funcionen en "Estèreo". Això vol dir que reprodueixen dos canals d'àudio, esquerre i dret. Aquests canals solen ser lleugerament diferents, tot i que això no és un requisit. L'ús de dos canals pot proporcionar una sensació de posicionament espacial dels sons que es reprodueixen.
Per exemple, quan un determinat instrument en una cançó sona una mica més fort i abans en una orella que en l'altra, el nostre cervell ho interpreta com el so que prové d'aquesta direcció. Això es porta més lluny en l'àudio 3D adequat, com es troba sovint als videojocs i l'àudio binaural.
Als videojocs, el teu personatge es troba generalment en un món tridimensional, i amb un processament de so acurat i una gestió del volum estèreo, és possible que els sons semblin procedents d'una direcció específica, com ara darrere teu o a la teva esquerra, donant-te un experiència més immersiva. A l'àudio binaural, s'utilitzen dos micròfons per gravar dos canals de so separats que s'assignen directament als auriculars i a les orelles esquerre i dret. Amb aquesta tècnica, és possible reproduir l'àudio amb tanta precisió que podríeu seguir un objecte que es mou al vostre voltant només a través del so.
Tanmateix, hi ha moments en què l'àudio estèreo empitjora les coses. Per exemple, si només teniu un auricular o si sou sords d'una orella, encara voleu escoltar tots els so. En aquest escenari, és possible que no pugueu obtenir l'experiència completa en 3D, però no us voleu perdre cap dels sons que es reprodueixen a l'altre auricular.
Aquí és on entra l'àudio mono. Mono combina les dues pistes d'àudio estèreo en una pista, això perd la capacitat d'àudio 3D, però també significa que tots els sons són audibles per cada oïda. Afortunadament, per a aquelles persones que volen utilitzar àudio mono, fer-ho és fàcil a Windows 10.
Com habilitar l'àudio mono a Windows 10
Podeu obrir l'aplicació Configuració a la pàgina i la configuració exactes que necessiteu, prement la tecla de Windows, escrivint "Activa o desactiva l'àudio mono" i premeu Intro.
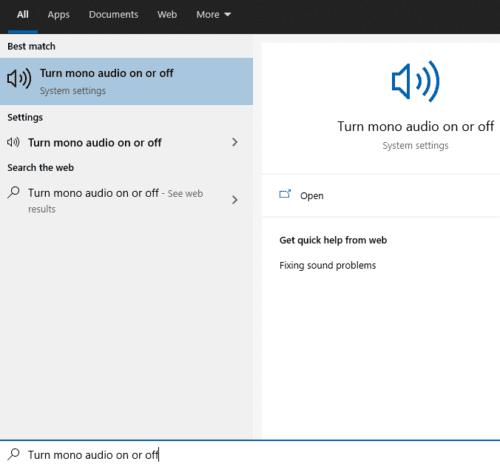
Premeu la tecla Windows, escriviu "Activa o desactiva l'àudio mono" i premeu Enter.
A l'aplicació Configuració, feu clic al control lliscant "Activa l'àudio mono" a la posició "activada". La configuració s'aplicarà a l'instant, no cal desar res.
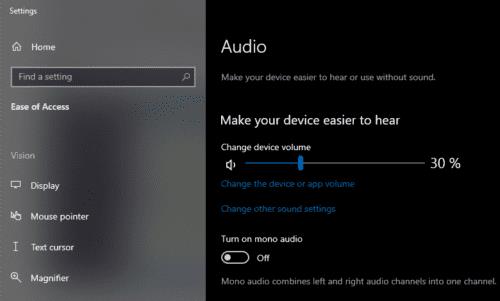
Feu clic al control lliscant "Activa l'àudio mono" perquè estigui a la posició "activada".
Aprendréu a veure i esborrar l
Troba "Aquest PC" de manera ràpida i senzilla a Windows 11 i Windows 10 amb aquesta guia completa. Inclou pas a pas les millors opcions.
Descobreix com obrir el Tauler de control a Windows 11 amb diverses opcions eficients.
Si utilitzeu Windows 10 i necessiteu que la bateria duri més, no trobareu la configuració predeterminada a favor vostre. Haureu de caminar una milla més. A continuació, es mostra com maximitzar la durada de la bateria a Windows 10.
Apreneu a fer que Microsoft Windows 11 buidi automàticament la paperera de reciclatge en un moment determinat.
El bloqueig dinàmic de Windows 11 us ajudarà a mantenir segur el vostre ordinador bloquejant-lo després de 30 segons. Aquests són els passos a seguir.
El mode de repòs a Windows 11 és una característica molt útil, aquí teniu com podeu activar-lo i desactivar-lo per a una millor experiència d'usuari.
Utilitzeu el dictat amb puntuació automàtica a Windows 11 per facilitar l'escriptura i estalviar temps en el procés.
Desactivar la cerca de Bing hauria de ser suficient per desfer-se de les cerques ràpides. Podeu fer-ho mitjançant l'Editor del registre de Windows 11s.
Manteniu el Gestor de tasques sempre a la part superior a Windows 11, de manera que sigui fàcil de trobar quan necessiteu llegir l'aplicació. Aquests són els passos a seguir.








