Com veure i esborrar lhistorial del porta-retalls a Windows 10

Aprendréu a veure i esborrar l
Quan acabeu d'utilitzar una aplicació, la tanqueu fent clic a la X o fent clic amb el botó dret a la icona i escollint l'opció de tancament. Però hi ha moments en què l'aplicació no es tanca, o potser voldreu tancar-la perquè s'ha congelat. Però si Windows no us ofereix l'opció de tancar o finalitzar el final del programa, és possible que no tingueu gaire més remei que forçar-lo.
Com forçar la sortida d'una aplicació a Windows 10
Hi ha diferents mètodes que podeu provar per tancar finalment aquest programa. Per exemple, sempre podeu utilitzar el Gestor de tasques. Si sou un fan de les dreceres de teclat, podeu provar d'utilitzar Ctrl + Maj + Esc. Si alguna cosa va malament amb les tecles, també podeu obrir el Gestor de tasques fent clic amb el botó dret a la icona de Windows i estarà a la meitat de les opcions.
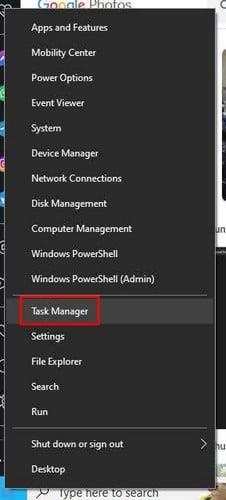
Gestor de tasques de Windows 10
Un cop obert el Gestor de tasques, cerqueu l'aplicació que no funciona. Hauríeu de poder trobar-lo a la pestanya Processos, que hauria de ser el que el Gestor de tasques obre de manera predeterminada. Feu clic amb el botó dret sobre ell i trieu l'opció Més detalls. Feu el que feu, no feu clic a l'opció Finalitzar la tasca que veureu quan feu clic al procés. A la pestanya Detalls, veureu que hi ha alguna cosa destacada. Feu clic amb el botó dret sobre ell i trieu l'arbre Finalitza el procés.
Quan feu clic a aquesta darrera opció, veureu un missatge d'advertència que finalitzarà el procés i qualsevol altre iniciat per aquest programa congelat que potser no coneixeu. Això és tot el que hi ha.
Força la sortida d'una aplicació mitjançant el símbol del sistema
Una altra opció que podeu provar per forçar la sortida de l'aplicació és utilitzar el símbol del sistema. Pot semblar una mica intimidant si no esteu massa familiaritzat amb això, però l'ordre que haureu d'introduir és senzilla, fins i tot si sou un principiant. Per obrir-lo, escriviu el caràcter cmd a la barra de cerca de Windows i executeu el símbol del sistema com a administrador. Un cop obert, escriviu: llista de tasques i premeu Intro.
Quan s'hagi acabat de carregar una llista llarga, haureu d'introduir l'ordre següent: taskkill /im opera.exe /t . Per exemple, he posat Opera, però haureu de substituir el nom del programa pel que voleu tancar. A més, recordeu afegir el .exe al final del nom del programa, com a l'exemple. Això és tot el que hi ha. També podeu utilitzar l'identificador de procés. Però si obteniu un error com a resultat, proveu de comprovar si us heu equivocat i torneu-ho a provar.
Si tot falla, podeu provar de reiniciar l'ordinador. Això pot ser l'últim que voleu fer, però hi ha moments en què hi ha poca opció. Com que mai saps quan pot passar alguna cosa així, desar la teva feina amb regularitat sempre és bo. Mai se sap quan tot es congelarà o si es produirà un tall de llum inesperat. Si teniu un ordinador amb Windows 11, també podeu provar aquests consells.
Per llegir més
Com que sempre és una bona idea estar preparat en cas que alguna altra cosa surti malament, aquí teniu alguns articles que us ajudaran a solucionar altres problemes. Per exemple, aquí teniu la solució per quan la vostra tauleta Android no té ganes de carregar-se. WhatsApp web també pot deixar de funcionar , però aquí teniu alguns consells per tornar-lo a funcionar.
Si els vostres AirPods no funcionen , també us tenim cobert. Google Meet també pot deixar de funcionar a Chromebook , però és bo que també hi hagi un article sobre això.
Conclusió
De vegades, les aplicacions poden deixar de funcionar en el pitjor moment possible. Fins i tot sembla que l'aplicació estigués esperant que comencés a fer alguna cosa important per deixar de funcionar. De totes maneres, sempre que això passi, ara coneixeu diferents maneres de forçar el tancament de l'aplicació. Com que és possible que pugueu perdre la vostra feina, sempre és bo que la deseu regularment mentre treballeu, de manera que si l'aplicació es bloqueja, tingueu una còpia de seguretat. Les vostres aplicacions es bloquegen regularment? Feu-m'ho saber als comentaris a continuació i no us oblideu de compartir l'article amb altres persones a les xarxes socials.
Aprendréu a veure i esborrar l
Troba "Aquest PC" de manera ràpida i senzilla a Windows 11 i Windows 10 amb aquesta guia completa. Inclou pas a pas les millors opcions.
Descobreix com obrir el Tauler de control a Windows 11 amb diverses opcions eficients.
Si utilitzeu Windows 10 i necessiteu que la bateria duri més, no trobareu la configuració predeterminada a favor vostre. Haureu de caminar una milla més. A continuació, es mostra com maximitzar la durada de la bateria a Windows 10.
Apreneu a fer que Microsoft Windows 11 buidi automàticament la paperera de reciclatge en un moment determinat.
El bloqueig dinàmic de Windows 11 us ajudarà a mantenir segur el vostre ordinador bloquejant-lo després de 30 segons. Aquests són els passos a seguir.
El mode de repòs a Windows 11 és una característica molt útil, aquí teniu com podeu activar-lo i desactivar-lo per a una millor experiència d'usuari.
Utilitzeu el dictat amb puntuació automàtica a Windows 11 per facilitar l'escriptura i estalviar temps en el procés.
Desactivar la cerca de Bing hauria de ser suficient per desfer-se de les cerques ràpides. Podeu fer-ho mitjançant l'Editor del registre de Windows 11s.
Manteniu el Gestor de tasques sempre a la part superior a Windows 11, de manera que sigui fàcil de trobar quan necessiteu llegir l'aplicació. Aquests són els passos a seguir.








