Com veure i esborrar lhistorial del porta-retalls a Windows 10

Aprendréu a veure i esborrar l
Quan rebeu l'ordinador per primera vegada, comenceu a instal·lar tot tipus de programes. Creus que necessites programari per a això i allò. Amb el temps, t'adones que hi ha alguns programes sense els quals pots viure i que cal desinstal·lar. D'aquesta manera, ajudeu a millorar el rendiment del vostre ordinador i podreu trobar els programes que necessiteu més ràpidament.
Per descomptat, hi ha diferents maneres de desinstal·lar un programa , però si desinstal·leu el programari, utilitzar el símbol del sistema és més ràpid. És una idea encara millor si ja heu d'utilitzar el símbol del sistema per a una altra cosa i també voleu fer una mica de neteja de programari.
Cerqueu el símbol del sistema i obriu-lo com a administrador.
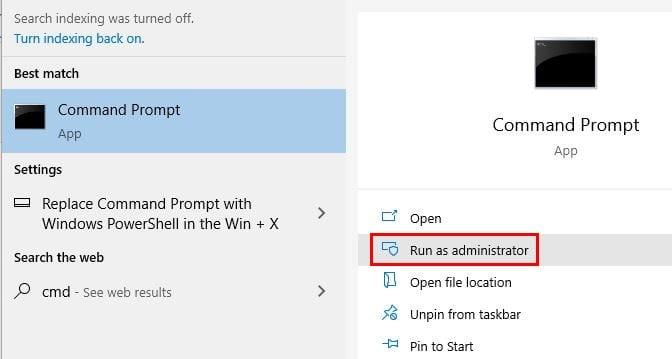
Un cop obert el símbol del sistema , escriviu: wmic . El que fan aquests personatges és que us permeten utilitzar les operacions de Windows Management Instrumentation. Per tant, l'indicador d'ordres pot trobar el programari que voleu desinstal·lar, heu de veure el seu nom exacte; és a dir, com es registra al vostre ordinador. Per exemple, suposem que voleu desinstal·lar NordVPN . Si només escriviu NordVPN i no com apareix a l'ordinador, podeu obtenir fàcilment un missatge d'error.
Per obtenir una llista de noms de programes, escriviu: product get name .
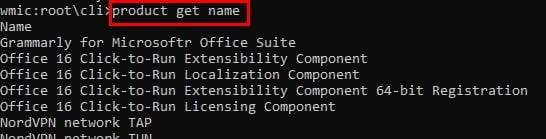
Un cop hàgiu trobat el nom exacte del programa que voleu desinstal·lar, el disseny serà el següent: product where name="nom del programa" crida a la desinstal·lació. Recordeu que heu de canviar el nom del programa que voleu desinstal·lar. Per exemple, suposem que voleu desinstal·lar NordVPN . A la imatge de dalt, diu que el nom del programa és NordVPN network TAP. Perquè l'ordre funcioni, he d'introduir: product where name="NordVPN network TAP" trucada a uninstall .
Després d'introduir aquesta ordre, se us demanarà si esteu segur que voleu desinstal·lar aquest programa ja que no hi ha cap marxa enrere. Escriviu Y per desinstal·lar i N per cancel·lar. Si toqueu l'opció Y, veureu un missatge que el mètode s'ha executat correctament.
Si utilitzeu habitualment l'indicador d'ordres per a altres tasques i recordeu que heu de desinstal·lar un programa, per què deixar l'indicador d'ordres quan el podeu desinstal·lar des d'allà? Creus que aquest es convertirà en el teu mètode preferit quan es tracta de desinstal·lar programes? Comparteix els teus pensaments als comentaris a continuació.
Aprendréu a veure i esborrar l
Troba "Aquest PC" de manera ràpida i senzilla a Windows 11 i Windows 10 amb aquesta guia completa. Inclou pas a pas les millors opcions.
Descobreix com obrir el Tauler de control a Windows 11 amb diverses opcions eficients.
Si utilitzeu Windows 10 i necessiteu que la bateria duri més, no trobareu la configuració predeterminada a favor vostre. Haureu de caminar una milla més. A continuació, es mostra com maximitzar la durada de la bateria a Windows 10.
Apreneu a fer que Microsoft Windows 11 buidi automàticament la paperera de reciclatge en un moment determinat.
El bloqueig dinàmic de Windows 11 us ajudarà a mantenir segur el vostre ordinador bloquejant-lo després de 30 segons. Aquests són els passos a seguir.
El mode de repòs a Windows 11 és una característica molt útil, aquí teniu com podeu activar-lo i desactivar-lo per a una millor experiència d'usuari.
Utilitzeu el dictat amb puntuació automàtica a Windows 11 per facilitar l'escriptura i estalviar temps en el procés.
Desactivar la cerca de Bing hauria de ser suficient per desfer-se de les cerques ràpides. Podeu fer-ho mitjançant l'Editor del registre de Windows 11s.
Manteniu el Gestor de tasques sempre a la part superior a Windows 11, de manera que sigui fàcil de trobar quan necessiteu llegir l'aplicació. Aquests són els passos a seguir.








