Com veure i esborrar lhistorial del porta-retalls a Windows 10

Aprendréu a veure i esborrar l
L'Explorador de fitxers és una característica clau de Windows que us permet trobar i gestionar fàcilment els vostres fitxers. La interfície de l'Explorador de fitxers és senzilla i fàcil d'entendre, tot i que prou flexible per permetre fer coses com fixar directoris importants. L'Explorador de fitxers fins i tot ho fa de manera predeterminada, les carpetes recents i utilitzades habitualment s'enumeren automàticament a la barra "Accés ràpid" perquè pugueu tornar-hi ràpidament.
Per defecte, l'Explorador de fitxers obre la pantalla "Accés ràpid" que enumera nou carpetes d'accés freqüent, així com 20 fitxers als quals s'ha accedit recentment. L'accés ràpid a aquests recursos utilitzats recentment pot ser molt útil i us pot estalviar el temps de navegar de nou al directori correcte. L'accés ràpid també us pot ajudar a localitzar un fitxer si no recordeu on l'heu desat.
Tanmateix, és possible que alguns usuaris no els agradi aquest sistema i potser vulguin que l'Explorador de fitxers proporcioni menys ajuda. Potser no us agrada el problema de privadesa d'una llista de fitxers i carpetes d'accés recent que es veuen per defecte, o potser preferiu navegar manualment als fitxers als quals voleu accedir.
Afortunadament, per a aquells de vosaltres que voleu canviar aquest comportament, l'Explorador de fitxers us permet establir "Aquest PC" com a pàgina d'inici. "Aquest PC" mostra una llista de set carpetes de directoris d'usuari bàsiques i totes les unitats d'emmagatzematge que heu instal·lat a l'ordinador.
Com configurar l'Explorador de fitxers per iniciar-lo a "Aquest PC"
Per configurar l'Explorador de fitxers perquè s'iniciï a "Aquest PC" en lloc d'"Accés ràpid", primer heu d'obrir l'Explorador de fitxers, després canviar a la pestanya "Visualitza" a la part superior i fer clic a "Opcions" a l'extrem dret.
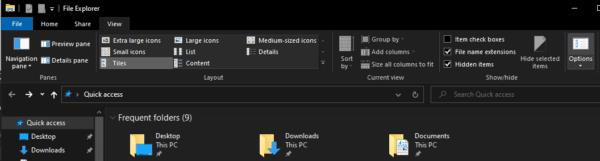
Feu clic a "Opcions" a l'extrem dret de la pestanya "Visualitza" a la part superior de l'Explorador de fitxers.
Consell: com a alternativa, podeu prémer la tecla Windows, escriure "Opcions de l'explorador de fitxers" i prémer Intro per obrir el mateix menú.
A la pestanya "General", feu clic al quadre desplegable "Obre l'explorador de fitxers a" a la part superior de la pàgina i seleccioneu "Aquest PC". Ara, només cal que feu clic a "Aplica" i "D'acord" per desar el canvi i totes les finestres futures de l'Explorador de fitxers s'obriran a la vista "Aquest PC" en lloc de la pantalla "Accés ràpid".
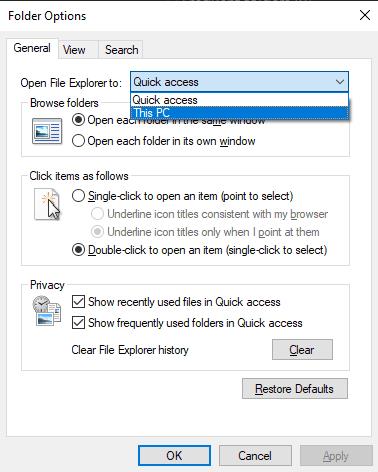
Seleccioneu "Aquest PC" al quadre desplegable "Obre l'Explorador de fitxers a" a la pestanya "General".
Aprendréu a veure i esborrar l
Troba "Aquest PC" de manera ràpida i senzilla a Windows 11 i Windows 10 amb aquesta guia completa. Inclou pas a pas les millors opcions.
Descobreix com obrir el Tauler de control a Windows 11 amb diverses opcions eficients.
Si utilitzeu Windows 10 i necessiteu que la bateria duri més, no trobareu la configuració predeterminada a favor vostre. Haureu de caminar una milla més. A continuació, es mostra com maximitzar la durada de la bateria a Windows 10.
Apreneu a fer que Microsoft Windows 11 buidi automàticament la paperera de reciclatge en un moment determinat.
El bloqueig dinàmic de Windows 11 us ajudarà a mantenir segur el vostre ordinador bloquejant-lo després de 30 segons. Aquests són els passos a seguir.
El mode de repòs a Windows 11 és una característica molt útil, aquí teniu com podeu activar-lo i desactivar-lo per a una millor experiència d'usuari.
Utilitzeu el dictat amb puntuació automàtica a Windows 11 per facilitar l'escriptura i estalviar temps en el procés.
Desactivar la cerca de Bing hauria de ser suficient per desfer-se de les cerques ràpides. Podeu fer-ho mitjançant l'Editor del registre de Windows 11s.
Manteniu el Gestor de tasques sempre a la part superior a Windows 11, de manera que sigui fàcil de trobar quan necessiteu llegir l'aplicació. Aquests són els passos a seguir.








