Com veure i esborrar lhistorial del porta-retalls a Windows 10

Aprendréu a veure i esborrar l
Si teniu problemes per llegir el text al monitor, pot significar que el monitor està massa lluny o que la resolució està configurada massa alta. Si no podeu o no voleu contrarestar-ho movent el monitor o reduint la resolució del vostre monitor, hi ha altres opcions.
Una opció és canviar l'escala del text. Això configura la mida de la lletra per als elements de la interfície d'usuari, com ara el menú d'inici i la barra superior de Microsoft Word.
Algunes aplicacions canviaran la mida d'altres elements de text mentre que altres no. Per exemple, mentre que Chrome augmentarà la mida de tot el text, el cos d'un document de Word es mantindrà sense canvis; per editar-ho, hauríeu de canviar la mida de la lletra o fer un zoom una mica al document. Aquesta guia us guiarà per activar l'escala de text a Windows 10.
L'escala del text es configura a l'aplicació Configuració i es pot accedir prement la tecla de Windows, escrivint "Mida del text" i prement Enter. Això obrirà la configuració "Pantalla" a la secció Facilitat d'accés de l'aplicació Configuració.
L'opció superior s'etiqueta "Feu el text més gran". Per configurar l'escala del text, arrossegueu el control lliscant d'esquerra a dreta. El quadre "Text de mostra" a sobre del control lliscant mostrarà el canvi de mida del text. Quan estigueu satisfet amb la mida de l'escala del text, feu clic a "Aplica".
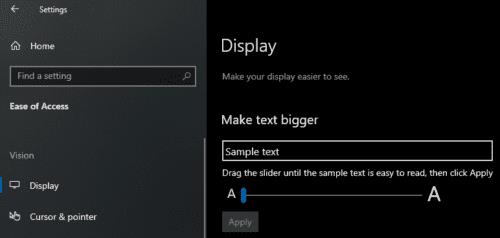
Utilitzeu la barra de desplaçament per configurar la configuració d'escala del text.
Apareixerà una pantalla de càrrega durant uns segons quan s'apliqui el canvi. Un cop tanqui la pantalla de càrrega, ja esteu preparat per utilitzar Windows amb el vostre conjunt d'escala de text.
Aprendréu a veure i esborrar l
Troba "Aquest PC" de manera ràpida i senzilla a Windows 11 i Windows 10 amb aquesta guia completa. Inclou pas a pas les millors opcions.
Descobreix com obrir el Tauler de control a Windows 11 amb diverses opcions eficients.
Si utilitzeu Windows 10 i necessiteu que la bateria duri més, no trobareu la configuració predeterminada a favor vostre. Haureu de caminar una milla més. A continuació, es mostra com maximitzar la durada de la bateria a Windows 10.
Apreneu a fer que Microsoft Windows 11 buidi automàticament la paperera de reciclatge en un moment determinat.
El bloqueig dinàmic de Windows 11 us ajudarà a mantenir segur el vostre ordinador bloquejant-lo després de 30 segons. Aquests són els passos a seguir.
El mode de repòs a Windows 11 és una característica molt útil, aquí teniu com podeu activar-lo i desactivar-lo per a una millor experiència d'usuari.
Utilitzeu el dictat amb puntuació automàtica a Windows 11 per facilitar l'escriptura i estalviar temps en el procés.
Desactivar la cerca de Bing hauria de ser suficient per desfer-se de les cerques ràpides. Podeu fer-ho mitjançant l'Editor del registre de Windows 11s.
Manteniu el Gestor de tasques sempre a la part superior a Windows 11, de manera que sigui fàcil de trobar quan necessiteu llegir l'aplicació. Aquests són els passos a seguir.








