Com veure i esborrar lhistorial del porta-retalls a Windows 10

Aprendréu a veure i esborrar l
El so és una part important de l'ús d'un ordinador, molta gent vol reproduir música, vídeos o jocs d'ordinador, que depenen de l'àudio. El volum general és un component important del so, que es pot canviar fàcilment ajustant el volum dels altaveus, els auriculars o des del mateix Windows.
A més, però, és clau que els nivells de volum de les aplicacions individuals estiguin equilibrats. Els nivells d'àudio equilibrats signifiquen que no cal que ajusteu la configuració general del volum quan canvieu a una tasca diferent. L'equilibri dels nivells d'àudio també us permet configurar les aplicacions perquè pugueu escoltar una sobre l'altra mentre feu diverses coses alhora.
Com canviar el volum d'aplicacions específiques
Per configurar el volum de les aplicacions individualment, heu d'obrir el mesclador de volum. Hi ha dues maneres de fer-ho. La primera manera és fer clic amb el botó dret a la icona de volum a la safata del sistema i seleccionar "Obre el mesclador de volum" al menú.
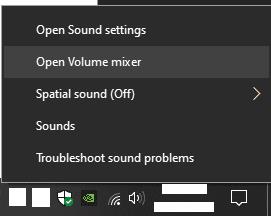
Feu clic amb el botó dret a la icona de volum a la safata del sistema i seleccioneu "Obre el mesclador de volum" al menú.
El segon mètode es troba a l'aplicació Configuració i es pot accedir prement la tecla Windows, escrivint "Opcions del mesclador de so" i després prement Enter.
Consell: amb les dues opcions, la configuració de volum específica de l'aplicació sempre es restableix quan tanqueu i torneu a obrir l'aplicació. Quan sigui possible, pot ser més efectiu utilitzar la configuració d'àudio de l'aplicació que es recordarà.
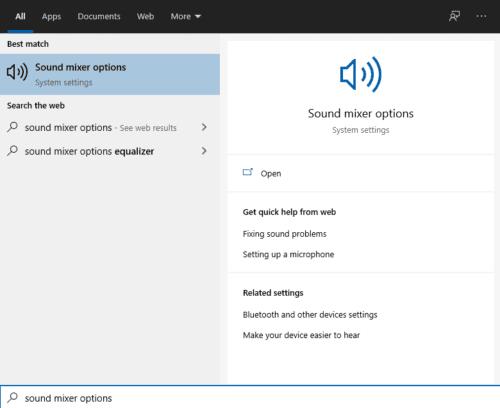
Premeu la tecla Windows, escriviu "Opcions del mesclador de so" i premeu Enter.
Per utilitzar el mesclador de volum, feu clic i arrossegueu el control lliscant de volum per a aplicacions obertes individuals. El volum global del sistema s'estableix amb el control lliscant de l'extrem esquerre. La línia que passa pel control lliscant del volum del sistema només s'utilitza per indicar el volum actual del sistema. Cada control lliscant es pot ajustar lliurement per sota de la línia, però si el moveu per sobre de la línia, el volum del sistema també s'arrossegarà cap amunt.
Malauradament, arrossegar el volum del sistema cap avall quan els controls lliscants específics de l'aplicació no estiguin al 100% farà que es mantinguin al mateix percentatge del volum del sistema. Per exemple, si tens el volum del sistema configurat al 100% i una aplicació al 50, després baixa el volum del sistema al 50%, el volum de l'aplicació es reduirà entre un 50% i un 25%. Això pot fer que sigui un veritable dolor tornar a alinear els controls lliscants de volum, sense augmentar-los tots al màxim ni portar-los tots al 0%
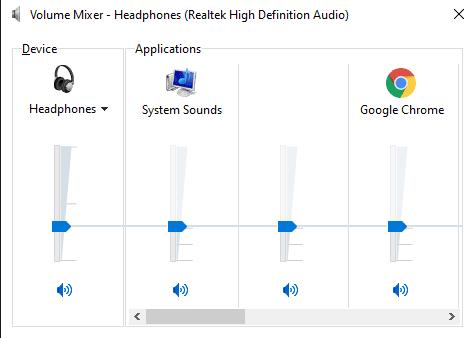
Feu clic i arrossegueu el control lliscant de volum per a aplicacions obertes individuals; ajustaran el volum del sistema si es premeu per sobre.
Per utilitzar el mesclador de so a l'aplicació Configuració, teniu un volum mestre, a la part superior de la pàgina, que és el volum del vostre sistema actual, a continuació, teniu una llista de controls lliscants específics de l'aplicació que es posaran per defecte al 100% del mestre. volum. Ajustar qualsevol d'aquests és fàcil i el porta a un percentatge del volum del sistema. El volum del sistema només es pot augmentar ajustant el volum mestre. Aquest procés hauria de semblar molt més intuïtiu que el mesclador de volum anterior.
Consell: amb el mesclador de so, fins i tot podeu especificar exactament quin dispositiu de sortida i entrada utilitza una aplicació específica. Això us permet configurar fàcilment una aplicació específica perquè utilitzi un conjunt d'altaveus mentre una altra aplicació utilitza els vostres auriculars.
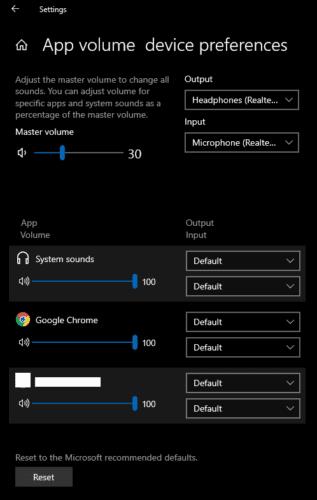
Feu clic i arrossegueu el control lliscant de volum per a aplicacions obertes individuals. Tots són percentatges del volum global del sistema.
Aprendréu a veure i esborrar l
Troba "Aquest PC" de manera ràpida i senzilla a Windows 11 i Windows 10 amb aquesta guia completa. Inclou pas a pas les millors opcions.
Descobreix com obrir el Tauler de control a Windows 11 amb diverses opcions eficients.
Si utilitzeu Windows 10 i necessiteu que la bateria duri més, no trobareu la configuració predeterminada a favor vostre. Haureu de caminar una milla més. A continuació, es mostra com maximitzar la durada de la bateria a Windows 10.
Apreneu a fer que Microsoft Windows 11 buidi automàticament la paperera de reciclatge en un moment determinat.
El bloqueig dinàmic de Windows 11 us ajudarà a mantenir segur el vostre ordinador bloquejant-lo després de 30 segons. Aquests són els passos a seguir.
El mode de repòs a Windows 11 és una característica molt útil, aquí teniu com podeu activar-lo i desactivar-lo per a una millor experiència d'usuari.
Utilitzeu el dictat amb puntuació automàtica a Windows 11 per facilitar l'escriptura i estalviar temps en el procés.
Desactivar la cerca de Bing hauria de ser suficient per desfer-se de les cerques ràpides. Podeu fer-ho mitjançant l'Editor del registre de Windows 11s.
Manteniu el Gestor de tasques sempre a la part superior a Windows 11, de manera que sigui fàcil de trobar quan necessiteu llegir l'aplicació. Aquests són els passos a seguir.








