Com veure i esborrar lhistorial del porta-retalls a Windows 10

Aprendréu a veure i esborrar l
La qualitat del so del vostre ordinador és important, voleu que la vostra música soni correctament i que les veus de la gent sonin naturals. El so exacte que escolteu dependrà d'una sèrie de coses, com ara l'àudio que escolteu, els auriculars o altaveus que escolteu i els nivells de barreja d'àudio.
Si trobeu que els vostres altaveus o auriculars no tenen un bon equilibri d'àudio de manera predeterminada, potser voldreu mirar l'ús d'un equalitzador per ajustar els volums de tonalitats específiques. Per exemple, si els vostres altaveus no produeixen gaires greus, és possible que vulgueu augmentar específicament els baixos. D'altra banda, si teniu problemes per escollir veus a l'àudio, és possible que vulgueu mirar com augmentar les freqüències associades a la parla humana.
Podeu utilitzar l'equalitzador integrat de Windows per augmentar els baixos dels vostres altaveus. Per fer-ho, feu clic amb el botó dret a la icona de volum de la safata del sistema a l'extrem inferior dret de la barra d'inici i seleccioneu "Sos".
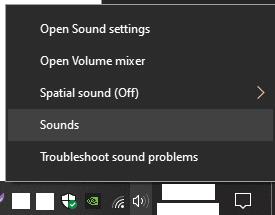
Feu clic amb el botó dret a la icona de volum a la part inferior dreta i, a continuació, feu clic a "Sos".
A la configuració de so, canvieu a la pestanya "Reproducció", feu clic amb el botó dret al dispositiu de sortida que voleu configurar i seleccioneu "Propietats".
Consell: només podeu configurar l'equalitzador per a un dispositiu de sortida alhora, així que assegureu-vos que és el que esteu utilitzant actualment i que l'apliqueu manualment als altres dispositius si també el voleu.
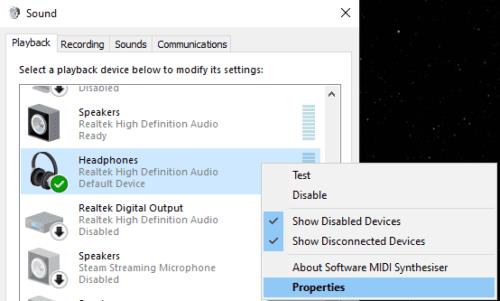
Canvieu a la pestanya "Reproducció", feu clic amb el botó dret al dispositiu de sortida que voleu configurar i seleccioneu "Propietats".
A la finestra Propietats, canvieu a la pestanya "Millores", marqueu la casella que hi ha al costat de "Equalitzador" i feu clic a la icona de tres punts a l'extrem inferior dret.
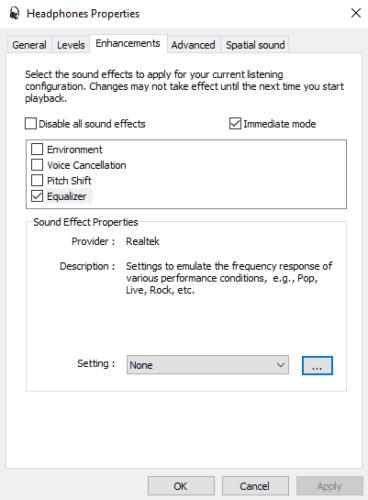
Canvieu a la pestanya "Millores", marqueu la casella que hi ha al costat de "Equalitzador" i feu clic a la icona de tres punts a l'extrem inferior dret.
Amb el Graphic EQ, abreviatura d'Equaliser, podeu ajustar manualment els nivells de volum per a freqüències específiques. Tots els números estan en Hz, pronunciats "Hertz", amb números més baixos que representen un so més profund.
Consell: el so canviarà en temps real a mesura que ajusteu els controls lliscants, de manera que tenir so mentre els ajusteu us ajudarà realment a entendre els efectes que tenen els canvis que feu.
No cal que deseu la vostra configuració com a valor predefinit definit per l'usuari, però podeu optar per fer-ho si voleu.
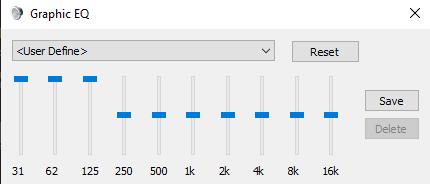
Podeu ajustar manualment els controls lliscants per configurar l'augment de greus.
Tot i que podeu ajustar els controls lliscants manualment, podeu utilitzar el quadre desplegable per seleccionar el preajust de l'equalitzador "Baix". Fins i tot podeu utilitzar el preajust de graves com a punt de partida per a la vostra configuració manual.
Consell: si no esteu satisfet amb els vostres canvis, sempre podeu tornar-ho a configurar-ho per defecte fent clic a "Restablir".
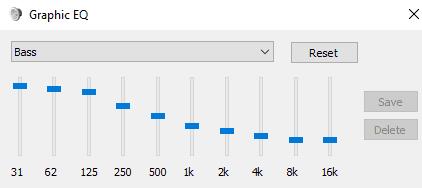
Podeu seleccionar el preajust "Baix" al menú desplegable com a bon punt de partida per a un baix augmentat.
Aprendréu a veure i esborrar l
Troba "Aquest PC" de manera ràpida i senzilla a Windows 11 i Windows 10 amb aquesta guia completa. Inclou pas a pas les millors opcions.
Descobreix com obrir el Tauler de control a Windows 11 amb diverses opcions eficients.
Si utilitzeu Windows 10 i necessiteu que la bateria duri més, no trobareu la configuració predeterminada a favor vostre. Haureu de caminar una milla més. A continuació, es mostra com maximitzar la durada de la bateria a Windows 10.
Apreneu a fer que Microsoft Windows 11 buidi automàticament la paperera de reciclatge en un moment determinat.
El bloqueig dinàmic de Windows 11 us ajudarà a mantenir segur el vostre ordinador bloquejant-lo després de 30 segons. Aquests són els passos a seguir.
El mode de repòs a Windows 11 és una característica molt útil, aquí teniu com podeu activar-lo i desactivar-lo per a una millor experiència d'usuari.
Utilitzeu el dictat amb puntuació automàtica a Windows 11 per facilitar l'escriptura i estalviar temps en el procés.
Desactivar la cerca de Bing hauria de ser suficient per desfer-se de les cerques ràpides. Podeu fer-ho mitjançant l'Editor del registre de Windows 11s.
Manteniu el Gestor de tasques sempre a la part superior a Windows 11, de manera que sigui fàcil de trobar quan necessiteu llegir l'aplicació. Aquests són els passos a seguir.








