Com veure i esborrar lhistorial del porta-retalls a Windows 10

Aprendréu a veure i esborrar l
HEIC és un format d'imatge comprimida desenvolupat per MPEG (Moving Pictures Experts Group). El format està dissenyat com un possible substitut de l'estàndard JPEG. Un dels principals avantatges d'HEIC és que utilitza aproximadament la meitat de la mida del fitxer per emmagatzemar la mateixa imatge de qualitat que un JPEG. Malauradament, Windows 10 no admet la visualització de fotos en format HEIC de manera predeterminada a l'aplicació Fotos. Aquesta guia us guiarà pel procés d'afegir suport a l'aplicació Fotos per veure imatges HEIC.
Per afegir suport a l'aplicació Fotos per a imatges HEIC, heu d'instal·lar dos paquets de còdecs des de l'aplicació Microsoft Store.
Consell: HEIC és una combinació de dos estàndards; l'estàndard de compressió HEVC i l'estàndard d'imatge HEIF. Per afegir suport per a fitxers amb l'extensió HEIC a Fotos, heu d'afegir un còdec per als dos estàndards.
El primer d'aquests dos còdecs s'anomena "Extensions d'imatge HEIF". Aquest còdec es pot trobar aquí . Instal·lar només aquest còdec us permetrà carregar fotos amb el format HEIF. Les imatges en format HEIC, però, requeriran la instal·lació d'un segon còdec per a HEVC.
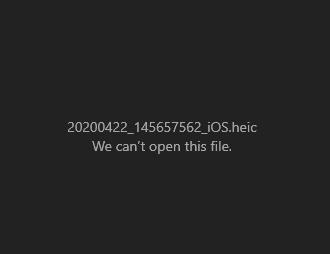
Fins i tot després d'instal·lar el còdec HEIF, les imatges amb format HEIC no es poden veure a Fotos.
Hi ha dos còdecs HEVC disponibles a l'aplicació Store. El còdec principal es pot trobar a l'aplicació Store aquí sota el nom "HEVC Video Extensions". Malauradament, aquest còdec costa 0,79 £ o 0,99 dòlars. Tanmateix, un segon còdec amagat està disponible de forma gratuïta a l'aplicació Store, anomenada "Extensions de vídeo HEVC del fabricant del dispositiu". Aquest còdec està dissenyat per als fabricants de dispositius i no es pot trobar cercant el seu nom a la botiga. Només es pot accedir a través d'aquest enllaç .
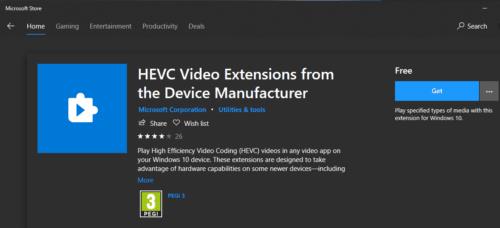
Hi ha disponible un còdec HEVC ocult i gratuït a l'aplicació Store.
Consell: després d'instal·lar el còdec HEIF, proveu d'instal·lar el còdec HEVC gratuït. Si el gratuït no funciona, potser haureu de pagar l'altre còdec. Alternativament, podeu provar d'utilitzar un visor de fotos diferent que admeti fotos HEIC de manera predeterminada per estalviar-vos la molèstia d'instal·lar qualsevol còdec.
Per instal·lar realment el còdec, obriu les seves respectives pàgines fent clic als enllaços anteriors. Si s'obren al vostre navegador, feu clic a "Obtén" i permeteu que qualsevol sol·licitud obri l'enllaç amb l'aplicació Store. Un cop a la pàgina del còdec de l'aplicació Store, feu clic a "Obtén" per instal·lar-lo. Quan s'hagi completat la descàrrega dels dos còdecs, Photos hauria de poder veure qualsevol imatge HEIC, tot i que pot ser que calgui reiniciar l'ordinador.
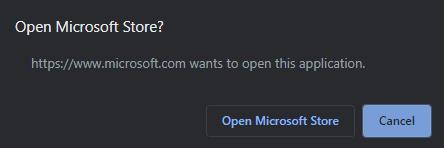
Si l'enllaç s'obre al vostre navegador, feu clic a "Obtén" i el navegador hauria d'oferir obrir l'aplicació Store a la pàgina adequada per a vosaltres.
Aprendréu a veure i esborrar l
Troba "Aquest PC" de manera ràpida i senzilla a Windows 11 i Windows 10 amb aquesta guia completa. Inclou pas a pas les millors opcions.
Descobreix com obrir el Tauler de control a Windows 11 amb diverses opcions eficients.
Si utilitzeu Windows 10 i necessiteu que la bateria duri més, no trobareu la configuració predeterminada a favor vostre. Haureu de caminar una milla més. A continuació, es mostra com maximitzar la durada de la bateria a Windows 10.
Apreneu a fer que Microsoft Windows 11 buidi automàticament la paperera de reciclatge en un moment determinat.
El bloqueig dinàmic de Windows 11 us ajudarà a mantenir segur el vostre ordinador bloquejant-lo després de 30 segons. Aquests són els passos a seguir.
El mode de repòs a Windows 11 és una característica molt útil, aquí teniu com podeu activar-lo i desactivar-lo per a una millor experiència d'usuari.
Utilitzeu el dictat amb puntuació automàtica a Windows 11 per facilitar l'escriptura i estalviar temps en el procés.
Desactivar la cerca de Bing hauria de ser suficient per desfer-se de les cerques ràpides. Podeu fer-ho mitjançant l'Editor del registre de Windows 11s.
Manteniu el Gestor de tasques sempre a la part superior a Windows 11, de manera que sigui fàcil de trobar quan necessiteu llegir l'aplicació. Aquests són els passos a seguir.








