Com veure i esborrar lhistorial del porta-retalls a Windows 10

Aprendréu a veure i esborrar l
Pregunteu-vos que el vostre ordinador està sent lent sense cap motiu, i aleshores veureu WSAPPX High CPU Usage. Vols saber què és? I com arreglar-ho! Segueix llegint l'article. Aquest és un servei basat en Microsoft associat amb Windows Store . WSAPPX s'executa quan l'usuari actualitza , instal·la o desinstal·la qualsevol aplicació de Windows Store. De vegades, fins i tot després d'aplicar les actualitzacions, aquest servei encara funciona sense resposta en segon pla i fa que el vostre PC sigui lent com un cargol.
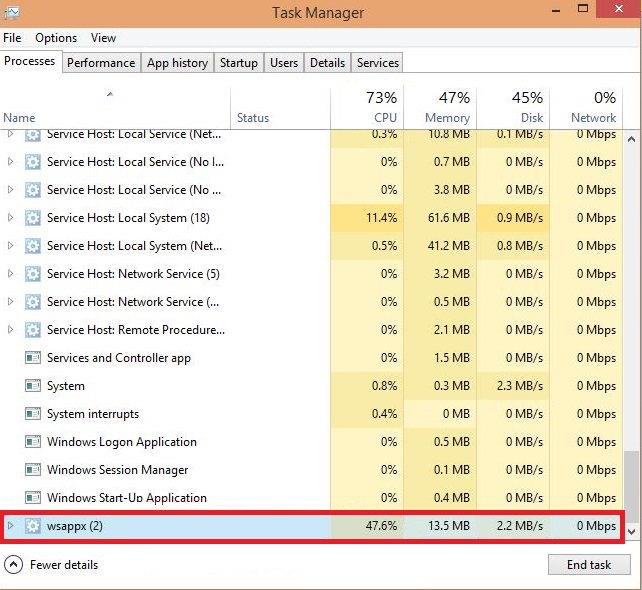
Continguts
Per què WSAPPX consumeix CPU alta?
Com que aquest servei s'utilitza per instal·lar o realitzar altres operacions des de Windows Store i consumeix recursos per a aquestes operacions, de vegades aquest servei s'executa en segon pla per alguns motius i consumeix la CPU alta encara que l'usuari no instal·li actualitzacions o desinstal·li una aplicació. En paraules senzilles, podeu dir que aquest servei està en tràngol .
Com solucionar l'ús elevat de la CPU de WSAPPX
Hi podria haver diverses solucions i cada solució és per una causa diferent. Hi ha algunes causes habituals perquè això passi, com que les aplicacions s'actualitzen automàticament en segon pla, a causa d'alguns controladors defectuosos que es segueixen actualitzant o també podria ser un problema d'inici.
En aquest article, trobareu solucions per a causes comunes per les quals aquest servei WSAPPX pot comportar-se malament. Simplement seguiu les solucions següents per solucionar-ho.
Solució 1: reinicieu l'ordinador
Moltes vegades, a causa d'una interferència d'una aplicació de tercers, aquest problema es pot produir i només un simple reinici serà suficient per solucionar-ho.
Reiniciar o reiniciar el sistema és bastant fàcil; només cal que feu clic amb el botó dret al botó d'engegada de la secció de Windows i trieu Reinicia .
Nota : si mostra que una aplicació s'està executant en segon pla, feu clic a Reiniciar forçat/Apagar .
Solució 2: actualitzeu els controladors del vostre dispositiu
Els controladors s'han d'actualitzar a temps. Però de vegades, mentre actualitzeu els controladors a causa de la irrupció de qualsevol altra aplicació o per qualsevol mitjà si s'interromp la instal·lació, pot provocar molts problemes en aquest cas és l'ús elevat de la CPU. En aquesta solució, actualitzarem els nostres controladors de dispositiu. Simplement seguiu els passos següents per actualitzar els controladors del vostre dispositiu.
Pas 1 : feu clic a la clau de Windows i escriviu Gestor de dispositius a la barra de cerca i premeu Enter.
Pas 2: ara localitzeu els vostres dispositius un per un i feu-hi clic amb el botó dret.
Pas 3 : seleccioneu el controlador actualitzat al menú.
Pas 4 : seleccioneu la cerca d'actualitzacions automàticament .
Pas 5 : Si el vostre PC no pot trobar un controlador, heu d'anar al lloc web del fabricant del dispositiu i descarregar-lo des d'allà.
Si WSAPPX encara està fent un ús elevat de la CPU. Aleshores hauríeu de provar altres solucions.
Solució 3: augmenta la teva memòria virtual
La memòria virtual és una capacitat de gestió de memòria d'un sistema operatiu (SO), que utilitza maquinari i programari per permetre que un ordinador compensi l'escassetat de memòria física mitjançant la transferència temporal de dades de la memòria d'accés aleatori ( RAM ) a l'emmagatzematge en disc.
De vegades, a causa de l'escassetat de serveis de memòria virtual com WSAPPX, es pot comportar sense resposta. Per resoldre aquest problema augmentarem la memòria virtual del sistema. Simplement seguiu els passos següents per augmentar la memòria virtual.
Pas 1 : premeu la tecla de Windows i cerqueu Rendiment . A continuació, seleccioneu Ajusta l'aspecte i el rendiment a Windows .
Pas 2: premeu la pestanya Avançat i seleccioneu Canvia .
Pas 3: desmarqueu la casella que diu " Gestiona automàticament la mida del fitxer de paginació per a tota la unitat.
Pas 4 : trieu la unitat en què està instal·lat Windows .
Pas 5 : poseu la quantitat de RAM a la mida inicial i poseu el doble de la mida inicial a la mida màxima .
Pas 6 : Feu clic a D'acord i reinicieu el vostre PC.
Ara finalment heu augmentat la memòria virtual del vostre ordinador. Si la deficiència de memòria virtual va ser la causa. Aleshores, s'hauria de resoldre l'error. Si encara teniu el mateix problema, seguiu altres solucions.
Solució 4: desactiveu la botiga de Windows
Hi ha molts usuaris que no utilitzen Windows Store o aplicacions it. Per tant, desactivar Windows Store és la manera més ràpida i senzilla d'afrontar aquest problema. Hi ha dos mètodes per desactivar Windows Store.
Mètode 1: Ús de l'Editor de polítiques de grup
Pas 1 : premeu la tecla Windows + R i escriviu " gpeedit.msc" i després premeu Enter.
Pas 2: feu clic a Configuració de l'ordinador i seleccioneu Plantilles administratives .
Pas 3 : A continuació, feu clic a Components de Windows i seleccioneu Botiga .
Pas 4 : cerqueu la configuració Desactiva l' aplicació Botiga al tauler dret i, a continuació, seleccioneu Edita .
Pas 5 : feu clic a Habilita i premeu Enter.
Si no heu trobat l'Editor de polítiques de grup al vostre ordinador, podeu utilitzar el segon mètode.
Mètode 2: Ús de l'editor del registre
Pas 1 : premeu la tecla de Windows i cerqueu regedit .
Pas 2: A continuació, aneu a la clau HKEY_LOCAL_MACHINE\SOFTWARE\Policies\Microsoft\WindowsStore.
Pas 3: Ara heu de crear un nou DWORD i assignar-li un valor 1. Per fer-ho, feu clic amb el botó dret al panell dret i seleccioneu nou DWORD .
Pas 4: A continuació, canvieu el nom a "Eliminar WindowsStore" .
Nota : si no trobeu cap clau de WindowsStore, heu de crear-la. Com una subcarpeta.
Ara la botiga de Windows està desactivada . El servei WSAPPX ja no us molestarà. Si voleu utilitzar la botiga de Windows i desfer-vos del problema, hauríeu de provar altres solucions.
Solució 5: desactiveu Superfetch i la cerca de Windows
Superfetch és un servei que s'utilitza per llançar aplicacions més ràpidament i millorar la capacitat de resposta del sistema. Molts usuaris van trobar aquesta solució molt útil en els seus casos. La desactivació d'aquests serveis no afectarà el vostre sistema de la manera que ho noteu. Simplement seguiu els passos següents per desactivar aquests serveis.
Pas 1 : premeu la tecla Windows + R tipus serveis i premeu Enter.
Pas 2: ara desplaceu-vos cap avall fins que trobeu " Superfetch ".
Pas 3 : A continuació, feu clic amb el botó dret sobre ell i trieu l'opció Desactivat a l'inici i després feu clic a Aplica.
Pas 4 : Repetiu els passos 2-3 per a " Cerca de Windows ".
Ara heu desactivat correctament aquests dos serveis. Comproveu i, si el problema encara existeix, hauríeu de provar altres solucions.
Solució 6: executeu una exploració del sistema
Si hi ha algun programari maliciós o virus al vostre sistema, també podria provocar aquest problema de CPU alta. En executar una exploració del sistema (exploració profunda) al vostre sistema, trobareu qualsevol programari maliciós o virus present al vostre sistema. Per fer una exploració del sistema, seguiu els passos següents.
Pas 1 : obriu Windows Defender o Antivirus .
Pas 2: feu clic a l' exploració profunda .
Pas 3 : quan finalitzi l'escaneig, trieu la manera adequada d'eliminar programari maliciós o virus.
Si encara us trobeu amb el mateix problema. Hauríeu de comprovar altres solucions.
Solució 7: feu un arrencada net
Si alguna d'aquestes solucions no us ha funcionat. Heu de realitzar una arrencada neta. Un arrencada net només permetrà executar els controladors i serveis importants. D'aquesta manera podeu trobar on rau el problema real. Ara només cal que seguiu els passos següents per realitzar una arrencada neta.
Pas 1: feu clic amb el botó dret al botó Inici .
Pas 2 : feu clic a Cerca .
Pas 3: escriviu msconfig i premeu Enter .
Pas 4 : feu clic a Serveis .
Pas 5 : feu clic a la casella de selecció que hi ha al costat de Amaga tots els serveis de Microsoft .
Pas 6 : feu clic a Desactiva-ho tot .
Pas 7 : feu clic a Inici i obriu el Gestor de tasques .
Pas 8: feu clic a qualsevol programa d'inici que sospiteu que pot interferir.
Pas 9 : feu clic a Desactiva . Repetiu els passos 9 i 10 per a tots els programes d'inici.
Pas 10 : finalment reinicieu el vostre PC.
Ara que heu realitzat un arrencada net, ara podreu dir quina va ser la causa d'aquest problema.
PMF
És necessari WSAPPX?
Forma part del servei de Windows. S'utilitza per instal·lar, actualitzar o desinstal·lar una aplicació a l'ordinador. Si no utilitzeu les aplicacions de la botiga , aquest servei no us és necessari.
WSAPPX és un virus?
No, no és un virus; és un servei de Microsoft Windows. Encara que de vegades pot actuar com un virus i consumir recursos. Però el seu comportament pot passar per moltes raons. Però no és un virus.
Puc desactivar WSAPPX?
La resposta és sí i no tots dos. Perquè podeu suspendre temporalment aquest servei, però no podreu desactivar-lo permanentment. Podeu desactivar-lo temporalment obrint el gestor de tasques i premeu Finalitzar procés .
Conclusió
WSAPPX pren una CPU alta perquè actualitza aplicacions en segon pla. Al final de l'article, espero que hàgiu trobat la vostra solució per a l'ús elevat de la CPU de WSAPPX.
Aprendréu a veure i esborrar l
Troba "Aquest PC" de manera ràpida i senzilla a Windows 11 i Windows 10 amb aquesta guia completa. Inclou pas a pas les millors opcions.
Descobreix com obrir el Tauler de control a Windows 11 amb diverses opcions eficients.
Si utilitzeu Windows 10 i necessiteu que la bateria duri més, no trobareu la configuració predeterminada a favor vostre. Haureu de caminar una milla més. A continuació, es mostra com maximitzar la durada de la bateria a Windows 10.
Apreneu a fer que Microsoft Windows 11 buidi automàticament la paperera de reciclatge en un moment determinat.
El bloqueig dinàmic de Windows 11 us ajudarà a mantenir segur el vostre ordinador bloquejant-lo després de 30 segons. Aquests són els passos a seguir.
El mode de repòs a Windows 11 és una característica molt útil, aquí teniu com podeu activar-lo i desactivar-lo per a una millor experiència d'usuari.
Utilitzeu el dictat amb puntuació automàtica a Windows 11 per facilitar l'escriptura i estalviar temps en el procés.
Desactivar la cerca de Bing hauria de ser suficient per desfer-se de les cerques ràpides. Podeu fer-ho mitjançant l'Editor del registre de Windows 11s.
Manteniu el Gestor de tasques sempre a la part superior a Windows 11, de manera que sigui fàcil de trobar quan necessiteu llegir l'aplicació. Aquests són els passos a seguir.








