Com veure i esborrar lhistorial del porta-retalls a Windows 10

Aprendréu a veure i esborrar l
Microsoft continua llançant noves actualitzacions de Windows de tant en tant per millorar la nostra experiència d'usuari. Fa poc, es va publicar l'actualització d'octubre de Windows 10, que va estar a la notícia per raons bones o dolentes. Molts usuaris es van queixar de la pèrdua de les seves dades un cop van actualitzar a aquesta darrera versió de Windows. Bé, Microsoft ara ha posat un peu endavant i ha anunciat que tots aquests problemes s'han solucionat en la propera actualització que es va publicar i també va realitzar una validació interna. Tots aquests titulars van prohibir a molts usuaris instal·lar aquesta darrera versió de Windows. Però a partir d'ara, com afirma Microsoft, les vostres dades ara estan segures, ja que tots els problemes i les solucions d'errors menors s'han solucionat degudament.
La versió anterior de Windows, anterior a aquesta, es va llançar l'abril de 2018. No molts de nosaltres en sabem, però Microsoft va afegir una funció de "Rendiment últim" que intenta treure el màxim rendiment possible al vostre Windows. Per tant, entenem tot sobre què és el pla d'energia de rendiment final a Windows i com el podem utilitzar.
Llegiu també: -
 Com recuperar fitxers suprimits permanentment a Windows... Voleu recuperar fitxers suprimits permanentment a Windows 10? Bé, podeu restaurar els fitxers, fotos, vídeos perduts...
Com recuperar fitxers suprimits permanentment a Windows... Voleu recuperar fitxers suprimits permanentment a Windows 10? Bé, podeu restaurar els fitxers, fotos, vídeos perduts...
Què és el pla d'energia de rendiment final
El pla d'energia de rendiment final a Windows ajuda a millorar la velocitat del vostre sistema tan bon punt el maquinari entra en un estat inactiu. Aquest pla d'energia està dissenyat específicament per donar un impuls addicional als sistemes d'alta potència. Tan bon punt un sistema operatiu detecta que una determinada peça de maquinari necessita més potència, triga una petita fracció de segon. Bàsicament, quan s'activa aquest pla de rendiment final al vostre Windows, totes aquestes latències es redueixen, cosa que pot afectar dràsticament el rendiment del vostre sistema.
Aquesta funció pot ser de gran utilitat, especialment quan esteu jugant al vostre sistema Windows o si esteu treballant en un programari de modelatge 3D avançat que sol suposar una gran càrrega al vostre sistema. Segurament podreu veure millorat el rendiment del vostre sistema, fins i tot en una fracció de segons. Però sí, sens dubte marcarà la diferència. Tanmateix, només assegureu-vos que el vostre ordinador portàtil estigui connectat a una font d'alimentació constant, ja que un cop habilitat aquest pla al vostre Windows, consumirà una quantitat important d'energia.
Com activar el pla d'energia de rendiment final a Windows 10
Per habilitar aquesta funció a Windows, obriu Configuració i després toqueu "Sistema".
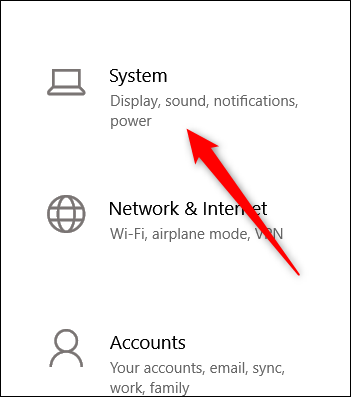
A la finestra del sistema, seleccioneu la pestanya "Engegada i repòs" a la barra de menú de l'esquerra. Ara, a la secció "Configuració relacionada", toqueu "Configuració d'alimentació addicional".
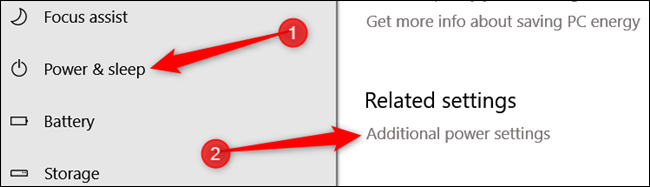
A la finestra següent, cerqueu la fletxa d'opció "Mostrar plans addicionals".
Activeu l'opció "Rendiment últim".
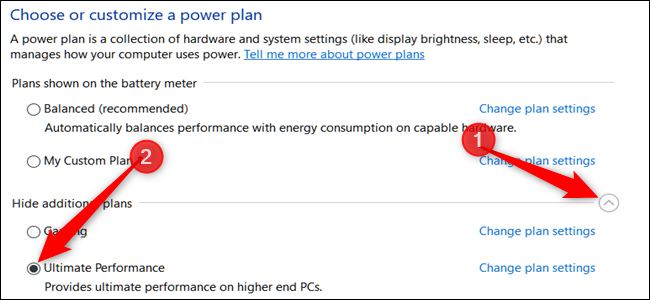
És possible que alguns ordinadors portàtils no només mostrin aquesta opció aquí. Per tant, si no trobeu aquesta opció, aquí teniu el que heu de fer.
Llegiu també: -
Com canviar la ubicació predeterminada de la còpia de seguretat d'iTunes a... Trobeu la vostra unitat C: plena a causa dels conjunts de còpia de seguretat d'iTunes? Això pot crear un problema la propera vegada...
Com habilitar el pla d'energia de rendiment final mitjançant el símbol del sistema (per a usuaris d'ordinadors portàtils)
Hi ha molts portàtils o ordinadors de sobretaula en els quals no podreu localitzar aquesta opció.
Però segur que podeu afegir-lo a la configuració de Windows fent uns quants retocs a l'indicador d'ordres.
Simplement inicieu l'indicador d'ordres o PowerShell al vostre Windows, enganxeu l'ordre següent i premeu Enter.
powercfg -duplicatescheme e9a42b02-d5df-448d-aa00-03f14749eb61

Ara, tanqueu i torneu a obrir la finestra del sistema per començar de nou.
Torneu a Configuració com s'explica a la secció esmentada anteriorment i, a continuació, seleccioneu l'opció "Rendiment últim".
Com canviar el pla d'energia de rendiment
Per casualitat, si voleu suprimir el pla existent i iniciar-ne un de nou, aquí teniu el que heu de fer. Toqueu l'opció "Canvia la configuració del pla" just al costat d'on està escrit Ultimate Performance.
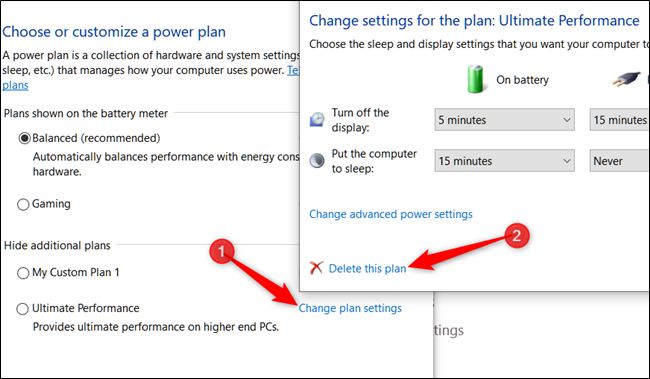
En aquesta nova finestra que apareix a la pantalla, toqueu la petita opció "Elimina aquest pla" a la part inferior per començar de nou. En cas que vulgueu canviar a un pla diferent, també podeu fer canvis aquí, a la mateixa finestra.
Llegiu també: -
Com desactivar l'inici ràpid a Windows... La funció d'arrencada ràpida o d'arrencada ràpida es va introduir inicialment amb Windows 8. Tot i que és força útil, han estat...
Per tant, gent, aquí teniu una guia ràpida sobre com habilitar el pla d'energia de rendiment final a Windows. Pot resultar bastant útil, sobretot si esteu treballant en sistemes de gamma alta. Utilitzeu-lo amb prudència!
Aprendréu a veure i esborrar l
Troba "Aquest PC" de manera ràpida i senzilla a Windows 11 i Windows 10 amb aquesta guia completa. Inclou pas a pas les millors opcions.
Descobreix com obrir el Tauler de control a Windows 11 amb diverses opcions eficients.
Si utilitzeu Windows 10 i necessiteu que la bateria duri més, no trobareu la configuració predeterminada a favor vostre. Haureu de caminar una milla més. A continuació, es mostra com maximitzar la durada de la bateria a Windows 10.
Apreneu a fer que Microsoft Windows 11 buidi automàticament la paperera de reciclatge en un moment determinat.
El bloqueig dinàmic de Windows 11 us ajudarà a mantenir segur el vostre ordinador bloquejant-lo després de 30 segons. Aquests són els passos a seguir.
El mode de repòs a Windows 11 és una característica molt útil, aquí teniu com podeu activar-lo i desactivar-lo per a una millor experiència d'usuari.
Utilitzeu el dictat amb puntuació automàtica a Windows 11 per facilitar l'escriptura i estalviar temps en el procés.
Desactivar la cerca de Bing hauria de ser suficient per desfer-se de les cerques ràpides. Podeu fer-ho mitjançant l'Editor del registre de Windows 11s.
Manteniu el Gestor de tasques sempre a la part superior a Windows 11, de manera que sigui fàcil de trobar quan necessiteu llegir l'aplicació. Aquests són els passos a seguir.








