Com veure i esborrar lhistorial del porta-retalls a Windows 10

Aprendréu a veure i esborrar l
L'aplicació Fotos és un dels programaris infravalorats disponibles de manera predeterminada a Windows 10. És capaç de fer moltes tasques, que molts no coneixen i que els usuaris de Windows sempre les defugien. Podeu editar vídeos i imatges , girar-los i crear presentacions de diapositives de les precioses instantànies i records que heu emmagatzemat al vostre ordinador. Tanmateix, per a aquells que utilitzen l'aplicació Fotos, de vegades pot ser que tingueu problemes per utilitzar-la. Aquí hi ha algunes solucions ràpides i senzilles que no requereixen passos de resolució de problemes.
Passos per solucionar problemes amb l'aplicació Fotos a Windows 10
Com s'ha esmentat anteriorment, Windows 10 Photos App és un programari predeterminat i, per tant, els fitxers del programa s'inclouen com a part dels fitxers del sistema del sistema operatiu. En altres paraules, qualsevol problema amb l'aplicació Fotos a Windows 10 es pot resoldre si es repara els fitxers del sistema de Windows 10. El primer mètode és un mètode genèric per resoldre la majoria dels problemes del sistema operatiu Windows 10.
Mètode 1. Executeu l'eina d'utilitat System File Checker.
Microsoft ha inclòs algunes eines al sistema operatiu Windows 10 que poden escanejar l'ordinador per buscar fitxers del sistema, identificar-los si estan danyats i reparar-los/substituir-los si cal. Per executar el verificador de fitxers del sistema o SFC, seguiu aquests passos:
Pas 1 . Obriu el símbol del sistema en mode d'administrador escrivint Símbol del sistema al quadre de cerca de la barra d'eines. Als resultats de la cerca, seleccioneu l'aplicació rellevant i, entre les opcions de la llista, trieu Executar com a administrador.
Pas 2 . Un cop s'obri la finestra en blanc i negre de l'indicador d'ordres, escriviu l'ordre següent i premeu Intro.
sfc /scannow
Pas 3. Espereu que finalitzi el procés. Cal tenir paciència, ja que necessitarà temps. Qualsevol fitxer del sistema que falti o que estigui malmès es solucionarà automàticament i pot solucionar problemes amb l'aplicació Fotos a Windows 10.
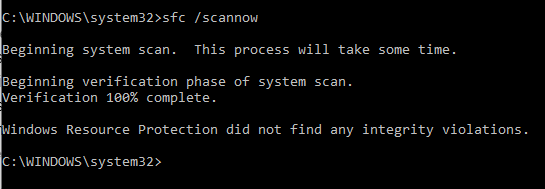
Llegiu també: Com veure les fotos com a presentació de diapositives a Windows 10?
Mètode 2. Comproveu els permisos del sistema de fitxers
Una de les raons per les quals teniu problemes amb l'aplicació de fotos de Windows 10 és probablement a causa dels permisos modificats al sistema de fitxers. Per confirmar, si tots els permisos necessaris estan en ordre, heu de comprovar tres carpetes específiques. Per comprovar les carpetes, seguiu aquests passos:
Pas 1 . Localitzeu la carpeta Fitxers de programa , que generalment es troba a la unitat on està instal·lat el sistema operatiu Windows. (és una unitat C per a la majoria dels usuaris). Feu-hi clic amb el botó dret i feu clic a propietats.
Pas 2. S'obrirà una nova finestra, on hauràs de fer clic a la pestanya Seguretat. A continuació, comproveu tots els paquets d'aplicacions i els permisos de lectura i execució, llista de continguts de carpetes i lectura. Si no hi ha cap marca de verificació a sota de la columna Permet, feu clic al botó Edita situat al mig de la finestra. La imatge següent us ajudarà a entendre millor el procés.
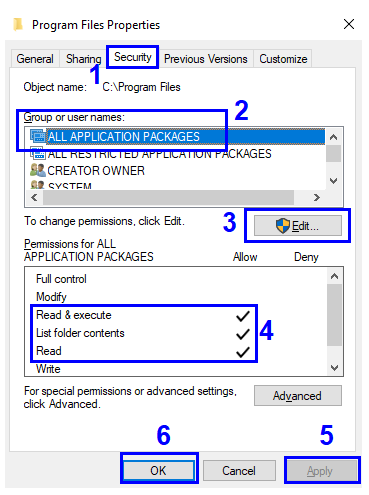
Pas 3. Feu clic a Aplica i D'acord.
Pas 4 . Repetiu el procés del pas 2, amb una carpeta diferent que s'etiqueta com a Windows . Es troba a la mateixa unitat que els fitxers de programa.
Pas 5. L'última carpeta que estem cercant té un camí complicat. S'ha proporcionat a continuació:
C:\Usuaris\Nom d'usuari\AppData\Local\Microsoft\Windows\WER
Pas 6 . Un cop localitzeu la carpeta, comproveu si hi ha 4 permisos en lloc de 3 en el cas anterior, que inclou Lectura i execució, Llista el contingut de la carpeta, Permisos de lectura i especials.
Aquí teniu una llista de carpetes i permisos que cal comprovar:
| Nom de la carpeta | Atributs a comprovar | |
| 1 | C:\Fitxers de programa | Llegir i executar, llistar el contingut de la carpeta i llegir |
| 2 | C:\Windows | Llegir i executar, llistar el contingut de la carpeta i llegir |
| 3 | C:\Usuaris\Nom d'usuari\AppData\Local\Microsoft\Windows\WER | Lectura i execució, Llista els continguts de la carpeta, Lectura i permisos especials |
Llegiu també: Com solucionar les imatges de Windows 10 Spotlight que no funcionen?
Mètode 3. Actualitza l'aplicació Fotos a Windows 10.
Windows 10 baixa i instal·la actualitzacions automàticament, però si heu modificat la configuració d'actualització de Windows, haureu d'escanejar manualment les actualitzacions i instal·lar-les. Sovint, Microsoft publica actualitzacions que solucionen els problemes i errors més freqüents, així com obren noves funcions a les aplicacions existents. Per comprovar si hi ha actualitzacions relacionades només amb l'aplicació Fotos a Windows 10, seguiu aquests passos:
Pas 1 . Escriviu Store al quadre de cerca situat a la barra de tasques i, entre els resultats, trieu l'aplicació Microsoft Store.
Pas 2 . Un cop s'obri l'aplicació Store, feu clic al menú d'hamburgueses a l'extrem superior dret i, a la llista d'opcions, localitzeu i feu clic a Descàrregues i actualitzacions.
Pas 3 . Ara, feu clic a Obteniu actualitzacions i es mostraran totes les actualitzacions relacionades amb les aplicacions predeterminades de Microsoft. Feu clic a l'actualització relacionada amb l'aplicació Fotos i inicieu la descàrrega i la instal·lació.
Llegiu també: Millor programari de recuperació de fotografies de pagament i gratuït 2020
Mètode 4. Restableix l'aplicació Fotos
Si cap dels mètodes anteriors no ha funcionat, és hora de restablir l'aplicació Fotos a Windows 10. Tanmateix, si restabliment de l'aplicació s'eliminarà tota la memòria cau i la memòria de l'aplicació i fins i tot es restablirà les dades a la configuració predeterminada. Per iniciar un restabliment de l'aplicació Fotos a Windows 10:
Pas 1 . Feu clic amb el botó dret al menú Inici i obriu Aplicacions i funcions.
Pas 2 . A la llista d'aplicacions, desplaceu-vos cap avall fins a l'aplicació Fotos i feu-hi clic.
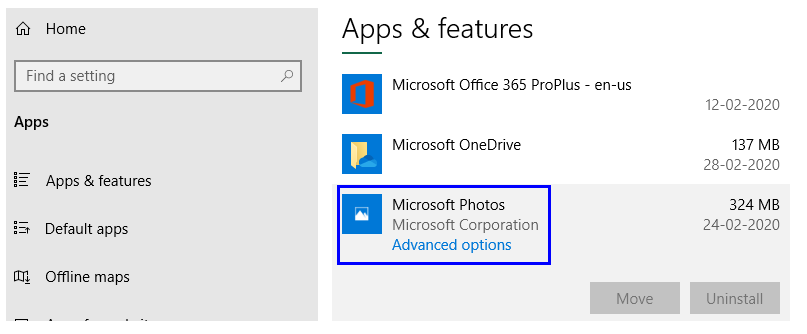
Nota: l'aplicació Fotos no es pot desinstal·lar des d'aquí perquè el botó de desinstal·lació s'ha desactivat.
Pas 3 . Feu clic a Opcions avançades i, a la nova finestra que s'obre, feu clic al botó Restableix.
Nota : aquest mètode esborrarà totes les dades de l'aplicació Fotos a Windows 10 i la farà nova quan la feu servir per primera vegada.
Mètode 5. Traieu i torneu a instal·lar l'aplicació Fotos
Si l'opció de restabliment no funciona, hi ha un pas crític que podeu realitzar per resoldre l'aplicació Fotos a Windows 10, i és esborrar l'aplicació i tornar-la a instal·lar. L'aplicació Fotos és una aplicació predeterminada que no es pot eliminar fàcilment mitjançant el mètode normal de desinstal·lació dels programes i requereix passos una mica complicats i complicats per aconseguir-ho:
Pas 1 . Escriviu PowerShell al quadre de cerca de la barra de tasques i des dels resultats de la cerca, feu un sol clic al resultat que mostra l'aplicació PowerShell. Ara cerqueu les opcions que es mostren al costat dret i trieu Executar com a administrador.
Pas 2 . A la finestra de PowerShell, escriviu l'ordre següent per eliminar l'aplicació Fotos de Windows 10.
get-appxpackage *Microsoft.Windows.Photos* | remove-appxpackage
Pas 3 . Premeu Enter i un cop finalitzat el procés, tanqueu la finestra i reinicieu l'ordinador.
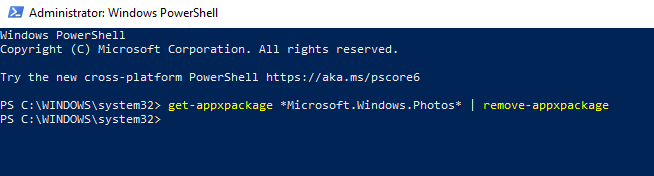
Pas 4. Obriu Microsoft Store i escriviu Fotos al quadre de cerca. Seleccioneu l'aplicació corresponent de Microsoft i feu clic a Obtén ara.
Nota : l'aplicació Fotos recentment instal·lada a Windows 10 s'obrirà de nou sense cap dada ni configuració de la instal·lació anterior.
Mètode 6. Windows Photo Viewer
Si no podeu resoldre les aplicacions de fotos a Windows 10, també podeu considerar canviar a Windows Photo Viewer, que també és una de les aplicacions predeterminades desenvolupades per Microsoft. Photo Viewer ja no està disponible a Windows 10 recentment instal·lat, ja que Microsoft ha eliminat aquest producte de la mateixa manera que Windows Movie Maker . Tots dos productes eren excel·lents i no tenien cap problema de funcionalitat. Tot i així, no contenien moltes funcions disponibles al mercat avui amb aplicacions de tercers.
L'última paraula per afrontar problemes amb l'aplicació Fotos a Windows 10.
Windows 10 és un dels millors sistemes operatius que hi ha. Té molts errors i problemes, però aquests errors tenen resolucions que els poden solucionar. És fàcil desanimar-se i instal·lar aplicacions de tercers que poden tenir millors funcions que les aplicacions predeterminades de Microsoft. Però si em preguntes, confio en les aplicacions de Microsoft, ja que són més compatibles amb el sistema operatiu i, si sorgeix un error, es pot solucionar fàcilment. En el cas de l'aplicació Fotos a Windows 10, l'eliminació i la reinstal·lació de l'aplicació mitjançant PowerShell és el millor mètode fins ara amb moltes respostes positives.
Comparteix els teus pensaments sobre les aplicacions de Microsoft com l'aplicació Fotos a Windows 10 i subscriu-te als blocs de Systweak i al nostre canal de Facebook i canal de YouTube per obtenir articles interessants relacionats amb la tecnologia.
Aprendréu a veure i esborrar l
Troba "Aquest PC" de manera ràpida i senzilla a Windows 11 i Windows 10 amb aquesta guia completa. Inclou pas a pas les millors opcions.
Descobreix com obrir el Tauler de control a Windows 11 amb diverses opcions eficients.
Si utilitzeu Windows 10 i necessiteu que la bateria duri més, no trobareu la configuració predeterminada a favor vostre. Haureu de caminar una milla més. A continuació, es mostra com maximitzar la durada de la bateria a Windows 10.
Apreneu a fer que Microsoft Windows 11 buidi automàticament la paperera de reciclatge en un moment determinat.
El bloqueig dinàmic de Windows 11 us ajudarà a mantenir segur el vostre ordinador bloquejant-lo després de 30 segons. Aquests són els passos a seguir.
El mode de repòs a Windows 11 és una característica molt útil, aquí teniu com podeu activar-lo i desactivar-lo per a una millor experiència d'usuari.
Utilitzeu el dictat amb puntuació automàtica a Windows 11 per facilitar l'escriptura i estalviar temps en el procés.
Desactivar la cerca de Bing hauria de ser suficient per desfer-se de les cerques ràpides. Podeu fer-ho mitjançant l'Editor del registre de Windows 11s.
Manteniu el Gestor de tasques sempre a la part superior a Windows 11, de manera que sigui fàcil de trobar quan necessiteu llegir l'aplicació. Aquests són els passos a seguir.








