Com veure i esborrar lhistorial del porta-retalls a Windows 10

Aprendréu a veure i esborrar l
Una de les millors funcions que ofereix Windows 10 per proporcionar protecció addicional és una política de caducitat de contrasenyes. Tot i això, la majoria dels usuaris no coneixen aquesta funció, ja que està desactivada de manera predeterminada. Però un cop s'ha habilitat i Windows envia un missatge " La vostra contrasenya ha caducat i s'ha de canviar ", que fa que us sorprengui i alguns de nosaltres entrem en pànic i contacteu amb l'assistència de Microsoft Windows per obtenir una solució.
Tanmateix, no hi ha res de preocupar, ja que la política de caducitat de contrasenyes és una característica que ofereix Windows 10, que es pot desactivar fàcilment. Aquí hem esmentat 4 maneres de desactivar la notificació de caducitat de la contrasenya a Windows 10.
4 maneres de desactivar la notificació de caducitat de la contrasenya a Windows 10 són les següents:
Forma 1: Ús de la gestió informàtica
Per desactivar la notificació de caducitat de la contrasenya a Windows 10 mitjançant la Gestió d'ordinadors, seguiu els passos que s'expliquen a continuació:
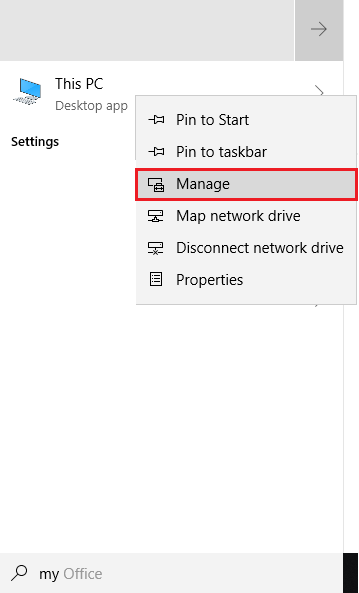
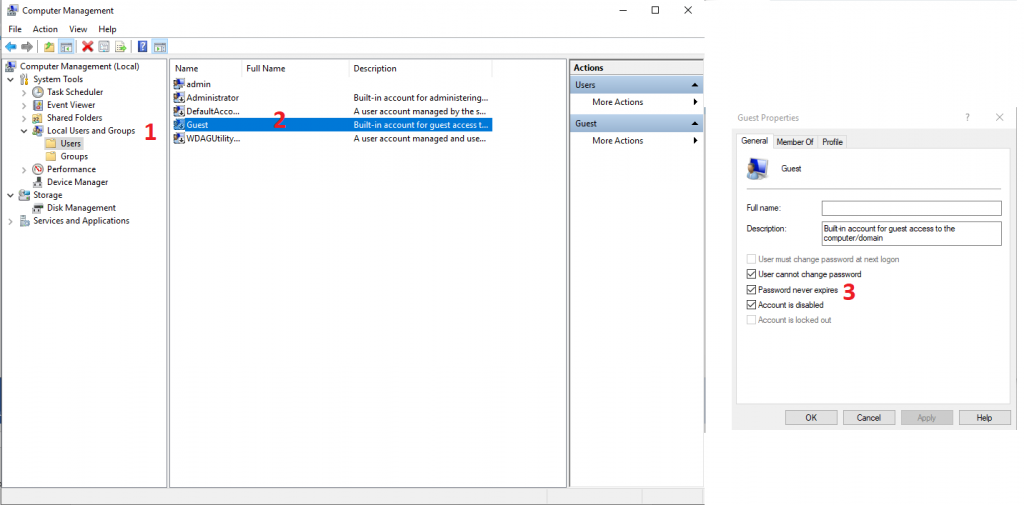
Per tornar a habilitar la notificació de caducitat de la contrasenya a Windows 10, seguiu els passos esmentats anteriorment i, en comptes de marcar la casella, desmarqueu la contrasenya mai caduca, feu clic a Aplica > D' acord.
Llegiu també: -
 Els 10 millors programes per a PC per a Windows nou... Esteu buscant el millor programari gratuït per a PC per al vostre sistema? Hem reunit les millors aplicacions de Windows 10 que són...
Els 10 millors programes per a PC per a Windows nou... Esteu buscant el millor programari gratuït per a PC per al vostre sistema? Hem reunit les millors aplicacions de Windows 10 que són...
Forma 2: desactivació de la caducitat de la contrasenya de Windows 10 mitjançant netplwiz
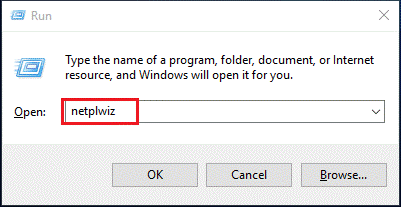
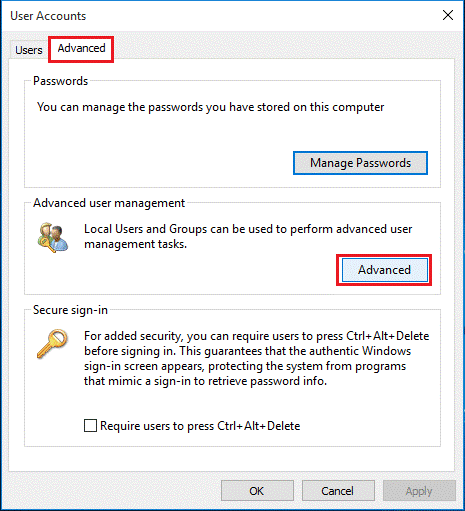
Llegiu també: -
Dreceres de teclat de Windows 10 que podeu utilitzar! En aquesta publicació del bloc, compartim amb vosaltres una llista de dreceres de teclat de Windows 10. El seu ús donarà la...
Forma 3: desactivació de la caducitat de la contrasenya de Windows 10 mitjançant el símbol del sistema
Si utilitzeu Windows 10 Home, haureu de desactivar la caducitat de la contrasenya de Windows 10 mitjançant el símbol del sistema. Per fer-ho, seguiu els passos següents:
Nota: Recordeu introduir el vostre nom d'usuari en lloc de " nom del vostre compte".
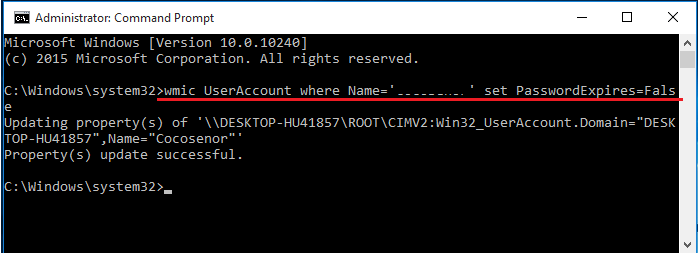
D'aquesta manera, podreu desactivar la caducitat de la contrasenya del vostre compte d'usuari.
Nota: Per desactivar la caducitat de la contrasenya per a tots els comptes d'usuari, haureu d'escriure: wmic UserAccount set PasswordExpires=False i premeu Intro .
Per habilitar la caducitat de la contrasenya mitjançant el símbol del sistema, escriviu : UserAccount on Name='el vostre nom del compte', configureu PasswordExpires=False i premeu Intro.
Llegiu també: -
 Com recuperar fitxers suprimits permanentment a Windows... Voleu recuperar fitxers suprimits permanentment a Windows 10? Bé, podeu restaurar els fitxers, fotos, vídeos perduts...
Com recuperar fitxers suprimits permanentment a Windows... Voleu recuperar fitxers suprimits permanentment a Windows 10? Bé, podeu restaurar els fitxers, fotos, vídeos perduts...
Manera 4: modificant el temps de caducitat de la contrasenya de Windows 10
Definiu un límit de dies després dels quals la vostra contrasenya de Windows 10 hauria de caducar.
Per configurar el temps de caducitat de la contrasenya a Windows 10, seguiu els passos següents:
D'aquesta manera, podreu establir l'edat màxima i mínima de la contrasenya per a una contrasenya establerta a Windows 10.
La majoria de nosaltres ens dirigim al suport de Microsoft Windows per quan ens trobem amb problemes amb Windows 10. Aquí hem recopilat les respostes per als problemes més comuns de Windows 10 que es troben al suport de Microsoft Windows. Esperem que utilitzant les maneres explicades anteriorment pugueu desactivar la notificació de caducitat de contrasenya a Windows 10. Deixeu els vostres comentaris a la secció de comentaris a continuació.
Aprendréu a veure i esborrar l
Troba "Aquest PC" de manera ràpida i senzilla a Windows 11 i Windows 10 amb aquesta guia completa. Inclou pas a pas les millors opcions.
Descobreix com obrir el Tauler de control a Windows 11 amb diverses opcions eficients.
Si utilitzeu Windows 10 i necessiteu que la bateria duri més, no trobareu la configuració predeterminada a favor vostre. Haureu de caminar una milla més. A continuació, es mostra com maximitzar la durada de la bateria a Windows 10.
Apreneu a fer que Microsoft Windows 11 buidi automàticament la paperera de reciclatge en un moment determinat.
El bloqueig dinàmic de Windows 11 us ajudarà a mantenir segur el vostre ordinador bloquejant-lo després de 30 segons. Aquests són els passos a seguir.
El mode de repòs a Windows 11 és una característica molt útil, aquí teniu com podeu activar-lo i desactivar-lo per a una millor experiència d'usuari.
Utilitzeu el dictat amb puntuació automàtica a Windows 11 per facilitar l'escriptura i estalviar temps en el procés.
Desactivar la cerca de Bing hauria de ser suficient per desfer-se de les cerques ràpides. Podeu fer-ho mitjançant l'Editor del registre de Windows 11s.
Manteniu el Gestor de tasques sempre a la part superior a Windows 11, de manera que sigui fàcil de trobar quan necessiteu llegir l'aplicació. Aquests són els passos a seguir.








