Com veure i esborrar lhistorial del porta-retalls a Windows 10

Aprendréu a veure i esborrar l
Quan proveu d'instal·lar les últimes actualitzacions de seguretat de Windows a la vostra màquina, és possible que de vegades rebeu un missatge d'error que digui: " L'actualització de la definició de protecció ha fallat ". Tot tipus de codis d'error poden acompanyar aquest missatge, com ara 2145107924, 2145123272, 2147012721, 2147024638, 2145124330, 2147012867, 214510386, etc. Si reinicieu l'ordinador no es resol el problema, seguiu els passos de resolució de problemes següents.
Com solucionar l'error "Error de l'actualització de la definició de protecció".
Utilitzeu Windows Update
Si no podeu instal·lar les últimes actualitzacions de seguretat de Windows directament des de la pàgina Protecció contra virus i amenaces, aneu a Windows Update i comproveu si hi ha actualitzacions . Amb sort, Windows Update podrà instal·lar les últimes actualitzacions de seguretat de Windows.
Executeu DISM i SFC
Els fitxers del sistema danyats o que falten poden impedir que instal·leu les últimes actualitzacions de seguretat de Windows a la vostra màquina. Podeu reparar ràpidament els fitxers del vostre sistema executant DISM i SFC.
DISM /Online /Cleanup-Image /ScanHealthDISM /Online /Cleanup-Image /CheckHealthDISM /Online /Cleanup-Image /RestoreHealthsfc /scannow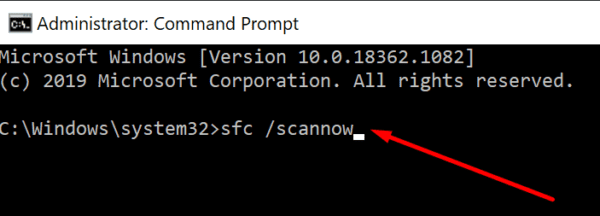
Espereu fins que l'ordinador acabi d'executar l'ordre actual abans d'introduir-ne una de nova. Reinicieu la vostra màquina després d'executar les ordres anteriors i comproveu si observeu cap canvi.
Actualitzeu el servei de seguretat de Windows
Assegureu-vos que el servei de seguretat de Windows s'està executant activament a la vostra màquina.
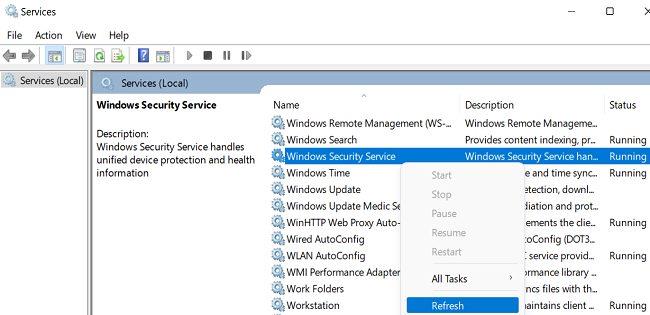
Restableix els components de Windows Update
Si el problema persisteix i Windows Update encara no instal·larà les últimes actualitzacions de seguretat de Windows, reinicieu tots els serveis d'actualització.
net stop bitsnet stop wuauservnet stop appidsvcnet stop cryptsvcDel "%ALLUSERSPROFILE%\ApplicationData\Microsoft\Network\Downloader\*.*"rmdir %systemroot%\SoftwareDistribution /S /Qrmdir %systemroot%\system32\catroot2 /S /Qregsvr32.exe /s atl.dllregsvr32.exe /s urlmon.dllregsvr32.exe /s mshtml.dllnetsh winsock resetnetsh winsock reset proxynet start bitsnet start wuauservnet start appidsvcnet start cryptsvcExecuteu Neteja de disc
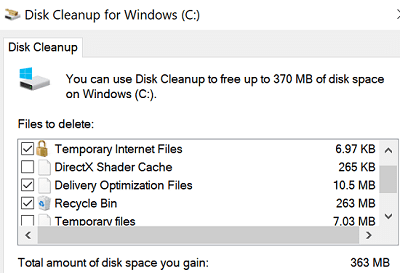
Arrenqueu net del vostre ordinador
Suposem que un dels programes que s'executen a la vostra màquina interfereix amb la seguretat de Windows. En aquest cas, el problema hauria de desaparèixer després de l'arrencada net de la vostra màquina . Bàsicament, esteu reiniciant l'ordinador utilitzant només un conjunt mínim de controladors per evitar conflictes de programari.
No cal dir que eviteu executar dues solucions antivirus alhora. Si heu instal·lat una eina antivirus de tercers, desinstal·leu-la, reinicieu la vostra màquina i comproveu si podeu actualitzar la seguretat de Windows.
Conclusió
Si la seguretat de Windows diu que l'actualització de la definició de protecció ha fallat, aneu a Windows Update i comproveu si hi ha actualitzacions. A continuació, executeu DISM i SFC per reparar fitxers del sistema danyats. A més, actualitzeu el servei de seguretat de Windows i reinicieu els components de Windows Update. Si el problema persisteix, executeu Neteja de disc i arrenqueu l'ordinador amb neteja.
Has aconseguit resoldre el problema? Comparteix els teus comentaris als comentaris a continuació.
Aprendréu a veure i esborrar l
Troba "Aquest PC" de manera ràpida i senzilla a Windows 11 i Windows 10 amb aquesta guia completa. Inclou pas a pas les millors opcions.
Descobreix com obrir el Tauler de control a Windows 11 amb diverses opcions eficients.
Si utilitzeu Windows 10 i necessiteu que la bateria duri més, no trobareu la configuració predeterminada a favor vostre. Haureu de caminar una milla més. A continuació, es mostra com maximitzar la durada de la bateria a Windows 10.
Apreneu a fer que Microsoft Windows 11 buidi automàticament la paperera de reciclatge en un moment determinat.
El bloqueig dinàmic de Windows 11 us ajudarà a mantenir segur el vostre ordinador bloquejant-lo després de 30 segons. Aquests són els passos a seguir.
El mode de repòs a Windows 11 és una característica molt útil, aquí teniu com podeu activar-lo i desactivar-lo per a una millor experiència d'usuari.
Utilitzeu el dictat amb puntuació automàtica a Windows 11 per facilitar l'escriptura i estalviar temps en el procés.
Desactivar la cerca de Bing hauria de ser suficient per desfer-se de les cerques ràpides. Podeu fer-ho mitjançant l'Editor del registre de Windows 11s.
Manteniu el Gestor de tasques sempre a la part superior a Windows 11, de manera que sigui fàcil de trobar quan necessiteu llegir l'aplicació. Aquests són els passos a seguir.








