Com veure i esborrar lhistorial del porta-retalls a Windows 10

Aprendréu a veure i esborrar l
És una cosa que passa tard o d'hora. Obriu l'aplicació que necessiteu utilitzar per rebre només un missatge d'error o perquè l'aplicació no s'obri en absolut. La bona notícia és que hi ha alguns consells que podeu provar per tornar a funcionar l'aplicació Windows Photo.
Els consells següents també són aptes per a principiants, de manera que encara que no us porteu bé amb la tecnologia, els podreu utilitzar. A més, no us ocuparan massa temps.
Potser l'aplicació només necessita un bon restabliment. Per restablir l'aplicació Windows Photo, aneu a:
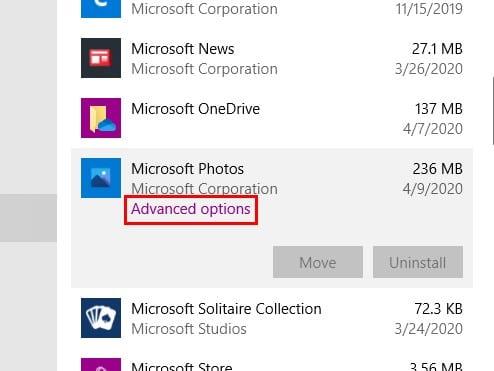

Si el restabliment no funciona, pot provar les altres opcions, com Acabar o Repai r.
La solució també podria ser mirar-te a la cara. Per veure si hi ha una actualització per a l'aplicació Foto, aneu a Microsoft Store i cerqueu l'aplicació Foto. Si hi ha una actualització esperant-vos, hi haurà un botó per fer-hi clic.
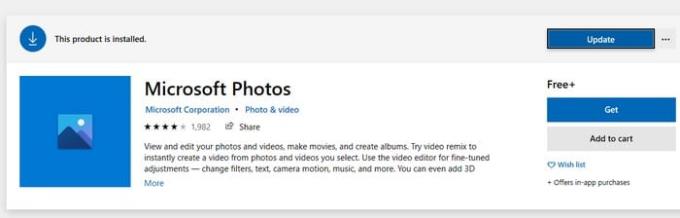
Si cap dels consells esmentats anteriorment va funcionar, potser és hora de tornar a instal·lar l'aplicació. No trobareu cap opció a la configuració de l'ordinador per desinstal·lar l'aplicació. Per fer-ho, haureu d'obrir el PowerShell (Administrador) .
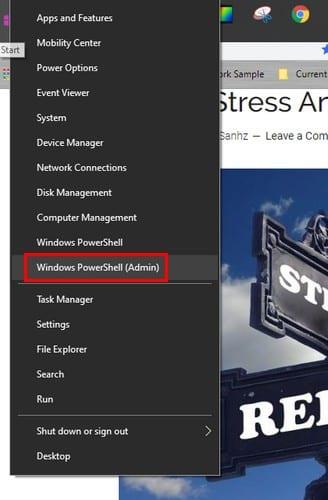
Quan PowerShell estigui obert, introduïu l'ordre següent:
Un cop finalitzat el procés, torneu a la Microsoft Store i torneu a instal·lar l'aplicació Foto.
El motiu pel qual l'aplicació Fotos va decidir fer una vaga pot ser molts, però hauria d'estar en funcionament amb aquests consells ràpids. Mentre existeixin les aplicacions, no teniu més remei que fer front a aquest tipus de coses. Quina opció provaràs primer?
Aprendréu a veure i esborrar l
Troba "Aquest PC" de manera ràpida i senzilla a Windows 11 i Windows 10 amb aquesta guia completa. Inclou pas a pas les millors opcions.
Descobreix com obrir el Tauler de control a Windows 11 amb diverses opcions eficients.
Si utilitzeu Windows 10 i necessiteu que la bateria duri més, no trobareu la configuració predeterminada a favor vostre. Haureu de caminar una milla més. A continuació, es mostra com maximitzar la durada de la bateria a Windows 10.
Apreneu a fer que Microsoft Windows 11 buidi automàticament la paperera de reciclatge en un moment determinat.
El bloqueig dinàmic de Windows 11 us ajudarà a mantenir segur el vostre ordinador bloquejant-lo després de 30 segons. Aquests són els passos a seguir.
El mode de repòs a Windows 11 és una característica molt útil, aquí teniu com podeu activar-lo i desactivar-lo per a una millor experiència d'usuari.
Utilitzeu el dictat amb puntuació automàtica a Windows 11 per facilitar l'escriptura i estalviar temps en el procés.
Desactivar la cerca de Bing hauria de ser suficient per desfer-se de les cerques ràpides. Podeu fer-ho mitjançant l'Editor del registre de Windows 11s.
Manteniu el Gestor de tasques sempre a la part superior a Windows 11, de manera que sigui fàcil de trobar quan necessiteu llegir l'aplicació. Aquests són els passos a seguir.








