Com veure i esborrar lhistorial del porta-retalls a Windows 10

Aprendréu a veure i esborrar l
Enganxat amb l'error "Aquest PC no es pot actualitzar a Windows 10"? Per tant, si veieu aquest missatge de final de vida de Windows 10 al vostre dispositiu, probablement és degut a controladors obsolets o incompatibles. Hi ha diverses maneres de superar aquest obstacle. Podeu utilitzar l'assistent d'actualització de Windows, l'eina de creació de Windows Media o provar de desactivar els controladors de la impressora, ja que el servei d'impressió a PDF de Microsoft bloqueja l'actualització de Windows 10.
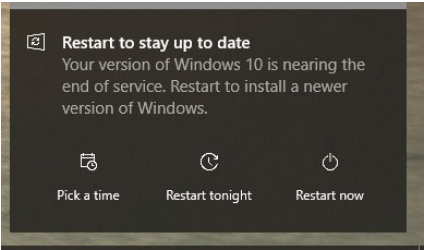
Com tots sabem, Windows 10 s'acosta al final del cicle de servei, de manera que podeu trobar aquest error en qualsevol moment. Alguns usuaris també han informat que fins i tot quan veuen que "Windows 10 s'acosta al final del servei. Reinicieu el dispositiu per instal·lar una versió més nova de Windows”, però no hi ha cap opció per actualitzar o actualitzar el sistema operatiu. Això pot ocórrer quan alguns dels controladors del sistema poden no ser compatibles amb el proper Windows 10 a causa de la qual cosa es dificulta el procés d'actualització.
Et preguntes com superar l'error "Aquest PC no es pot actualitzar" a Windows 10? Et tenim cobert. En aquesta publicació, hem enumerat un munt de mètodes de resolució de problemes que us permetran actualitzar el vostre sistema operatiu sense interrupcions ni errors.
Llegiu també: Les actualitzacions de Windows 10 continuen mentre l'ordinador està en mode de repòs?
Com resoldre aquest PC no es pot actualitzar a Windows 10?
1. Utilitzeu Windows Update Assistant
Per assegurar-vos que el procés d'actualització s'inicia i completa sense cap molèstia, podeu provar d'utilitzar l'Assistent d'actualització de Windows per actualitzar el sistema operatiu. Aquí teniu el que heu de fer:
Visiteu la pàgina web oficial de Microsoft per descarregar i instal·lar l'eina Windows Update Assistant.
Inicieu l'Assistent d'actualització de Windows al vostre dispositiu i toqueu el botó "Actualitza ara".
L'assistent d'actualització ara farà una comprovació de fons per assegurar-se que el vostre dispositiu és compatible amb l'última actualització disponible de Windows 10. Toqueu Següent per continuar.
En el següent pas, Windows Update Assistant comprovarà l'espai d'emmagatzematge disponible al vostre dispositiu. Si el vostre PC s'està quedant sense espai, podeu suprimir ràpidament alguns dels vostres fitxers i dades i tornar-ho a provar.
Quan tot estigui al seu lloc, la finestra d'actualització estarà a punt! Premeu el botó "Reinicia ara" per començar el procés d'actualització.
2. Desactiveu Microsoft Print to PDF
La següent solució per solucionar l'error "Aquest ordinador no es pot actualitzar" a Windows 10 és desactivar el servei d'impressió a PDF de Microsoft des de la configuració. Seguiu aquests passos ràpids.
Premeu la icona de Windows, seleccioneu la icona en forma d'engranatge per obrir Configuració. Seleccioneu "Dispositius".
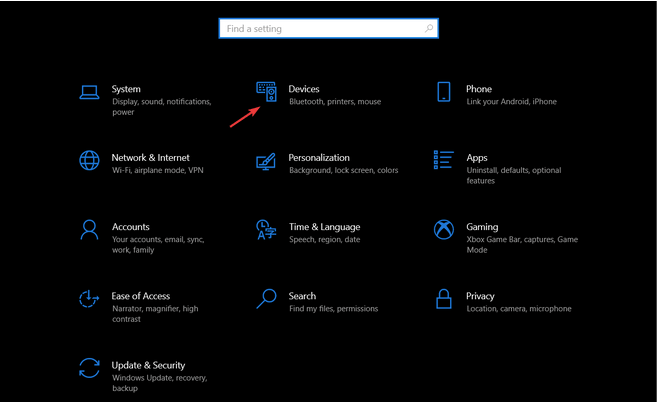
Seleccioneu la categoria "Impressores i escàners" al panell de menú esquerre.
Desplaceu-vos per la llista d'impressores i escàners i cerqueu "Microsoft Print to PDF". Toqueu-lo i després premeu el botó "Elimina el dispositiu".
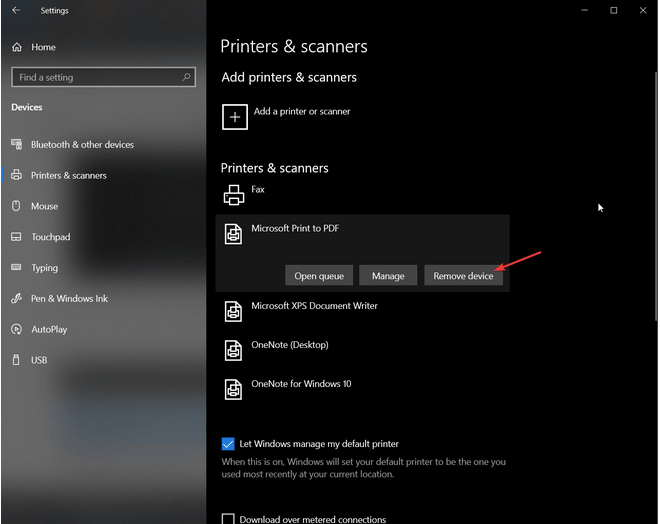
Llegiu també: Com utilitzar el visualitzador de PDF Microsoft Edge a Windows 10?
3. Utilitzeu l'eina de creació de Windows Media
Visiteu la pàgina web oficial de Microsoft i descarregueu Windows Media Creation Tool .
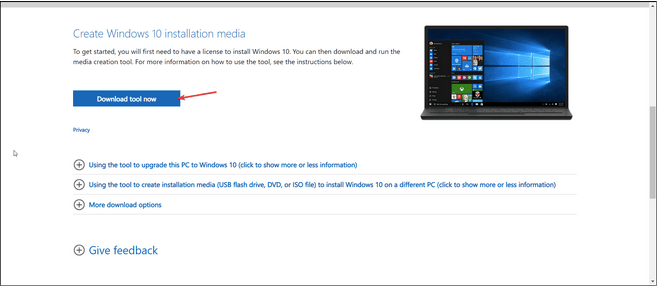
Un cop finalitzat el procés d'instal·lació, executeu l'eina de creació de mitjans al vostre dispositiu. Toqueu "Acceptar" per continuar.
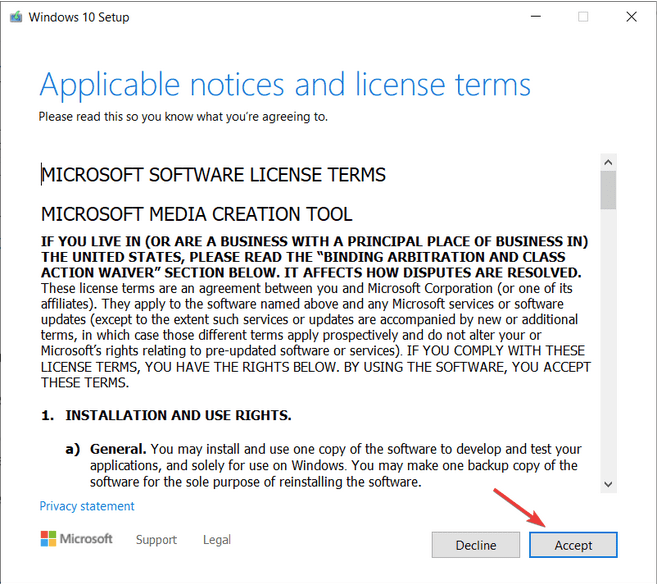
Marqueu l'opció "Conserva tots els vostres fitxers personals" per no perdre cap de les vostres dades mentre actualitzeu el sistema operatiu. Premeu Instal·lar.
Seguiu les instruccions a la pantalla i completeu el procés d'actualització sense interrupcions.
4. Executeu l'eina de resolució de problemes de Windows Update
Windows 10 us ofereix una gran varietat de solucionadors de problemes integrats que us permeten corregir errors i errors habituals amb facilitat. Per tant, per resoldre l'error "Aquest PC no es pot actualitzar" a Windows 10, utilitzarem l'eina de resolució de problemes d'actualització per veure si ajuda a solucionar aquest problema. Aquí teniu el que heu de fer.
Obriu la configuració de Windows, seleccioneu "Actualització i seguretat".
Canvieu a la secció "Resolució de problemes" del panell de menú esquerre i, a continuació, toqueu "Resoludors de problemes addicionals" per veure tota la llista.
Seleccioneu "Actualització de Windows" i després toqueu el botó "Executar l'eina de resolució de problemes".
Seguiu les instruccions a la pantalla que es mostren a l'assistent per completar el procés de resolució de problemes.
Conclusió
Aquí hi ha algunes resolucions que us poden ajudar a solucionar l'error "Aquest PC no es pot actualitzar" a Windows 10. S'espera que Windows 11 debuti aviat a finals d'aquest any i es publicarà públicament. A mesura que Windows 10 s'acosta al final del servei, Microsoft deixarà de llançar actualitzacions regulars/setmanals per a aquesta versió. Per tant, encara podeu utilitzar Windows 10 de moment, però Microsoft ja no oferirà actualitzacions ni pegats de seguretat.
Per obtenir un cop d'ull de la propera versió de Windows, podeu registrar-vos al programa Windows Insider i instal·lar la versió beta de Windows 11 al vostre ordinador. Quines són les vostres opinions sobre la nova interfície de Windows 11? No dubteu a compartir els vostres pensaments a l'espai de comentaris!
Aprendréu a veure i esborrar l
Troba "Aquest PC" de manera ràpida i senzilla a Windows 11 i Windows 10 amb aquesta guia completa. Inclou pas a pas les millors opcions.
Descobreix com obrir el Tauler de control a Windows 11 amb diverses opcions eficients.
Si utilitzeu Windows 10 i necessiteu que la bateria duri més, no trobareu la configuració predeterminada a favor vostre. Haureu de caminar una milla més. A continuació, es mostra com maximitzar la durada de la bateria a Windows 10.
Apreneu a fer que Microsoft Windows 11 buidi automàticament la paperera de reciclatge en un moment determinat.
El bloqueig dinàmic de Windows 11 us ajudarà a mantenir segur el vostre ordinador bloquejant-lo després de 30 segons. Aquests són els passos a seguir.
El mode de repòs a Windows 11 és una característica molt útil, aquí teniu com podeu activar-lo i desactivar-lo per a una millor experiència d'usuari.
Utilitzeu el dictat amb puntuació automàtica a Windows 11 per facilitar l'escriptura i estalviar temps en el procés.
Desactivar la cerca de Bing hauria de ser suficient per desfer-se de les cerques ràpides. Podeu fer-ho mitjançant l'Editor del registre de Windows 11s.
Manteniu el Gestor de tasques sempre a la part superior a Windows 11, de manera que sigui fàcil de trobar quan necessiteu llegir l'aplicació. Aquests són els passos a seguir.








