Com veure i esborrar lhistorial del porta-retalls a Windows 10

Aprendréu a veure i esborrar l
Si esteu passant molt de temps utilitzant el símbol del sistema a Windows, probablement voldreu personalitzar-ne l'aparença. Per exemple, és possible que vulgueu canviar el tipus de lletra i els colors utilitzats per l'indicador d'ordres perquè us agrada un estil determinat o perquè us resulta més fàcil de llegir o bé per als vostres ulls durant un període de temps prolongat.
Afortunadament, per a aquells que volen personalitzar el símbol del sistema, fer-ho és relativament senzill i hi ha una àmplia gamma d'opcions.
Per configurar el símbol del sistema, el primer que heu de fer és obrir-lo. Per fer-ho, premeu la tecla de Windows, escriviu "cmd" o "indicador d'ordres" i, a continuació, premeu Enter.
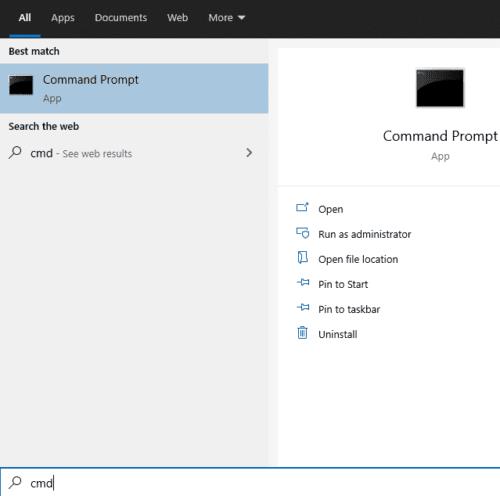
Per obrir el símbol del sistema, premeu la tecla de Windows, escriviu "cmd" o "indicador d'ordres" i, a continuació, premeu Intro.
A continuació, feu clic amb el botó dret a la barra superior del símbol del sistema. Les dues opcions inferiors són importants, "Valors per defecte" i "Propietats". "Valors per defecte" estableix la configuració del símbol del sistema a tot el sistema, que s'aplicarà a qualsevol drecera utilitzada per obrir el símbol del sistema. "Propietats" anul·la els "Valors per defecte" d'aquesta drecera per obrir el símbol del sistema.
Consell: l'obertura del símbol del sistema mitjançant el mètode descrit utilitza una drecera específica. Si teniu una altra drecera que utilitzeu de tant en tant, o si un altre programa obre el símbol del sistema, no utilitzarà cap valor establert amb "Propietats" al menú Inici. En lloc d'això, utilitzarà els valors especificats per "Valors per defecte".
Mentre mai editeu "Propietats", llavors "Valors per defecte" s'aplicarà a totes les finestres del símbol del sistema. Si mai feu un canvi a les "Propietats" d'una finestra del símbol del sistema, els canvis sempre substituiran els "Valors per defecte" quan aquesta drecera s'utilitzi per obrir el símbol del sistema.
Consell: la configuració de "Valors per defecte" o "Propietats" és idèntica, la diferència és on s'apliquen els canvis.
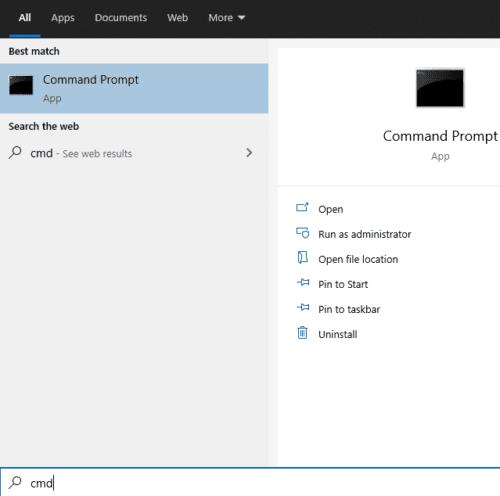
Per obrir el símbol del sistema, premeu la tecla de Windows, escriviu "cmd" o "indicador d'ordres" i, a continuació, premeu Intro.
Per configurar l'aparença del text al símbol del sistema, canvieu a la pestanya "Font". Aquí podeu editar la mida del tipus de lletra i el tipus de lletra específic utilitzat a les seccions "Mida" i "Font" respectivament. La casella de selecció "Tipus de lletra en negreta" us permet definir totes les fonts una mica més. Es mostra una vista prèvia de la mida de la finestra a la cantonada superior dreta i una vista prèvia de l'aparença del text a la cantonada inferior esquerra.
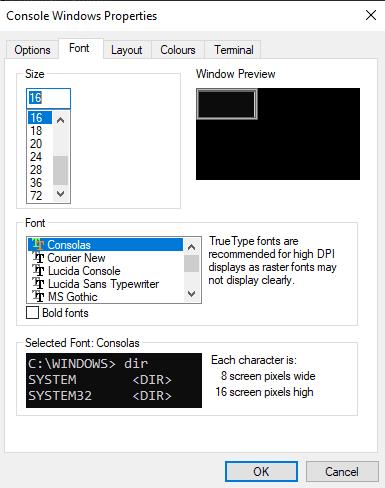
Utilitzeu la pestanya "Tipus de lletra" per configurar la mida i el tipus de lletra del text.
Per configurar els colors del símbol del sistema, canvieu a la pestanya "Colors". Hi ha quatre configuracions que podeu canviar, el text de la pantalla, el fons de la pantalla, el text emergent i el fons emergent. "Text de pantalla" afecta el color del text, mentre que "Fond de pantalla" afecta el color de fons de l'indicador d'ordres.
Els dos paràmetres emergents afecten el contingut de les finestres emergents, com ara la finestra emergent de l'historial d'ordres quan premeu F7. Un cop més, "Text emergent" afecta el color del text als quadres emergents i "Fons emergent" afecta el color de fons.
Per definir el color, seleccioneu un paràmetre que vulgueu canviar i, a continuació, establiu un valor RGB a la secció "Valors de color seleccionats" a l'extrem superior dret o seleccioneu un color preestablert a la fila de quadres de color que hi ha a sota. Els canvis es visualitzen prèviament a la secció "Colors de pantalla seleccionats".
Consell: també podeu configurar els dos colors de la "pantalla" a la pestanya "Terminal" mitjançant la secció "Colors del terminal" a la part superior. Tanmateix, aquest mètode no té la còmoda selecció de colors preestablerta.
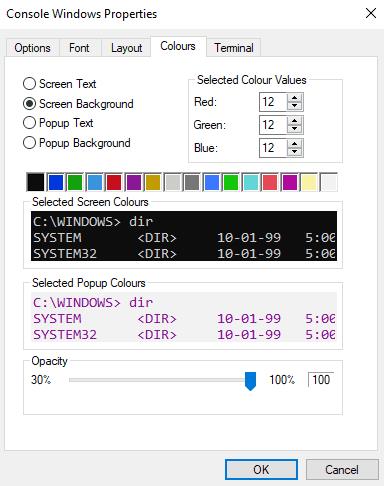
Utilitzeu la pestanya "Colors" per configurar els colors del text i el fons del símbol del sistema.
Un cop hàgiu fet tots els canvis que vulgueu, feu clic a "D'acord" a la cantonada inferior dreta. Perquè els canvis tinguin efecte correctament, és possible que hàgiu de reiniciar el símbol del sistema.
Aprendréu a veure i esborrar l
Troba "Aquest PC" de manera ràpida i senzilla a Windows 11 i Windows 10 amb aquesta guia completa. Inclou pas a pas les millors opcions.
Descobreix com obrir el Tauler de control a Windows 11 amb diverses opcions eficients.
Si utilitzeu Windows 10 i necessiteu que la bateria duri més, no trobareu la configuració predeterminada a favor vostre. Haureu de caminar una milla més. A continuació, es mostra com maximitzar la durada de la bateria a Windows 10.
Apreneu a fer que Microsoft Windows 11 buidi automàticament la paperera de reciclatge en un moment determinat.
El bloqueig dinàmic de Windows 11 us ajudarà a mantenir segur el vostre ordinador bloquejant-lo després de 30 segons. Aquests són els passos a seguir.
El mode de repòs a Windows 11 és una característica molt útil, aquí teniu com podeu activar-lo i desactivar-lo per a una millor experiència d'usuari.
Utilitzeu el dictat amb puntuació automàtica a Windows 11 per facilitar l'escriptura i estalviar temps en el procés.
Desactivar la cerca de Bing hauria de ser suficient per desfer-se de les cerques ràpides. Podeu fer-ho mitjançant l'Editor del registre de Windows 11s.
Manteniu el Gestor de tasques sempre a la part superior a Windows 11, de manera que sigui fàcil de trobar quan necessiteu llegir l'aplicació. Aquests són els passos a seguir.








