Com veure i esborrar lhistorial del porta-retalls a Windows 10

Aprendréu a veure i esborrar l
BitDefender és un antivirus que manté el vostre sistema segur i protegit de diverses amenaces. Tanmateix, també pot crear un error de BitDefender Threat Scanner . Aquest error sol aparèixer després d'actualitzar Windows. El missatge d'error de l' escàner d'amenaces de BitDefender provoca l'aturada del vostre sistema. Aquí teniu el missatge d'error complet que apareix:
A problem has occurred in the BitDefender Threat Scanner. A file containing error information has been created at C:\Windows\Temp\BitDefender Threat Scanner.dmp. You are strongly encouraged to send the file to the developers of the application for further investigation of the BitDefender Threat Scanner error.
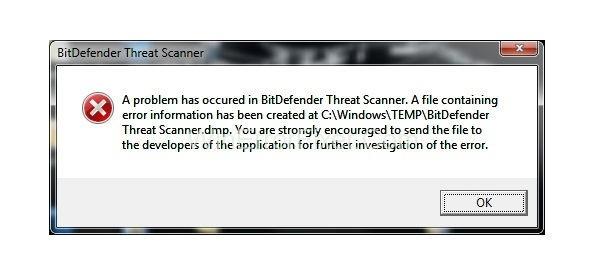
En molts casos, el sistema no conté un escàner BitDefender, però t'enfrontes a aquest problema. El fitxer danyat de Spybot també és un motiu del problema de BitDefender Threat Scanner . Igual que un altre antivirus, Spybot també combina la tecnologia BitDefender. Per tant, aquesta és la raó per la qual pot crear problemes per a l'usuari. Un cop substituïu els fitxers danyats, les coses funcionaran correctament.
Continguts
Com solucionar l'error de l'escàner d'amenaces de BitDefender
Identificar la naturalesa del problema és la tasca principal dels usuaris. Si diagnosticeu els errors correctament, podeu resoldre'ls ràpidament. Per resoldre l'error BitDefender Threat Scanner.DMP, apliqueu els mètodes següents fins que es resolgui el problema.
Solució 1: arregla els fitxers danyats
Com s'ha esmentat anteriorment, aquest error també pot passar a causa del fitxer danyat de Spybot. Apliqueu el procediment següent per solucionar aquests fitxers danyats:
Pas 1: feu clic a Inici i, a continuació, seleccioneu l' opció Explorador de fitxers . En el cas de Windows 7, feu clic a Inici i seleccioneu Ordinador o El meu ordinador.
Pas 2: després, escriviu C:\Program Files (x86)\Spybot – Search & Destroy 2 a la barra d'adreces present a la part superior de la pantalla. També podeu anar a l'últim directori manualment.
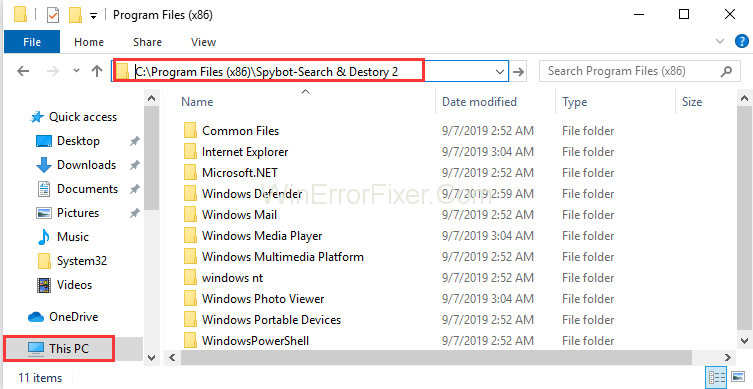
Pas 3: cerqueu el fitxer SDAV.dll. Si no es troba el fitxer, descarregueu-lo.
Pas 4: a la llista, feu clic amb el botó dret al fitxer SDAV.dll per desar el fitxer a l'escriptori.
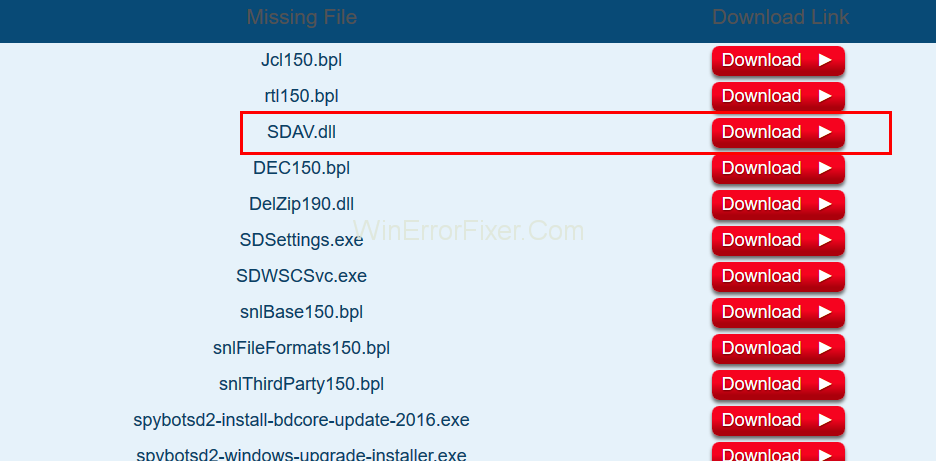
Pas 5: un cop finalitzada la descàrrega, feu clic amb el botó dret al fitxer descarregat. Seleccioneu l' opció Copia .
Pas 6: Ara, repetiu el pas 2 una vegada més, és a dir, aneu al directori Spybot-Search and Destroy 2.
Pas 7: A continuació, feu clic amb el botó dret i seleccioneu Enganxa a la carpeta Spybot-Search Destroy 2 .
Pas 8: en cas que el fitxer ja estigui present, comproveu la mida del fitxer. Feu-ho fent clic amb el botó dret a dll i seleccioneu l'opció Propietats . Si la mida del fitxer no és de 32 KB, baixeu-lo des del Centre d'assistència de Spybot .
Pas 9: repetiu els passos 4 i 5 . Després de fer clic a Enganxa, seleccioneu substituir el fitxer a l' opció de destinació.
Ara comproveu si l'error encara es produeix o no. En cas que no es resolgui, apliqueu la següent solució.
Solució 2: executeu el PATCH
Si heu actualitzat el vostre BitDefender, probablement trobareu aquest error. Una possible solució és descarregar i executar un pedaç segons l'arquitectura del vostre sistema. Apliqueu els passos següents:
Pas 1: primer, esbrineu l'arquitectura del vostre sistema operatiu Windows.
Pas 2: depenent d'això, executeu el pegat per a 32 o 64 bits segons les vostres necessitats.
Bitdefender ha llançat el pedaç, especialment per resoldre l'error. Així que amb sort, el vostre error BitDefender Threat Scanner.DMP es resol després d'aplicar aquest mètode.
Solució 3: suprimiu i torneu a instal·lar-lo
Pas 1: Baixeu l'eina d'eliminació de prova de BitDefender.
Pas 2: executeu l'aplicació. Us ajudarà a eliminar BitDefender.
Pas 3: ara, torneu a descarregar BitDefender i instal·leu-lo.
Comproveu si el problema de BitDefender Threat Scanner està present o no.
Llegeix també:
Conclusió
Aquest problema especifica la presència d'un fitxer Threat Scanner.dmp a la carpeta Temp. En alguns casos, aquest fitxer de text és il·legible. L'error de l'escàner d'amenaces de BitDefender obliga el vostre sistema a tancar-se. Sembla que és molest, sobretot per a les persones que no utilitzen BitDefender.
Aquí hem parlat de tres solucions d'error BitDefender Threat Scanner.DMP. Amb sort, aquests mètodes us funcionen. Després de solucionar el problema de BitDefender Threat Scanner, podreu accedir al vostre sistema d'una manera adequada. Si cap dels mètodes us funciona, feu servir un expert tècnic.
Aprendréu a veure i esborrar l
Troba "Aquest PC" de manera ràpida i senzilla a Windows 11 i Windows 10 amb aquesta guia completa. Inclou pas a pas les millors opcions.
Descobreix com obrir el Tauler de control a Windows 11 amb diverses opcions eficients.
Si utilitzeu Windows 10 i necessiteu que la bateria duri més, no trobareu la configuració predeterminada a favor vostre. Haureu de caminar una milla més. A continuació, es mostra com maximitzar la durada de la bateria a Windows 10.
Apreneu a fer que Microsoft Windows 11 buidi automàticament la paperera de reciclatge en un moment determinat.
El bloqueig dinàmic de Windows 11 us ajudarà a mantenir segur el vostre ordinador bloquejant-lo després de 30 segons. Aquests són els passos a seguir.
El mode de repòs a Windows 11 és una característica molt útil, aquí teniu com podeu activar-lo i desactivar-lo per a una millor experiència d'usuari.
Utilitzeu el dictat amb puntuació automàtica a Windows 11 per facilitar l'escriptura i estalviar temps en el procés.
Desactivar la cerca de Bing hauria de ser suficient per desfer-se de les cerques ràpides. Podeu fer-ho mitjançant l'Editor del registre de Windows 11s.
Manteniu el Gestor de tasques sempre a la part superior a Windows 11, de manera que sigui fàcil de trobar quan necessiteu llegir l'aplicació. Aquests són els passos a seguir.








