Com veure i esborrar lhistorial del porta-retalls a Windows 10

Aprendréu a veure i esborrar l
Windows té el seu propi conjunt d' eines integrades per reparar problemes comuns del sistema . La reparació d'inici és una d'aquestes funcionalitats que ofereix eines de recuperació per accedir al menú Opcions de recuperació del sistema. Sens dubte, el podeu utilitzar per reparar les entrades d'arrencada no vàlides, així com els fitxers del sistema danyats.
Quan el vostre PC es nega a arrencar, feu servir el disc d'instal·lació per arrencar a les opcions avançades i, a continuació, feu una reparació d'inici de Windows 10 per resoldre els problemes. Tanmateix, sovint passa que mentre utilitzeu la funcionalitat, podeu trobar l'error "La reparació d'inici de Windows 10 no funciona!"
Bàsicament, hi ha dos escenaris en què la reparació d'inici deixa de respondre:
1. Reparació d'inici de Windows 10 en bucle infinit
En aquest escenari, el sistema operatiu augmentarà constantment a la reparació d'inici i mostrarà un bucle de càrrega interminable. Certament, no podeu accedir a res al vostre PC durant aquest tipus d'error.
2. La reparació automàtica de Windows 10 no ha pogut reparar el vostre ordinador
Sovint, la reparació d'inici no funciona com hauria de ser, per solucionar problemes habituals del sistema. Quan es solucionen certs problemes va més enllà de les capacitats de l'eina i rebeu aquest missatge d'error .
Com solucionar el problema de reparació d'inici de Windows 10 que no funciona?
Independentment del missatge d'error que aparegui a la pantalla, hi ha alguns mètodes que us poden ajudar a reparar el problema de reparació d'inici de Windows 10 que no respon.
MÈTODE 1- Desactiva el reinici automàtic
Per solucionar la reparació d'inici de Windows 10 en un problema de bucle infinit, podeu provar de desactivar l'opció de reinici automàtic que apareix a la pantalla. Després de reiniciar el sistema, feu clic a Resolució de problemes > Opcions avançades > Configuració d'inici. Seleccioneu l'opció Desactiva el reinici automàtic després d'un error i premeu el botó Enter. Espereu que el vostre ordinador arrenqui correctament i comproveu si soluciona l'error de reparació d'inici de Windows 10 que no respon.
Si això no us ajuda, continueu llegint les properes solucions.
MÈTODE 2- Executeu chkdsk
De vegades, la configuració i la partició BCD danyades o danyades poden provocar la reparació d'inici de Windows 10 en problemes de bucle infinit. Amb aquest propòsit, seguiu comprovant el volum d'arrencada i reconstruïu la configuració del BCD. Per fer-ho, heu d'executar la línia d'ordres chkdsk:
PAS 1- A les opcions avançades > trieu Símbol del sistema.
PAS 2- Des de la finestra CMD > escriviu chkdsk C: f/r i verifiqueu si la instal·lació està malmesa, no és vàlida o si falten fitxers del sistema .
Tingueu paciència i deixeu que la línia d'ordres solucioni els problemes relacionats amb el disc al vostre ordinador. Quan solucioni els problemes del sistema, només cal que reinicieu el sistema i ja ho teniu!
MÈTODE 3- Repara MBR i reconstrueix la configuració del BCD
MBR i BCD són dues parts crucials del vostre sistema operatiu Windows i quan el vostre sistema s'enfronta a diversos problemes, és probable que aquests no funcionin correctament. Si qualsevol d'aquests es corromp, és possible que assistiu a errors i un d'aquests és el problema de reparació d'inici de Windows 10 que no funciona.
Per reparar i reconstruir la configuració del BCD, executeu les línies d'ordres següents i solucioneu el problema de reparació d'inici de Windows 10 que no funciona:
PAS 1- Des de l'opció del menú d'arrencada de Windows > aneu a Resolució de problemes > Opcions avançades i seleccioneu Símbol del sistema.
PAS 2- Copieu i enganxeu les següents línies d'ordres i premeu el botó Enter després de cada línia d'ordres.
bootrec /fixmbr
bootrec /fixboot
bootrec /rebuildbcd
PAS 3: probablement aquestes línies d'ordres haurien de solucionar problemes relacionats amb MBR i BCD.
Espero que aquest mètode solucioni el problema de reparació d'inici de Windows 10 i pugueu començar a operar el vostre sistema de la manera habitual.
MÈTODE 4: restabliu el vostre sistema Windows 10
Si el mètode esmentat anteriorment no us ha funcionat, els següents passos que haureu de seguir són restablir el vostre sistema. El procés segurament solucionarà la majoria dels problemes habituals al vostre Windows 10, inclòs el problema "La reparació d'inici no funciona". Abans de començar a restablir el vostre PC, assegureu-vos que feu una còpia de seguretat dels vostres fitxers i carpetes importants.
PAS 1: inicieu la configuració de Windows i aneu a Actualització i seguretat.
PAS 2- Cerqueu i feu clic al botó Recuperació al tauler esquerre i premeu el botó "Comença", que es troba just a sota de l'opció Restableix aquest ordinador.
PAS 3- Podeu seguir les instruccions que apareixen a la pantalla per completar el procés de restabliment del vostre PC.
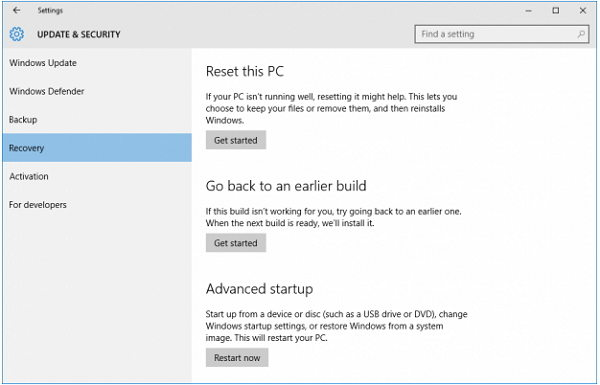
Seguiu els passos acuradament per assegurar-vos que reinicieu correctament l'ordinador i heu solucionat els problemes de reparació d'inici de Windows 10.
Quan la vostra reparació d'inici de Windows 10 deixi de respondre, la guia anterior us ajudarà definitivament a tornar-la a funcionar. Si encara teniu problemes, no dubteu a compartir-ho amb nosaltres a la secció de comentaris a continuació. Per obtenir més guies de resolució de problemes, consells i trucs, seguiu la nostra pàgina de Facebook .
Aprendréu a veure i esborrar l
Troba "Aquest PC" de manera ràpida i senzilla a Windows 11 i Windows 10 amb aquesta guia completa. Inclou pas a pas les millors opcions.
Descobreix com obrir el Tauler de control a Windows 11 amb diverses opcions eficients.
Si utilitzeu Windows 10 i necessiteu que la bateria duri més, no trobareu la configuració predeterminada a favor vostre. Haureu de caminar una milla més. A continuació, es mostra com maximitzar la durada de la bateria a Windows 10.
Apreneu a fer que Microsoft Windows 11 buidi automàticament la paperera de reciclatge en un moment determinat.
El bloqueig dinàmic de Windows 11 us ajudarà a mantenir segur el vostre ordinador bloquejant-lo després de 30 segons. Aquests són els passos a seguir.
El mode de repòs a Windows 11 és una característica molt útil, aquí teniu com podeu activar-lo i desactivar-lo per a una millor experiència d'usuari.
Utilitzeu el dictat amb puntuació automàtica a Windows 11 per facilitar l'escriptura i estalviar temps en el procés.
Desactivar la cerca de Bing hauria de ser suficient per desfer-se de les cerques ràpides. Podeu fer-ho mitjançant l'Editor del registre de Windows 11s.
Manteniu el Gestor de tasques sempre a la part superior a Windows 11, de manera que sigui fàcil de trobar quan necessiteu llegir l'aplicació. Aquests són els passos a seguir.








