Com veure i esborrar lhistorial del porta-retalls a Windows 10

Aprendréu a veure i esborrar l
Reiniciar i seleccionar el dispositiu d'arrencada adequat ha afectat molts usuaris. Aquest error es produeix quan la BIOS no pot trobar la unitat d'arrencada. En altres paraules, la BIOS no pot trobar la unitat on està instal·lat el sistema operatiu (SO). Per tant, el sistema operatiu es desconnecta de la placa base. Un altre motiu pot ser un sistema operatiu corrupte.
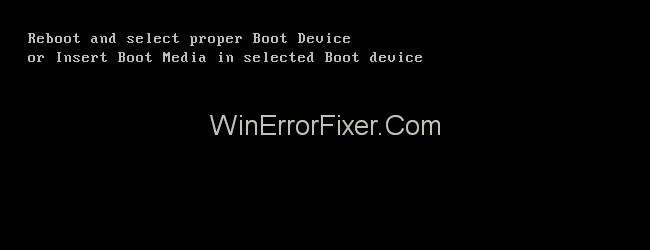
Els factors responsables de l'error " Reinicieu i seleccioneu el dispositiu d'arrencada adequat" són:
Factors físics
1. A causa d'un cable defectuós, cable SATA danyat, la BIOS no pot detectar el vostre disc d'arrencada.
2. La connexió del disc d'arrencada no és correcta.
3. El disc d'arrencada és vell o és defectuós.
Factors lògics
1. No hi ha cap partició activa. La partició ha d'estar activa que està desant els fitxers d'arrencada de Windows.
2. Registre d'arrencada mestre danyat.
3. L'ordre d'arrencada és incorrecte a la BIOS.
4. El vostre ordinador té fitxers d'arrencada danyats.
Seguiu les solucions següents per resoldre l'error:
Continguts
Com arreglar el reinici i seleccionar el dispositiu d'arrencada adequat a Windows 10, 8 i 7
Solució 1: netejar la memòria RAM
De vegades, l'error "Reinicia i selecciona el dispositiu d'arrencada adequat" es produeix perquè la memòria RAM té pols. Per tant, heu de netejar la memòria RAM, és a dir, netejar la pols de la memòria RAM amb un drap i ara comprovar si l'error Reiniciar i seleccionar el dispositiu d'arrencada adequat s'arregla o no.
Solució 2: comprovant el cable d'alimentació que connecta la unitat de disc dur (HDD)
En cas que el cable d'alimentació no estigui connectat correctament o estigui trencat, la detecció de la unitat de disc dur no es produirà i es produirà l'error "Reinicieu i seleccioneu el dispositiu d'arrencada adequat".
Per tant, una de les solucions fàcils és provar el cable d'alimentació en un altre sistema i, si es produeix el mateix error en aquest sistema, vol dir que el cable d'alimentació està trencat . Per tant, compreu un cable d'alimentació nou i substituïu l'antic per un de nou.
Solució 3: substitució de la bateria CMOS del vostre sistema
La bateria CMOS és un xip petit en forma de moneda situat a l'ordinador que emmagatzema informació com la data i l'hora del sistema, la configuració del maquinari del sistema i és un dels motius de l'error "Reinicieu i seleccioneu el dispositiu d'arrencada adequat". Per tant, en cas que es produeixi un error, el que heu de fer és:
Pas 1: obriu el vostre equip informàtic.
Pas 2: esbrineu la bateria CMOS de la placa base.
Pas 3: traieu la bateria CMOS.
Pas 4: manteniu premut el botó d'encesa durant uns segons.
Pas 5: substituïu la bateria CMOS per una de nova.
Solució 4: comprovant la configuració de l'ordre d'arrencada a la BIOS
L'arrencada comença amb un disc dur i, en cas que el primer dispositiu d'arrencada no sigui difícil de conduir sinó alguna unitat USB, es produiria l'error "Reinicia i selecciona el dispositiu d'arrencada adequat".
Per tant, heu de comprovar la configuració de l'ordre d'arrencada a la BIOS i si la primera prioritat no és el disc dur, canvieu el dispositiu d'arrencada. Per entrar a la BIOS seguiu els passos següents:
Pas 1 : manteniu premut el botó Maj i apagueu el sistema.
Pas 2 : manteniu premuda la tecla de funció del teclat (F1, F2, F3, Esc, Suprimeix) i després feu clic al botó d'engegada.
Pas 3 : no deixeu anar la tecla de funció fins que es mostri la pantalla de la BIOS.
Pas 4 : entreu al menú d'arrencada i seguiu les instruccions per obrir la llista d'ordres de prioritat d'arrencada i establiu el primer dispositiu d'arrencada com a disc dur.
Solució 5: utilitzant diskpart
Un altre motiu de l'error "Reinicia i selecciona el dispositiu d'arrencada adequat" és que la partició del disc dur principal ja no està activa . Per tant, només cal que configureu la partició del disc dur principal com a activa. Per fer-ho, seguiu els passos següents:
Pas 1 : inseriu un suport de recuperació/instal·lació a l'ordinador.
Pas 2 : reinicieu l'ordinador i arrenqueu des del suport que heu inserit.
Navegueu per la pantalla fins que trobeu opcions per restaurar , recuperar o reparar el vostre sistema. Després de fer clic a l'opció, se us redirigirà a la pantalla Opcions de recuperació del sistema a Windows XP, Vista i 7 o a la pantalla de resolució de problemes a Windows 8 o més.
Pas 3 : ara, obriu l' indicador d' ordres . Per obrir l'indicador d'ordres a Windows XP, Vista i Windows 7, feu clic a l'opció d'indicador d'ordres a la finestra Opcions de recuperació del sistema i per obrir l'indicador d'ordres a Windows 8 o superior feu el següent:
Resolució de problemes -> Opcions avançades -> Símbol del sistema
Pas 4 : escriviu les ordres següents una per una i premeu Intro després de cada ordre.
diskpart
partició de llista
Seleccioneu la partició X (x sigui el nom de la vostra partició principal)
actiu
Si no teniu suports de recuperació/instal·lació , podeu iniciar l'indicador d'ordres mitjançant Easy Recovery Essentials. Seguiu els passos següents per fer-ho:
Pas 1 : aneu a l'enllaç.
Pas 2 : Baixeu el fitxer.
Pas 3 : grava el fitxer a CD o USB.
Pas 4 : ara, inseriu el suport al sistema.
Pas 5 : reinicieu el sistema i arrenqueu des del suport que heu inserit.
Pas 6 : feu clic a llançar CMD a la secció Seleccioneu una opció de recuperació.
Pas 7 : executeu les ordres descrites anteriorment.
Recomanat:
Conclusió
Si cap de les resolucions anteriors us funciona, l'última opció és tornar a instal·lar Windows al vostre sistema i intentar recuperar totes les dades mentre instal·leu Windows de nou.
Aprendréu a veure i esborrar l
Troba "Aquest PC" de manera ràpida i senzilla a Windows 11 i Windows 10 amb aquesta guia completa. Inclou pas a pas les millors opcions.
Descobreix com obrir el Tauler de control a Windows 11 amb diverses opcions eficients.
Si utilitzeu Windows 10 i necessiteu que la bateria duri més, no trobareu la configuració predeterminada a favor vostre. Haureu de caminar una milla més. A continuació, es mostra com maximitzar la durada de la bateria a Windows 10.
Apreneu a fer que Microsoft Windows 11 buidi automàticament la paperera de reciclatge en un moment determinat.
El bloqueig dinàmic de Windows 11 us ajudarà a mantenir segur el vostre ordinador bloquejant-lo després de 30 segons. Aquests són els passos a seguir.
El mode de repòs a Windows 11 és una característica molt útil, aquí teniu com podeu activar-lo i desactivar-lo per a una millor experiència d'usuari.
Utilitzeu el dictat amb puntuació automàtica a Windows 11 per facilitar l'escriptura i estalviar temps en el procés.
Desactivar la cerca de Bing hauria de ser suficient per desfer-se de les cerques ràpides. Podeu fer-ho mitjançant l'Editor del registre de Windows 11s.
Manteniu el Gestor de tasques sempre a la part superior a Windows 11, de manera que sigui fàcil de trobar quan necessiteu llegir l'aplicació. Aquests són els passos a seguir.








