Com veure i esborrar lhistorial del porta-retalls a Windows 10

Aprendréu a veure i esborrar l
Microsoft PowerToys són utilitats dissenyades i desenvolupades per oferir una solució a problemes comuns i millorar l'experiència de l'usuari. Aquestes són petites funcions que originalment faltaven a Windows 10 i que ara s'han inculcat a causa dels comentaris públics. PowerToys permet que Windows 10 faci alguna cosa més, més enllà de les seves funcions normals.
Els usuaris de Windows XP tenien accés a Windows PowerToys i s'utilitzaven significativament en els dies. Tanmateix, després de Windows XP, Microsoft va deixar de desenvolupar-los per a sistemes operatius posteriors com Windows Vista, 7 i 8. Tot i que Windows XP PowerToys va funcionar bé a Windows Vista i 7, no hi havia eines d'aquest tipus per als usuaris de Windows 8 i 10 fins a la recent reaparició. Però sembla que Microsoft finalment s'ha adonat de la importància d'aquestes petites utilitats i ha començat a desenvolupar PowerToys per a Windows 10 .
El primer projecte de Microsoft PowerToys incloïa la utilitat TweakUI que permetia als usuaris personalitzar l'aparença de Windows fàcilment, que d'altra manera requereixen ajustar el registre. No està clar per què Microsoft va suspendre PowerToys després de Windows XP, però la bona notícia és que tornen com a codi obert disponible al GitHub de Microsoft. Altres joguines de Windows Power a Windows XP inclouen el canviador de fons de pantalla, la calculadora Plus, el gravador d'imatges ISO, el canvi de mida d'imatges, etc.
Quines són les característiques del nou Windows 10 Power Toys?
Hi ha tres utilitats PowerToys disponibles per descarregar i provar a partir d'ara:
Zones de luxe
Fancy Zones és com qualsevol altre gestor de finestres que primer us permet dissenyar i crear un disseny complex i després col·locar diverses finestres en el disseny creat. L'objectiu principal per crear aquest PowerToys a Windows 10 és facilitar la multitasca i facilitar l'arrossegar i deixar anar les finestres de tasques al disseny. El disseny creat amb l'ajuda de Windows PowerToys conté diferents zones de diferents mides i posicions. Les finestres de tasques estan dissenyades per acumular una zona concreta i canviar la seva mida i posició en conseqüència i omplir la zona objectiu.
Canviar el nom del poder
Com el seu nom indica, aquest Windows PowerToys us pot ajudar a canviar el nom de diversos fitxers alhora. A més, conegut com a canvi de nom de fitxers per lots, Microsoft ha utilitzat l'extensió de l'intèrpret d'ordres de Windows per aconseguir aquest canvi de nom massiu dels fitxers.
Guia de dreceres de tecles de Windows
Per estalviar temps i esforç, fem servir dreceres de tant en tant. Per exemple, per obrir la configuració de Windows, premeu la tecla de Windows al teclat juntament amb la lletra "I" i per a l'Explorador de fitxers, premeu la tecla de Windows i la lletra "E". Aquesta no és una enciclopèdia de dreceres de Microsoft encara i per aquest motiu van decidir desenvolupar un PowerToys a Windows 10 amb el nom de Guia de dreceres de tecles de Windows. La idea darrere d'aquesta utilitat de Microsoft PowerToys és que quan l'usuari manté premuda la tecla de Windows durant un parell de segons, apareixeran a la pantalla totes les dreceres de Windows que funcionarien a la pantalla actual.
Microsoft ha llançat només tres PowerToys fins a saber-ho, però està considerant molts més. Un informe no confirmat ha esmentat una llista d'altres utilitats de PowerToys com ara:
Maximitza a un widget d'escriptori nou: aquesta eina ajuda l'usuari a moure el cursor del ratolí sobre qualsevol aplicació minimitzada de la barra de tasques i crear un escriptori nou on l'aplicació s'obrirà en una finestra maximitzada. Un clic d'un botó permetrà a l'usuari generar un nou escriptori sense aplicacions i seria convenient canviar entre els escriptoris reals i virtuals.
Gravador de pantalla GIF animat: aquest PowerToys permetrà als usuaris capturar la gravació de la pantalla de l'escriptori de l'ordinador i totes les tasques que es realitzen a l'escriptori.
Eina d'acabament del procés: aquesta utilitat ajudarà a finalitzar les tasques i serveis no requerits que s'executen en segon pla.
Altres PowerToys de Windows 10 poden incloure:
Substitució Win+R
Seguidor de bateria
Intercanvis ràpids de resolució a la barra de tasques
Esdeveniments del ratolí sense focus
Microsoft ha demanat als seus usuaris que suggereixin noves idees i voten pels PowerToys ja creats al lloc web de GitHub
Com obtenir joguines elèctriques a Windows 10?
Microsoft ha desenvolupat un instal·lador autònom que es pot descarregar des del seu lloc web de GitHub i utilitzar-lo en qualsevol ordinador amb Windows 10 encara que el PC no estigui connectat a Internet. Actualment, només es poden descarregar 3 PowerToys com a un fitxer agrupat des de l'enllaç següent:
Feu clic aquí per descarregar l'instal·lador autònom de GitHub
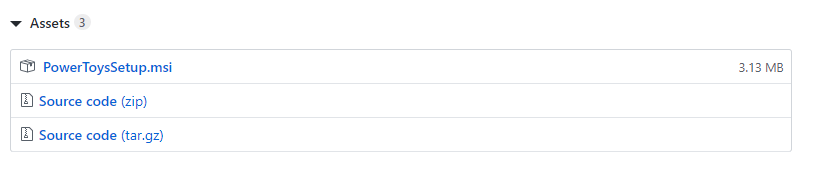
Feu clic a l'enllaç de dalt i desplaceu-vos cap avall per la pàgina fins que vegeu "PowerToysSetup.msi" i feu-hi clic. El fitxer es baixarà en qüestió de segons, ja que només té una mida de 3 MB. Feu doble clic al fitxer d'instal·lació i seguiu les instruccions de la pantalla amb respostes afirmatives. Un cop instal·lat, explora les diferents opcions i descobreix noves maneres de beneficiar-te d'aquestes utilitats PowerToys.
Un cop instal·lat, feu doble clic a la drecera creada a l'escriptori o escriviu "Power Toys" a la barra de cerca de la cantonada inferior esquerra de la pantalla i s'iniciarà l'aplicació PowerToys. Per accedir a la pantalla de control d'aquesta aplicació, haureu de comprovar-ho a la icona de la safata del sistema de la barra de tasques i un sol clic del ratolí obrirà el tauler de configuració a la pantalla de l'escriptori. Podeu activar/desactivar qualsevol PowerToys mitjançant els botons de commutació.
Com utilitzar el Windows 10 PowerToys?
Configuració de FancyZone
Feu clic al botó Edita la zona i personalitzeu el vostre disseny i feu clic a Aplica. Podreu arrossegar i deixar anar 4 de les vostres aplicacions obertes a les zones, mantenint premuda la tecla majúscules i quedaria una mica així:
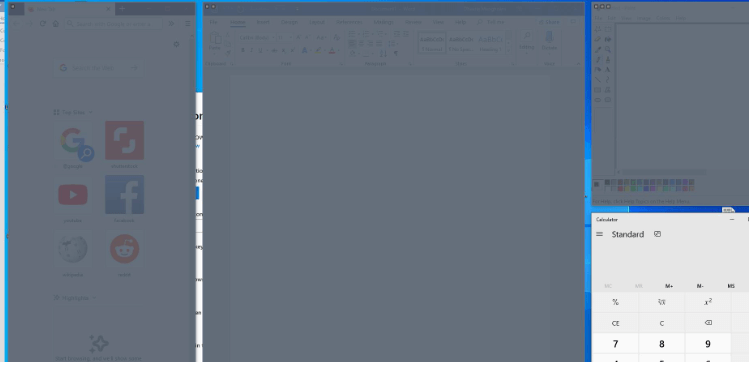
La primera finestra és el navegador Firefox, la segona conté MS-WORD i la tercera a la part superior té MS-Paint amb l'aplicació de calculadora a l'última zona.
Canviar el nom del poder
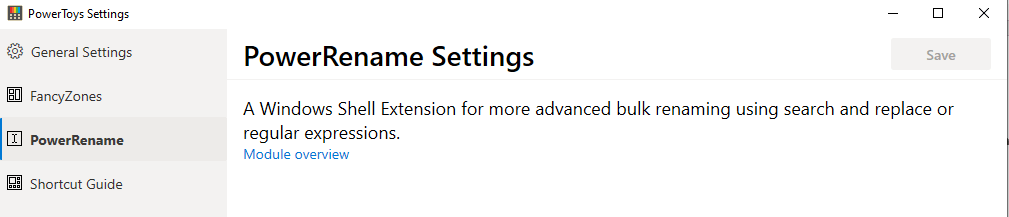
Encara no hi ha cap configuració a PowerRename, però és una eina molt útil quan voleu afegir una paraula a diversos fitxers. Suposem que voldria afegir les paraules Vacances d'estiu a totes les meves fotos de vacances, després seleccionaria tots els fitxers alhora i fer un clic dret i triar "Canviar el nom de l'energia" a la llista.
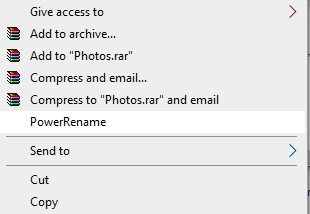
S'obririen les finestres següents i puc canviar-les el nom o afegir-hi una paraula. La vista prèvia de com es canviaria el nom de la imatge també apareix al quadre següent. Feu clic a Aplicar per aplicar els canvis necessaris.
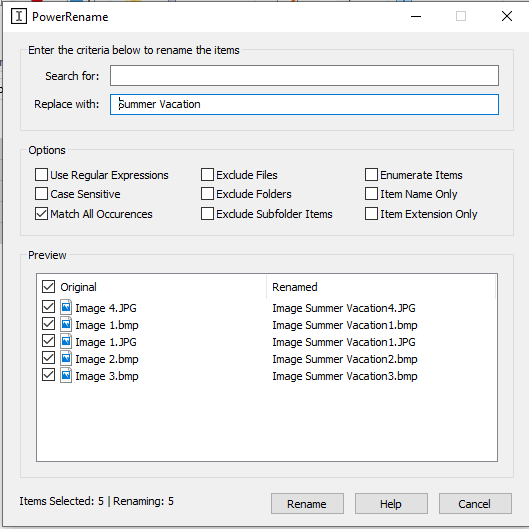
Guia de dreceres de tecles de Windows
Per utilitzar aquesta utilitat PowerToys, manteniu premuda la tecla Windows del vostre teclat i trobareu una pantalla amb totes les dreceres aplicables a l'escriptori.
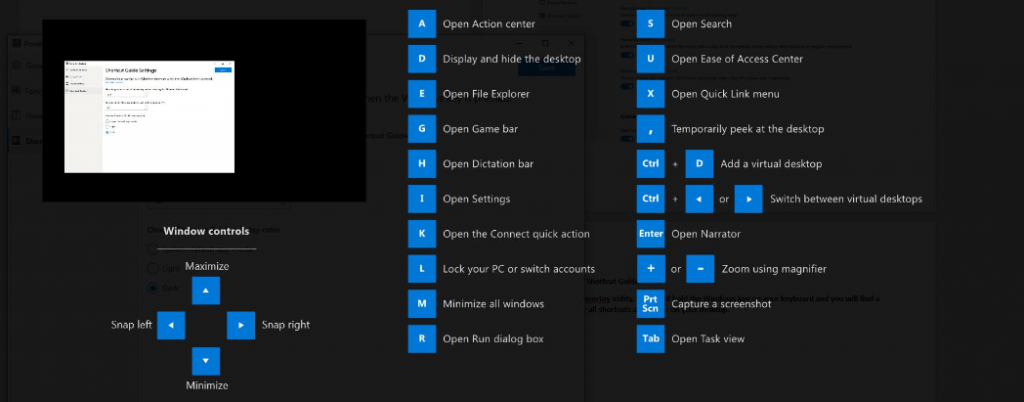
Hi ha altres configuracions que es poden personalitzar segons el criteri de l'usuari.
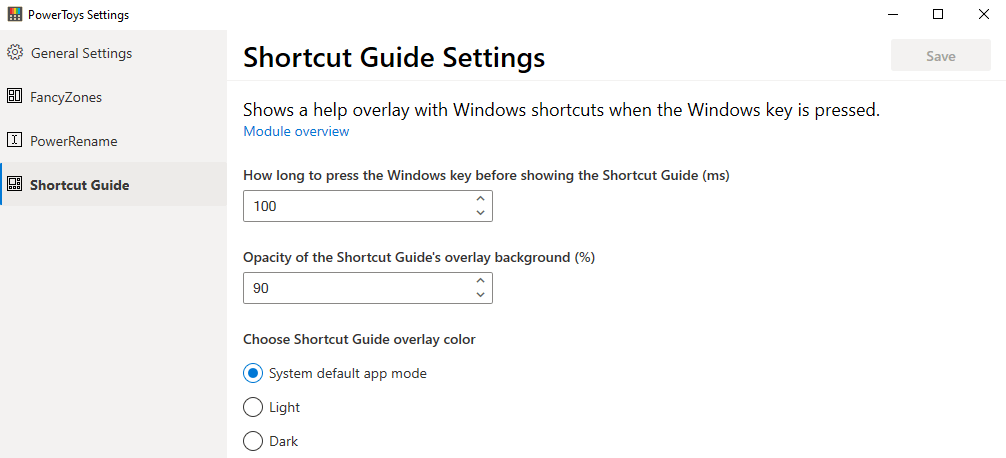
Windows 10 PowerToys és un projecte realitzat per Microsoft per reduir la nostra dependència del programari de tercers. Tot i que es necessitarà temps per crear totes les funcions necessàries a Windows 10, encara podem esperar i esperar fins que s'acabi. La nostra contribució seria votar i suggerir noves idees al portal GitHub iniciant sessió i publicant les nostres observacions. És gratuït registrar-se i requereix un compte de Microsoft per poder fer-ho. Una característica més important és que els codis d'aquests PowerToys són de codi obert, la qual cosa significa que tots els desenvolupadors poden contribuir a fer que Windows 10 sigui encara millor del que és ara.
Afegiu aquesta pàgina a les adreces d'interès (CTRL + D) i torneu per obtenir actualitzacions sobre més PowerToys que es publicaran en el futur. Si trobeu nous usos per als PowerToys existents, deixeu un comentari a la secció següent.
Aprendréu a veure i esborrar l
Troba "Aquest PC" de manera ràpida i senzilla a Windows 11 i Windows 10 amb aquesta guia completa. Inclou pas a pas les millors opcions.
Descobreix com obrir el Tauler de control a Windows 11 amb diverses opcions eficients.
Si utilitzeu Windows 10 i necessiteu que la bateria duri més, no trobareu la configuració predeterminada a favor vostre. Haureu de caminar una milla més. A continuació, es mostra com maximitzar la durada de la bateria a Windows 10.
Apreneu a fer que Microsoft Windows 11 buidi automàticament la paperera de reciclatge en un moment determinat.
El bloqueig dinàmic de Windows 11 us ajudarà a mantenir segur el vostre ordinador bloquejant-lo després de 30 segons. Aquests són els passos a seguir.
El mode de repòs a Windows 11 és una característica molt útil, aquí teniu com podeu activar-lo i desactivar-lo per a una millor experiència d'usuari.
Utilitzeu el dictat amb puntuació automàtica a Windows 11 per facilitar l'escriptura i estalviar temps en el procés.
Desactivar la cerca de Bing hauria de ser suficient per desfer-se de les cerques ràpides. Podeu fer-ho mitjançant l'Editor del registre de Windows 11s.
Manteniu el Gestor de tasques sempre a la part superior a Windows 11, de manera que sigui fàcil de trobar quan necessiteu llegir l'aplicació. Aquests són els passos a seguir.








