Com veure i esborrar lhistorial del porta-retalls a Windows 10

Aprendréu a veure i esborrar l
L'aplicació de configuració és una característica important de Windows 10. Conté gairebé totes les funcions de control del sistema sota el capó. Podeu canviar el sentit d'emmagatzematge; comproveu la configuració de xarxa, la configuració de personalització i molt més. Què passa si l'aplicació Configuració no funciona?
Si teniu el mateix problema o l'aplicació no funciona, podeu provar de solucionar-lo amb alguns trucs.
En aquesta publicació, parlarem d'alguns mètodes que us poden ajudar a solucionar l'aplicació de configuració que no funciona.
Manera alternativa d'accedir a la configuració: restableix l'aplicació de configuració
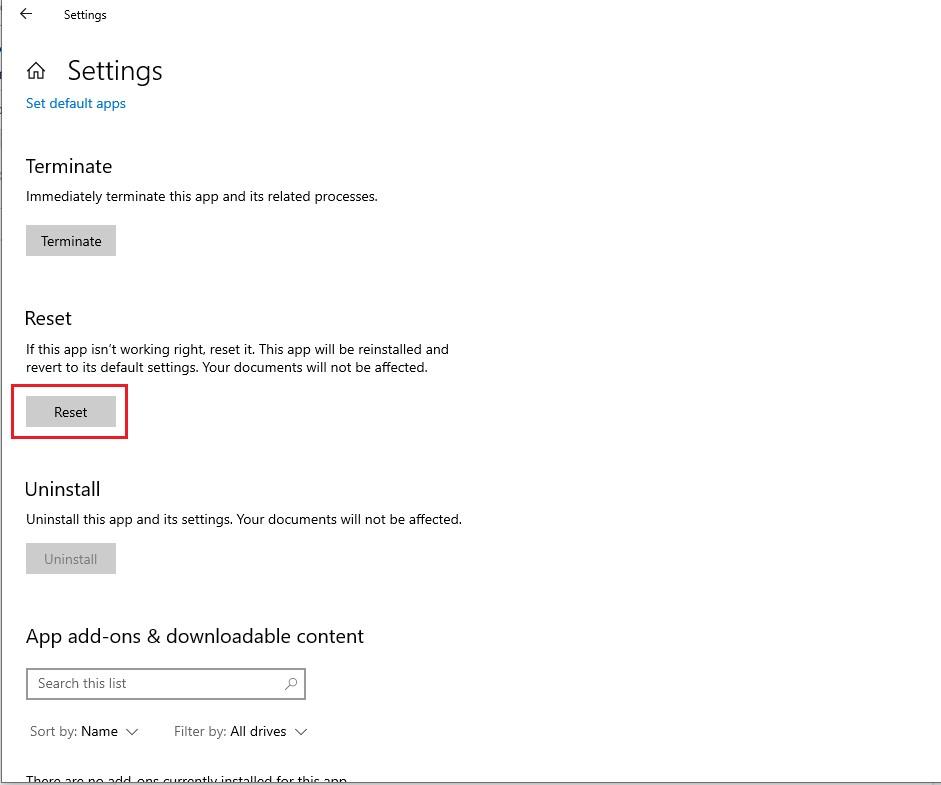
Si no podeu obrir l'aplicació Configuració de la manera antiga, heu d'intentar accedir a l'aplicació Configuració de diferents maneres:
Si no podeu iniciar l'aplicació Configuració, heu de provar aquests passos.
Cal llegir: -
Una guia per a la configuració de privadesa de Windows 10 Obtenir el poder per controlar la configuració de privadesa de Windows 10, ens fa prou poderosos per controlar quines dades recopila o Microsoft...
Passos per arreglar l'aplicació de configuració que no funciona a Windows 10:
Mètode 1: Torneu a instal·lar i registrar les aplicacions de Windows de nou:
Com que l'aplicació Configuració és una aplicació nativa de Windows, la reinstal·lació de les aplicacions faria la feina.
Passos per reinstal·lar i registrar aplicacions de Windows:
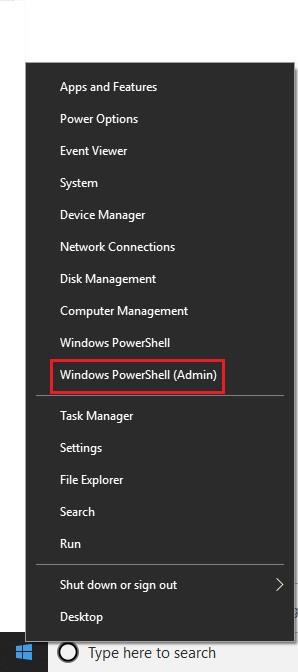
Get-AppXPackage | Foreach {Add-AppxPackage -DisableDevelopmentMode -Registreu "$($_.InstallLocation)\AppXManifest.xml"}
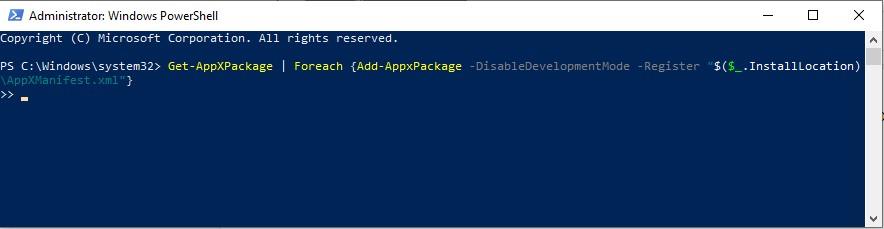
Mètode 2: exploració SFC
Mètode 3: Últim recurs: creeu un usuari de Windows
Si no podeu accedir a l'aplicació Configuració, haureu de crear un altre compte d'administrador i transferir-hi els vostres fitxers. Tanmateix, no podreu utilitzar l'aplicació Configuració per crear un compte; heu d'utilitzar Microsoft Common Console Document sempre que tingueu Windows Pro. També, això
Tanmateix, si teniu Windows 10 edició Home , necessiteu el símbol del sistema
Nota: no oblideu substituir el nom d'usuari i la contrasenya per això per crear un nou compte d'administrador.
Ara, proveu d'iniciar l'aplicació Configuració.
Consells addicionals per moure els vostres fitxers importants del compte antic al nou
Heu de transferir els vostres fitxers des del compte d'usuari antic de Windows al compte nou.
Transferiu els fitxers antics al nou
Llegeix també: -
Dreceres de teclat de Windows 10 que podeu utilitzar! En aquesta publicació del bloc, compartim amb vosaltres una llista de dreceres de teclat de Windows 10. El seu ús donarà la...
Definitivament, aquest no és un mètode senzill. Tanmateix, un nou compte d'usuari de Windows no és exactament una opció. Però es podria servir com a solució fins que Microsoft alliberi un pedaç per resoldre el problema.
Aprendréu a veure i esborrar l
Troba "Aquest PC" de manera ràpida i senzilla a Windows 11 i Windows 10 amb aquesta guia completa. Inclou pas a pas les millors opcions.
Descobreix com obrir el Tauler de control a Windows 11 amb diverses opcions eficients.
Si utilitzeu Windows 10 i necessiteu que la bateria duri més, no trobareu la configuració predeterminada a favor vostre. Haureu de caminar una milla més. A continuació, es mostra com maximitzar la durada de la bateria a Windows 10.
Apreneu a fer que Microsoft Windows 11 buidi automàticament la paperera de reciclatge en un moment determinat.
El bloqueig dinàmic de Windows 11 us ajudarà a mantenir segur el vostre ordinador bloquejant-lo després de 30 segons. Aquests són els passos a seguir.
El mode de repòs a Windows 11 és una característica molt útil, aquí teniu com podeu activar-lo i desactivar-lo per a una millor experiència d'usuari.
Utilitzeu el dictat amb puntuació automàtica a Windows 11 per facilitar l'escriptura i estalviar temps en el procés.
Desactivar la cerca de Bing hauria de ser suficient per desfer-se de les cerques ràpides. Podeu fer-ho mitjançant l'Editor del registre de Windows 11s.
Manteniu el Gestor de tasques sempre a la part superior a Windows 11, de manera que sigui fàcil de trobar quan necessiteu llegir l'aplicació. Aquests són els passos a seguir.








