Com veure i esborrar lhistorial del porta-retalls a Windows 10

Aprendréu a veure i esborrar l
Quan tingueu el vostre ordinador nou, podríeu pensar que està llest per començar a utilitzar-lo tal com està. Ho sento per esclatar la teva bombolla de felicitat, però hi ha algunes coses que has de fer amb el teu ordinador abans que es pugui utilitzar amb seguretat.
Haureu de fer coses com ara buscar actualitzacions de Windows, instal·lar el vostre navegador preferit, afegir un bon antivirus, etc. Això pot no semblar molt divertit, però són passos necessaris per mantenir el vostre ordinador segur.
Quan obtingueu l'ordinador per primera vegada, veureu programes que no necessiteu i que només ocupen espai. Si decidiu deixar aquests programes al vostre ordinador, no faran malbé el vostre ordinador, però ocuparan la memòria i la potència del processador.
Per desinstal·lar aquests programes no desitjats, aneu al Control mitjançant l'opció de cerca. Feu clic a l'opció Desinstal·la un programa, a la secció de programes.
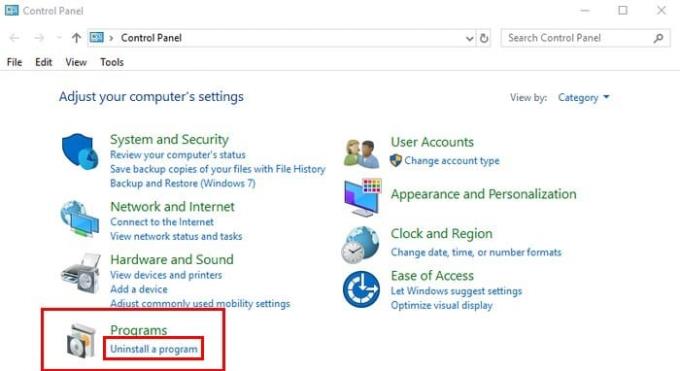
Hauríeu de veure una llista de tots els programes que teniu al vostre ordinador. Feu clic amb el botó dret sobre els que voleu desinstal·lar i feu clic a l'opció de desinstal·lació.
Windows 10 tindrà actualitzacions perquè les instal·leu de tant en tant. Aquestes actualitzacions són vitals, ja que tenen correccions d'errors i actualitzacions de seguretat que mantenen l'ordinador en funcionament.
Per instal·lar aquestes actualitzacions, engegueu el vostre ordinador. Un cop l'ordinador s'hagi acabat d'engegar, connecteu-lo a una xarxa WiFi de confiança. Feu clic al menú Inici i aneu a Configuració > Actualització i seguretat > Cerca actualitzacions.
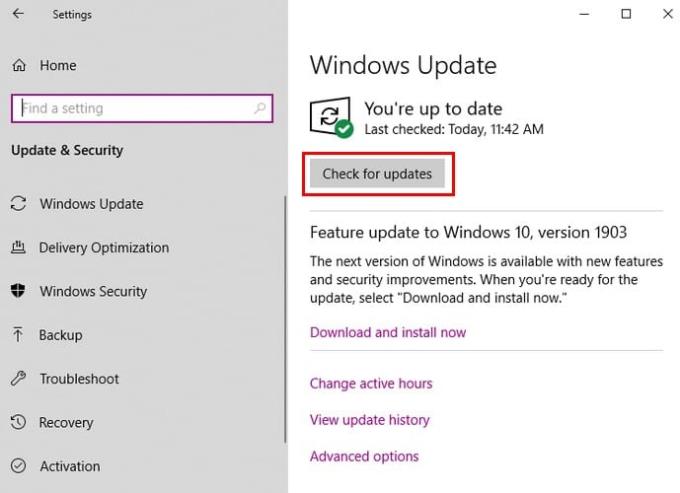
Quan feu clic al botó Cerca actualitzacions, veureu les opcions següents:
Depenent de l'ordinador que tingueu, ja podria venir amb una prova gratuïta d'un bon antivirus. Si no, podeu utilitzar Windows Defender Security fins que decidiu amb quin antivirus utilitzar. A l'opció de cerca del vostre ordinador, escriviu Windows Defender i feu-hi clic per obrir-lo.
Quan estigui obert, feu clic al botó gris Obre Seguretat de Windows. Això us permetrà accedir a seccions com ara Seguretat d'un cop d'ull, Protecció contra virus i amenaces, Protecció de comptes, Tallafocs i protecció de xarxa, Control d'aplicacions i navegadors, Seguretat del dispositiu, Rendiment i salut del dispositiu i Opcions familiars.
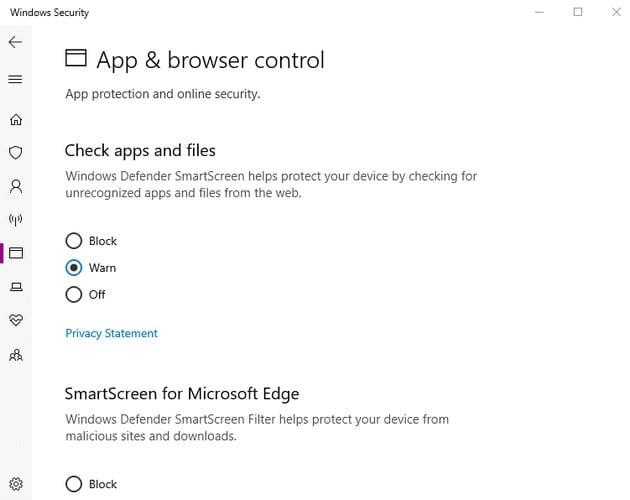
Per exemple, a la secció de control d'aplicacions i navegadors, és possible fer canvis a coses com ara la comprovació d'aplicacions i fitxers de Windows Defender, SmartScreen per a Microsoft Edge. Fes una ullada a aquestes opcions i decideix quines opcions de seguretat vols configurar i de quines vols viure.
Com que acabeu de comprar el vostre ordinador, no teniu molts fitxers o si n'hi ha. Però crear una còpia de seguretat dels vostres fitxers és una cosa que hauríeu de fer per costum. Mai saps quan pots perdre o fer malbé el teu ordinador, sempre pots comprar un ordinador nou, però és possible que no puguis recuperar tots aquests fitxers.
Hi ha diverses maneres de fer una còpia de seguretat dels fitxers. Una d'aquestes maneres és utilitzar un disc dur USB. Per fer una còpia de seguretat dels vostres fitxers amb aquest mètode, haureu d'utilitzar la funció Historial de fitxers al vostre ordinador amb Windows 10 (no cal instal·lar programari addicional).
Amb aquesta eina de còpia de seguretat, podeu deixar l'USB connectat a l'ordinador i fer-hi una còpia de seguretat de fitxers futurs de manera programada. El primer que haureu de fer és inserir la unitat USB a l'ordinador. Un cop ho hàgiu fet, aneu a Configuració > Actualització i seguretat > Còpia de seguretat.
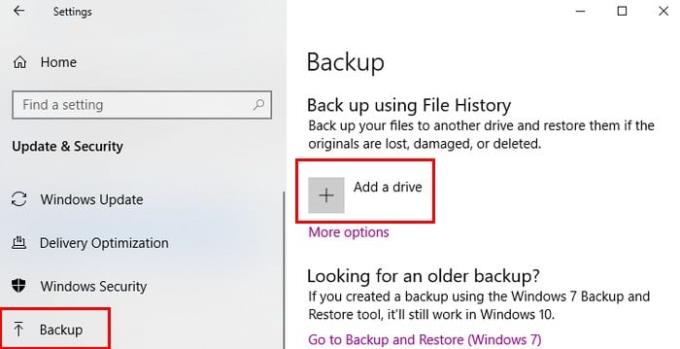
Feu clic a Afegeix una unitat i el vostre ordinador començarà a cercar la unitat USB que heu inserit. També haureu de triar la unitat on desar els fitxers. Sota l'opció Còpia de seguretat automàtica dels meus fitxers (que s'hauria d'activar), feu clic al botó blau Més opcions.
És a Més opcions on podeu configurar la freqüència amb què voleu que es faci una còpia de seguretat dels vostres fitxers. Hi haurà opcions per fer còpies de seguretat dels fitxers cada 10 minuts, 15 minuts, 20 minuts, 30 minuts, una hora, tres hores, sis hores, 12 hores i una vegada al dia. Just a sobre d'aquesta opció hi ha el botó Còpia de seguretat ara, haureu de fer clic per desar els fitxers.
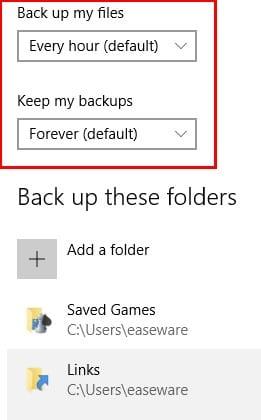
També hi haurà una opció on podeu fer que el vostre ordinador suprimeixi les vostres còpies de seguretat al cap d'un mes, tres mesos, sis mesos, nou mesos, un any o fins i tot dos anys. Com podeu veure a la imatge de dalt, també podeu triar els fitxers que voleu deixar fora de la còpia de seguretat.
Hi ha diferents navegadors per triar. Per exemple, podeu utilitzar Chrome , Firefox , Opera o Edge . Cada navegador ofereix diverses funcions, però la que trieu dependrà dels vostres desitjos i necessitats tecnològiques.
Aconseguir un ordinador nou és una experiència emocionant, però també és una bona idea dedicar-se un temps a mantenir-se segur mentre l'utilitzeu. Què va ser el primer que vas fer a l'ordinador quan el teu puny ho va aconseguir? Comparteix la teva experiència als comentaris a continuació.
Aprendréu a veure i esborrar l
Troba "Aquest PC" de manera ràpida i senzilla a Windows 11 i Windows 10 amb aquesta guia completa. Inclou pas a pas les millors opcions.
Descobreix com obrir el Tauler de control a Windows 11 amb diverses opcions eficients.
Si utilitzeu Windows 10 i necessiteu que la bateria duri més, no trobareu la configuració predeterminada a favor vostre. Haureu de caminar una milla més. A continuació, es mostra com maximitzar la durada de la bateria a Windows 10.
Apreneu a fer que Microsoft Windows 11 buidi automàticament la paperera de reciclatge en un moment determinat.
El bloqueig dinàmic de Windows 11 us ajudarà a mantenir segur el vostre ordinador bloquejant-lo després de 30 segons. Aquests són els passos a seguir.
El mode de repòs a Windows 11 és una característica molt útil, aquí teniu com podeu activar-lo i desactivar-lo per a una millor experiència d'usuari.
Utilitzeu el dictat amb puntuació automàtica a Windows 11 per facilitar l'escriptura i estalviar temps en el procés.
Desactivar la cerca de Bing hauria de ser suficient per desfer-se de les cerques ràpides. Podeu fer-ho mitjançant l'Editor del registre de Windows 11s.
Manteniu el Gestor de tasques sempre a la part superior a Windows 11, de manera que sigui fàcil de trobar quan necessiteu llegir l'aplicació. Aquests són els passos a seguir.








