Com veure i esborrar lhistorial del porta-retalls a Windows 10

Aprendréu a veure i esborrar l
Hi ha diferents motius pels quals és possible que vulgueu desactivar l'Índex de cerca de Windows. És possible que hàgiu notat que el vostre ordinador consumeix més memòria RAM de l'habitual. Els problemes de memòria que esteu experimentant necessiten una solució immediata. També voleu fer coses com reduir processos i tasques en segon pla i sentir-vos més segurs desactivant la indexació local i al núvol. Els problemes de rendiment són una cosa que els usuaris amb ordinadors de gamma baixa poden voler fer per ajudar el rendiment general.
Què és la indexació de cerca de Windows
Teniu una idea de què és el nom d'Indexació de cerca de Windows, però encara us podeu preguntar què hi ha més. Aquesta característica us ofereix una base de dades personalitzada del contingut del vostre ordinador. La indexació de cerca de Windows passarà per imatges, fitxers, unitats, correus electrònics, fitxers del sistema, etc. Podeu trobar tots aquests fitxers cercant-los, i tots estaran en un sol lloc per obtenir els resultats de cerca més ràpids. S'executa en segon pla i ho obteniu ràpidament quan cerqueu alguna cosa a la cerca de Windows.
Com canviar entre la indexació clàssica i la avançada a Windows 11
Potser voleu limitar on cerca la funció per a la indexació per estalviar recursos informàtics. Podeu fer-ho accedint a l'opció Cercant a Windows. Per accedir-hi, premeu les tecles Windows + I per accedir a Configuració . Un cop a Configuració, feu clic a Privadesa i seguretat , Cercant a Windows , seguit de les opcions Clàssica o Millora .
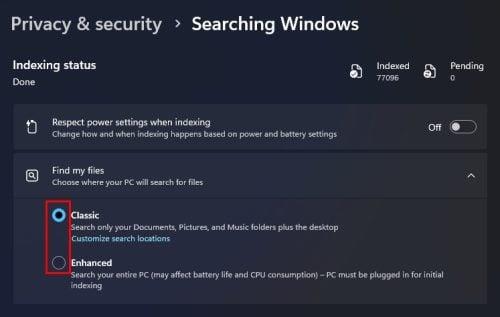
Opcions de cerca clàssiques i millorades per a Windows 11
L'opció clàssica explica que la funció de cerca buscarà els vostres documents, imatges, carpetes de música i l'escriptori. Però si trieu l'opció Millora, la funció d'indexació examinarà tot el vostre ordinador, cosa que afectarà la durada de la bateria i la vostra CPU treballarà més.
Però podeu excloure una carpeta fent clic a l' opció Afegeix una carpeta exclosa a la secció Exclou carpetes de la secció de cerca millorada. Feu clic a la carpeta , seguit del botó Selecciona carpeta . Totes les carpetes no incloses a la cerca millorada es mostraran a la secció Carpetes excloses de la cerca millorada . Si canvieu d'opinió i voleu incloure una carpeta, feu clic als punts a la dreta de la carpeta i trieu eliminar.
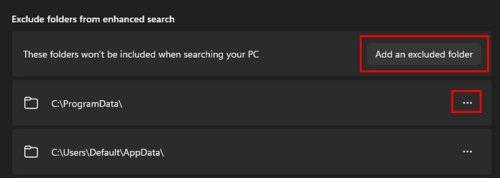
Exclou una carpeta de l'índex de cerca de Windows a Windows 11
És possible que vulgueu veure com funcionen les coses escollint la versió clàssica i no desactivant-la del tot. Per defecte, trobareu la versió clàssica activada. Però podeu fer més que això eliminant una unitat del procés d'indexació; aquí teniu els passos a seguir.
Com eliminar una unitat específica de l'índex de cerca de Windows
Per eliminar una unitat específica de l'índex de cerca de Windows, obriu l'Explorador de fitxers prement les tecles Windows +E . Quan s'obri, seleccioneu i feu clic amb el botó dret a la unitat que voleu excloure i trieu Propietats . A la part inferior esquerra, desmarqueu l'opció que diu Permet que els fitxers d'aquesta unitat tinguin contingut indexat a més de les propietats del fitxer . Feu clic a D'acord i apareixerà una finestra de confirmació dels canvis d'atributs . Trieu una opció i feu clic a D'acord . Això és tot el que hi ha. Aquesta unitat específica no s'inclourà la propera vegada que utilitzeu l'Índex de cerca de Windows.
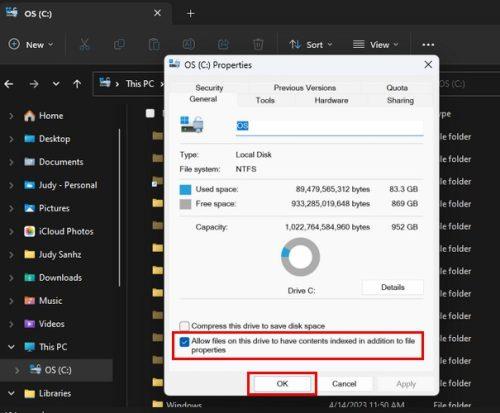
Permet que els fitxers d'aquesta tinguin contingut indexat a més de l'opció de propietats del fitxer a Windows 11
També podeu anar a Configuració (Win + I), seguit de Privadesa i seguretat . Feu clic a Cercant a Windows > Opcions d'indexació avançades. També podeu escriure opcions d'indexació al camp de cerca. Feu clic al botó Modifica a la part inferior esquerra i, a la part superior, marqueu les caselles del que voleu incloure a l'índex de cerca de Windows. A la part inferior, veureu què s'inclourà a la indexació. Apareixerà a la part inferior quan feu clic a una de la part superior. Un cop hàgiu acabat, feu clic a D'acord, seguit del botó Fet.
Com desactivar l'índex de cerca de Windows mitjançant els serveis
Una altra opció amb la qual podeu desactivar l'índex de cerca de Windows és a través de Serveis. Premeu les tecles Windows +R i introduïu services.msc . Quan s'obri la finestra nova, utilitzeu la barra lateral per anar a Cerca de Windows . Podeu fer doble clic a l'opció , o fer clic amb el botó dret i anar a Propietats per acabar al mateix lloc. Per al menú desplegable del tipus d'inici , seleccioneu desactivat . I, a Estat del servei , dirà En execució de manera predeterminada, però feu clic al botó Atura per canviar-ho. Feu clic a D'acord. Si mai voleu habilitar-lo, seguiu els mateixos passos, però al tipus d'inici, seleccioneu Automàtic (inici retardat) i, a l'estat dels serveis, feu clic al botó Inici.
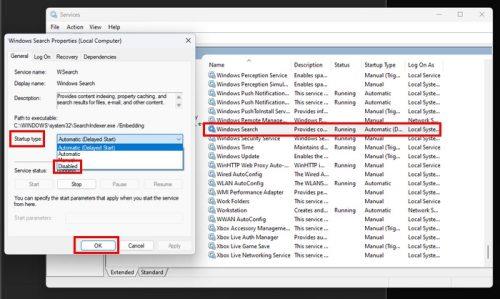
Propietats de cerca de Windows a Windows 11
Com aturar la cerca de Windows mitjançant el símbol del sistema
Si voleu utilitzar el símbol del sistema més que qualsevol altra opció, podeu desactivar la cerca de Windows utilitzant-la. Per obrir l'indicador d'ordres com a administrador, escriviu l'indicador d'ordres al camp de cerca. Quan aparegui als resultats de la cerca, trieu l'opció per obrir-lo com a administrador . Un cop obert, escriviu l'ordre següent
REG ACTUALITZACIÓ HKLM\SYSTEM\CurrentControlSet\Services\WSearch\Start=3
Premeu Intro i ara introduïu aquesta altra ordre
net.exe atura la "cerca de Windows"
Això és tot el que hi ha. Haureu de reiniciar l'ordinador. Però si voleu tornar-lo enrere, obriu el símbol del sistema i introduïu les ordres següents.
REG ACTUALITZACIÓ HKLM\SYSTEM\CurrentControlSet\Services\WSearch\Start=1
Premeu Intro i introduïu aquesta altra ordre.
net.exe inicia "Cerca de Windows"
Per llegir més
Algun material de lectura que us pot interessar podria ser com podeu cercar publicacions i persones a Mastodon . si no, també podeu llegir com podeu desactivar/activar la cerca visual a Microsoft Edge . O, si voleu fer algunes cerques a la web profunda, aquí teniu 10 dels millors motors de cerca . A més, si voleu veure com podeu eliminar Bing Search de Windows 11 , aquí teniu els consells a seguir.
Conclusió
L'índex de cerca de Windows és una eina útil, però pot fer més mal que bé si teniu problemes amb el rendiment de l'ordinador. És per això que molts usuaris de Windows poden decidir desactivar-lo. La bona notícia és que si el desactiveu, sempre el podreu tornar a activar si canvieu d'opinió. Podeu triar el mètode que us convingui millor. Aleshores, per què desactiveu l'índex de cerca de Windows? Comparteix els teus pensaments als comentaris a continuació i no t'oblidis de compartir l'article amb altres persones a les xarxes socials.
Aprendréu a veure i esborrar l
Troba "Aquest PC" de manera ràpida i senzilla a Windows 11 i Windows 10 amb aquesta guia completa. Inclou pas a pas les millors opcions.
Descobreix com obrir el Tauler de control a Windows 11 amb diverses opcions eficients.
Si utilitzeu Windows 10 i necessiteu que la bateria duri més, no trobareu la configuració predeterminada a favor vostre. Haureu de caminar una milla més. A continuació, es mostra com maximitzar la durada de la bateria a Windows 10.
Apreneu a fer que Microsoft Windows 11 buidi automàticament la paperera de reciclatge en un moment determinat.
El bloqueig dinàmic de Windows 11 us ajudarà a mantenir segur el vostre ordinador bloquejant-lo després de 30 segons. Aquests són els passos a seguir.
El mode de repòs a Windows 11 és una característica molt útil, aquí teniu com podeu activar-lo i desactivar-lo per a una millor experiència d'usuari.
Utilitzeu el dictat amb puntuació automàtica a Windows 11 per facilitar l'escriptura i estalviar temps en el procés.
Desactivar la cerca de Bing hauria de ser suficient per desfer-se de les cerques ràpides. Podeu fer-ho mitjançant l'Editor del registre de Windows 11s.
Manteniu el Gestor de tasques sempre a la part superior a Windows 11, de manera que sigui fàcil de trobar quan necessiteu llegir l'aplicació. Aquests són els passos a seguir.








