Com veure i esborrar lhistorial del porta-retalls a Windows 10

Aprendréu a veure i esborrar l
Si voleu gestionar la vostra seguretat al vostre ordinador Windows sense utilitzar ordres, heu de conèixer la funció de protecció contra manipulacions de seguretat afegida a Windows 10 amb l'actualització de maig de 2019. La versió 1903 de Windows inclou un sistema de seguretat integrat per protegir el vostre ordinador. Poder gestionar aquesta configuració de seguretat podria proporcionar més control.
Amb la seguretat de Windows, podeu gestionar tota la configuració per fer canvis a les funcions de seguretat, com ara el tallafoc de Windows, Windows Defender i molt més. Què passa si la configuració no és apta per proporcionar la protecció que se suposa?
Bé, Microsoft ha resolt el problema. Amb l'actualització de maig de 2019, Windows 10 ha afegit una funció més, la protecció contra manipulacions. Aquesta funció està dissenyada per proporcionar seguretat addicional per protegir l'aplicació de seguretat de Windows dels canvis no aprovats, que no s'apliquen directament mitjançant l'aplicació de seguretat de Windows.
Això evita l'ús indegut de les funcions de seguretat a Windows. En cas que una aplicació maliciosa al vostre ordinador Windows intenti canviar la configuració de seguretat, aquesta funció bloquejarà els intents de canvis.
Nota: La funció pot causar alguns problemes quan intenteu fer canvis a la configuració de seguretat mitjançant la línia d'ordres, és a dir, mitjançant el símbol del sistema o PowerShell.
Tanmateix, si voleu una seguretat més avançada, heu de gestionar la configuració de seguretat mitjançant una altra aplicació, per això heu de tenir la llibertat d'activar o desactivar la funció de protecció contra manipulacions de Windows. Una de les millors aplicacions de seguretat que podeu tenir al vostre Windows és Advanced System Protector . No només protegeix el vostre ordinador de virus, programari maliciós i programari espia, sinó que també us ajuda a desfer-vos d'adware i barres d'eines no desitjats.
En aquesta publicació, hem enumerat dos mètodes per habilitar o desactivar les funcions de protecció contra manipulacions a Windows 10.
Mètode 1: passos per activar/desactivar la protecció contra manipulacions mitjançant la seguretat de Windows
Si voleu activar o desactivar la funció de protecció contra manipulacions a Windows 10, seguiu aquests passos:
Pas 1: aneu al botó Inici.
Pas 2: escriviu Windows Security a la barra de cerca i premeu Enter.
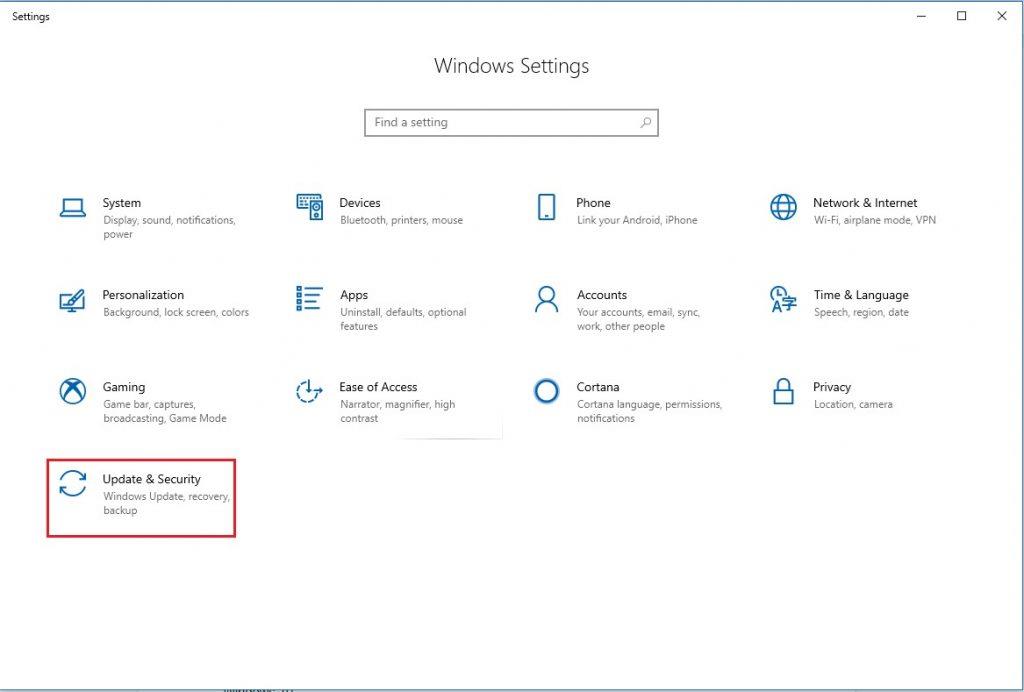 Nota: Premeu Windows i jo per obtenir les finestres de configuració, després aneu a Actualització i seguretat i, a continuació, feu clic a Seguretat de Windows al costat esquerre del panell.
Nota: Premeu Windows i jo per obtenir les finestres de configuració, després aneu a Actualització i seguretat i, a continuació, feu clic a Seguretat de Windows al costat esquerre del panell.
Pas 3: aneu a Protecció contra virus i amenaces.
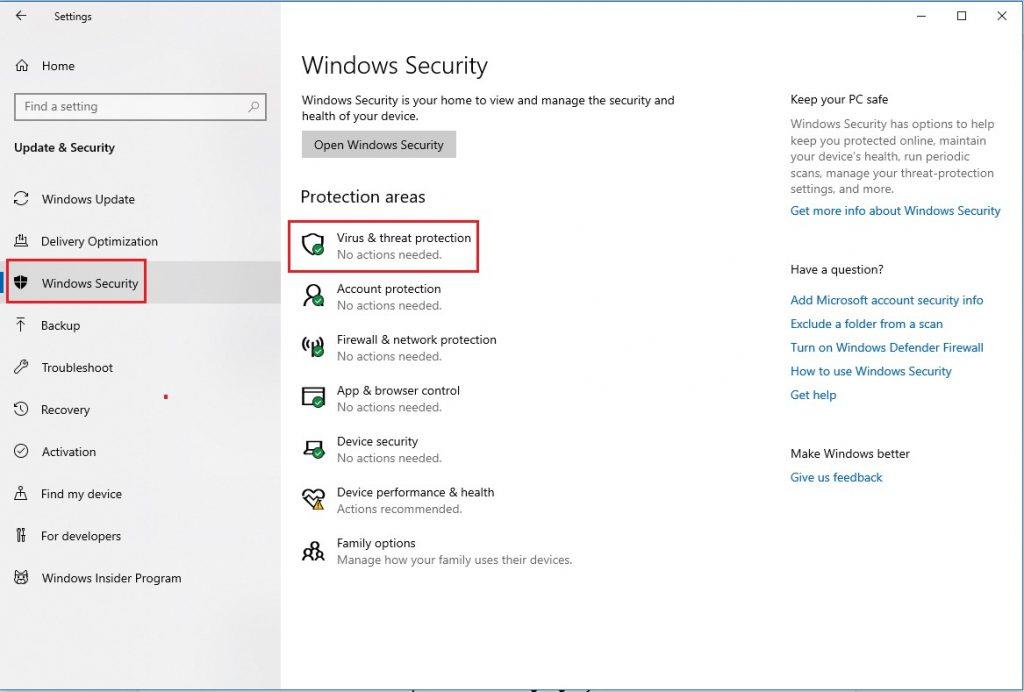
Pas 4: a Protecció contra virus i amenaces, localitzeu i feu clic a l'opció Gestiona la configuració.
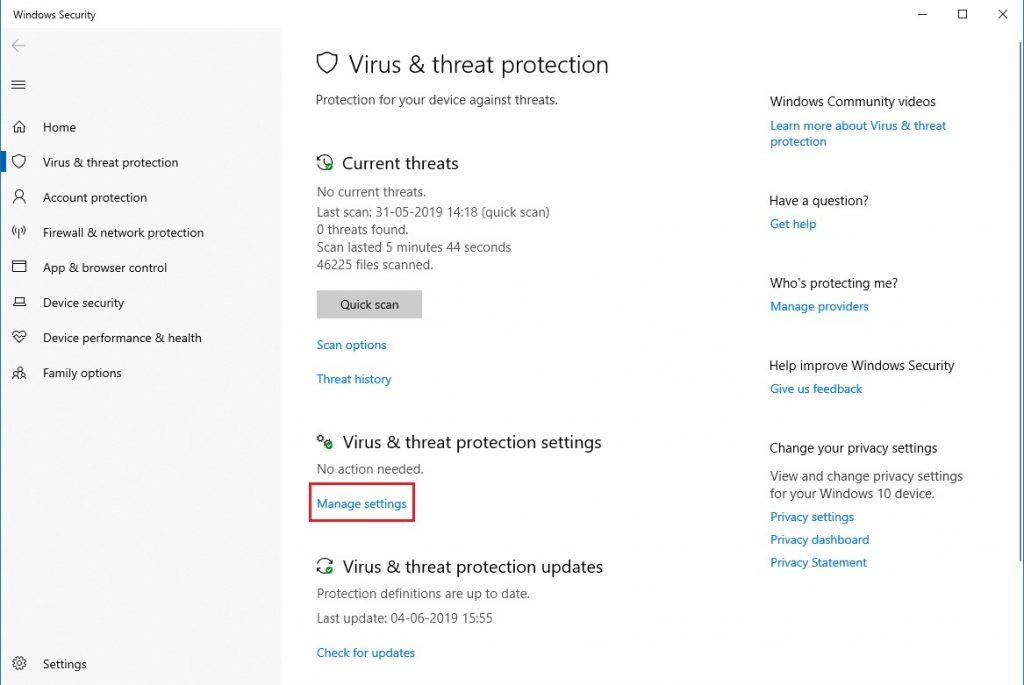
Pas 5: cerqueu l'interruptor de protecció contra manipulacions i apagueu-lo fent clic a l'interruptor de commutació.
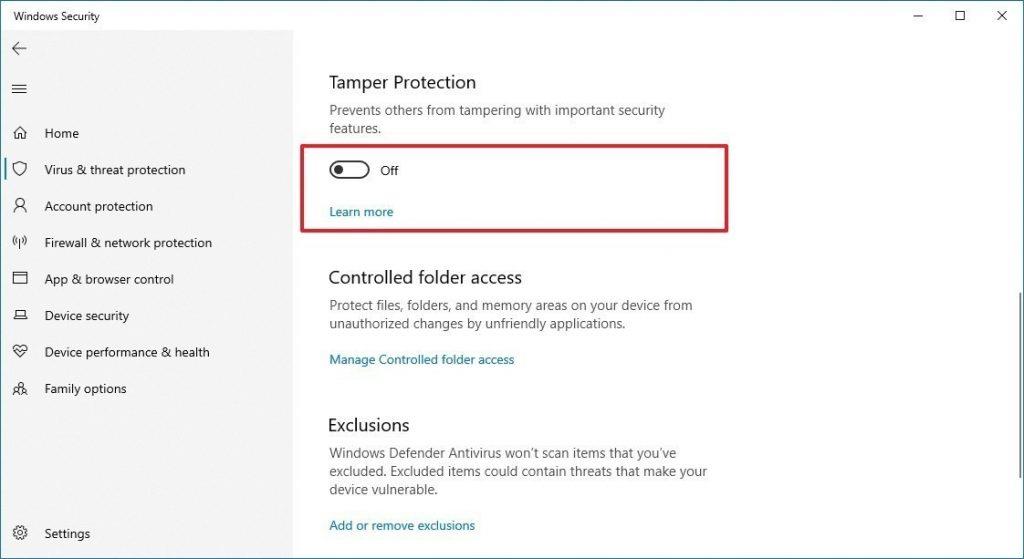
Un cop fet, podeu fer canvis a la seguretat de Windows mitjançant una altra aplicació o aplicació de línia d'ordres, com ara PowerShell i el símbol del sistema.
Si voleu activar la funció de protecció contra manipulacions per assegurar-vos que res no pugui fer canvis a la vostra seguretat de Windows, heu d'anar a la secció Protecció contra virus i amenaces de Seguretat de Windows.
Premeu Windows i jo junts per obtenir Configuració.
A Configuració->Configuració de Windows-> Protecció contra virus i amenaces-> Gestiona la configuració-> Protecció contra manipulacions
Feu clic a l'interruptor per activar la funció.
Ara Windows 10 està preparat per protegir la seguretat del vostre ordinador. Ara ni els usuaris ni les aplicacions malicioses podrien fer canvis en paràmetres importants, com ara el seguiment del comportament, la protecció en temps real i molt més.
Llegeix també: -
Windows 10 vs Windows 7: Quin és el... Windows 10 vs Windows 7: Quin és el millor sistema operatiu. Aquí hem comparat Windows 10 amb Windows 7, així que...
Mètode 2: Desactiveu/Activeu la protecció contra manipulacions mitjançant l'editor del registre
Podeu desactivar la protecció contra manipulacions mitjançant l'Editor del Registre si voleu fer canvis a la configuració de seguretat de Windows mentre feu servir una aplicació de tercers.
Seguiu aquests passos per desactivar/activar la protecció contra manipulacions:
Pas 1: premeu les tecles Windows i R junts per obtenir la finestra Executar. Escriviu Regedit i premeu la tecla Intro.
Pas 2: cerqueu HKEY_LOCAL_MACHINE-> Programari-> Microsoft
Pas 3: a Microsoft, cerqueu Windows Defender i, a continuació, Característiques.
Pas 4: al panell dret localitzeu la protecció contra manipulacions
Pas 5: feu-hi doble clic per comprovar les dades del valor.
Cal llegir: -
8 Característiques úniques a Windows 10 Enterprise i...
A la finestra següent, assegureu-vos que les dades del valor siguin 0 per desactivar la funció i 1 si voleu habilitar la funció.
D'aquesta manera, podeu desactivar o habilitar la funció de protecció contra manipulacions a Windows 10. F
T'ha agradat l'article? En cas afirmatiu, comparteix els teus pensaments a la secció de comentaris a continuació.
Aprendréu a veure i esborrar l
Troba "Aquest PC" de manera ràpida i senzilla a Windows 11 i Windows 10 amb aquesta guia completa. Inclou pas a pas les millors opcions.
Descobreix com obrir el Tauler de control a Windows 11 amb diverses opcions eficients.
Si utilitzeu Windows 10 i necessiteu que la bateria duri més, no trobareu la configuració predeterminada a favor vostre. Haureu de caminar una milla més. A continuació, es mostra com maximitzar la durada de la bateria a Windows 10.
Apreneu a fer que Microsoft Windows 11 buidi automàticament la paperera de reciclatge en un moment determinat.
El bloqueig dinàmic de Windows 11 us ajudarà a mantenir segur el vostre ordinador bloquejant-lo després de 30 segons. Aquests són els passos a seguir.
El mode de repòs a Windows 11 és una característica molt útil, aquí teniu com podeu activar-lo i desactivar-lo per a una millor experiència d'usuari.
Utilitzeu el dictat amb puntuació automàtica a Windows 11 per facilitar l'escriptura i estalviar temps en el procés.
Desactivar la cerca de Bing hauria de ser suficient per desfer-se de les cerques ràpides. Podeu fer-ho mitjançant l'Editor del registre de Windows 11s.
Manteniu el Gestor de tasques sempre a la part superior a Windows 11, de manera que sigui fàcil de trobar quan necessiteu llegir l'aplicació. Aquests són els passos a seguir.








