Com veure i esborrar lhistorial del porta-retalls a Windows 10

Aprendréu a veure i esborrar l
Si hi ha alguna cosa que els ordinadors han manllevat dels telèfons intel·ligents, és la configuració d'ubicacions (tota la resta és al revés). Microsoft va introduir la configuració d'ubicació de Windows a Windows 10, que és una característica força útil quan es tracta d'utilitzar aplicacions com Maps, Uber i altres al vostre ordinador.
Ara, tingueu en compte que un ordinador no té capacitats de GPS i tampoc no pot connectar-se ni rebre dades de les torres mòbils. Aleshores, com fa un ordinador per fer un seguiment de la vostra ubicació? La resposta és una adreça IP. El vostre ordinador pot fer un seguiment del vostre posicionament Wi-Fi, que li permet determinar la vostra geolocalització.
No cal preocupar-se per saber que Windows 10 té registres de la vostra ubicació. La informació d'ubicació s'emmagatzema en una base de dades segura i només es proporciona a aplicacions autoritzades que requereixen detalls d'ubicació per funcionar. Aquesta funció us permet calcular la distància entre dos llocs (quan un d'ells és la vostra ubicació actual) i el temps per arribar-hi mitjançant l'aplicació Maps. Altres aplicacions com Weather, Uber, Amazon i altres aplicacions de lliurament de menjar també necessiten aquesta informació per calcular el temps i la distància i proporcionar el resultat en conseqüència. També podeu conèixer els restaurants propers, les destinacions turístiques i altres llocs públics propers a la vostra ubicació actual.
Microsoft ha permès als seus usuaris desactivar el seguiment de la ubicació a Windows 10 i canviar la configuració d'ubicació de Windows segons les necessitats i els requisits.
Llegiu també: Google pot fer un seguiment de la vostra ubicació, fins i tot després de desactivar les dades d'ubicació
Com configurar la vostra ubicació predeterminada de Windows?
Si voleu configurar la vostra ubicació a Windows 10 perquè pugueu beneficiar-vos d'algunes aplicacions que utilitzen la configuració d'ubicació de Windows, aquí teniu els passos senzills per fer-ho:
Pas 1: premeu Windows + I per obrir l' aplicació Configuració i localitzar la secció Privadesa.
Pas 2: mireu al costat esquerre del tauler de configuració i feu clic a Ubicació. Ara desplaceu-vos cap avall pel costat dret fins que trobeu la ubicació predeterminada.
Pas 3: feu clic al botó Establir per defecte per obrir l'aplicació Maps. Veureu un quadre de diàleg nou dins de l'aplicació Maps que especifica la vostra ubicació predeterminada.
Pas 4: feu clic al botó "Estableix la ubicació predeterminada" i seleccioneu la vostra ubicació actual al mapa, escriviu la vostra adreça manualment o millor encara, feu clic a una ubicació emmagatzemada prèviament a la pestanya d'historial.
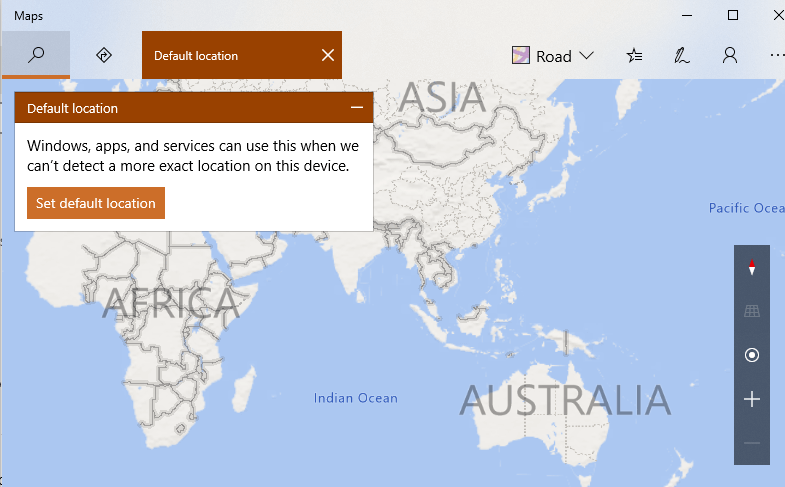
Això establirà la vostra ubicació predeterminada a la que heu escollit.
Llegiu també: Com controlar el permís d'ubicació de les aplicacions a Android i iOS
Com desactivar el seguiment de la ubicació a Windows 10?
Si heu decidit eliminar el seguiment de la ubicació del vostre ordinador malgrat tots els avantatges, aquí teniu els passos per fer-ho:
Pas 1: obriu la configuració de Windows prement les tecles Windows + I del vostre teclat.
Pas 2 : feu clic a Privadesa entre les diferents opcions de Configuració.
Pas 3 : feu clic a Ubicació i localitzeu l'interruptor de commutació i feu-lo lliscar per desactivar la ubicació de Windows.
Un cop fet, el seguiment de la ubicació es posarà en pausa al vostre ordinador i Microsoft o qualsevol altra aplicació no podran conèixer la ubicació de Windows.
Llegiu també: Com desactivar els llocs web per fer el seguiment de la vostra ubicació
Com canviar la regió a l'aplicació d'ubicació de Windows.
Com he dit anteriorment, la ubicació de Windows manté la vostra ubicació actual a través de l'adreça IP i és beneficiosa per conèixer el temps, demanar menjar o passejar i localitzar restaurants i llocs turístics propers. Però si voleu conèixer un lloc diferent de la ubicació predeterminada establerta a Maps, heu de canviar la regió a l'aplicació d'ubicació de Windows.
Pas 1 : premeu Windows + I per obrir l'aplicació Configuració i feu clic a Hora i idioma.
Pas 2 : A continuació, feu clic a Regió i idioma i localitzeu el vostre país/regió a la part dreta del panell.
Pas 3: Trieu la ubicació desitjada i feu-hi clic per canviar la regió.
Nota : es recomana tancar la sessió i tornar a iniciar la sessió al vostre compte. Això obligarà a totes les aplicacions a reconèixer la nova regió canviada com a ubicació actual.
Llegiu també: 6 millors aplicacions d'ubicació GPS falses en dispositius Android
Heu establert la ubicació de Windows o heu desactivat el seguiment de la ubicació a Windows 10?
La ubicació de Windows és una característica subestimada fantàstica inculcada per Microsoft a Windows 10. Mai ha guanyat popularitat sobretot a causa de Google Maps, que és l'aplicació de navegació més utilitzada del món. No obstant això, per a aquells que no tinguin Android o que utilitzin un PC de Microsoft, no cal que aixequi el telèfon intel·ligent perquè pugui demanar un viatge o menjar, conèixer els llocs propers per visitar i la previsió meteorològica de 24 hores amb uns quants clics a l'ordinador. .
Segueix-nos a les xarxes socials: Facebook, Twitter, LinkedIn i YouTube. Per a qualsevol consulta o suggeriment, feu-nos-ho saber a la secció de comentaris a continuació. Ens encantaria tornar-vos-hi amb una solució. Publicem regularment consells i trucs juntament amb solucions a problemes comuns relacionats amb la tecnologia.
Següent lectura:
Facebook Messenger afegirà aviat la funció de compartir la ubicació d'estat automàtic
Com veure la ubicació a Snapchat
Com compartir la ubicació en temps real amb els amics mitjançant Google Maps a l'iPhone?
Geoetiquetatge: desa la ubicació a les fotos fetes des del telèfon intel·ligent
Com compartir la ubicació en directe a WhatsApp
Com obtenir un recordatori al vostre iPhone quan arribeu a una ubicació
Aprendréu a veure i esborrar l
Troba "Aquest PC" de manera ràpida i senzilla a Windows 11 i Windows 10 amb aquesta guia completa. Inclou pas a pas les millors opcions.
Descobreix com obrir el Tauler de control a Windows 11 amb diverses opcions eficients.
Si utilitzeu Windows 10 i necessiteu que la bateria duri més, no trobareu la configuració predeterminada a favor vostre. Haureu de caminar una milla més. A continuació, es mostra com maximitzar la durada de la bateria a Windows 10.
Apreneu a fer que Microsoft Windows 11 buidi automàticament la paperera de reciclatge en un moment determinat.
El bloqueig dinàmic de Windows 11 us ajudarà a mantenir segur el vostre ordinador bloquejant-lo després de 30 segons. Aquests són els passos a seguir.
El mode de repòs a Windows 11 és una característica molt útil, aquí teniu com podeu activar-lo i desactivar-lo per a una millor experiència d'usuari.
Utilitzeu el dictat amb puntuació automàtica a Windows 11 per facilitar l'escriptura i estalviar temps en el procés.
Desactivar la cerca de Bing hauria de ser suficient per desfer-se de les cerques ràpides. Podeu fer-ho mitjançant l'Editor del registre de Windows 11s.
Manteniu el Gestor de tasques sempre a la part superior a Windows 11, de manera que sigui fàcil de trobar quan necessiteu llegir l'aplicació. Aquests són els passos a seguir.








