Com veure i esborrar lhistorial del porta-retalls a Windows 10

Aprendréu a veure i esborrar l
Què és GSvr.exe, és segur o és un virus, en cas de suprimir-lo? Hi ha dos tipus de fitxers en un ordinador. Un és el tipus de fitxer no executable que la CPU no pot executar directament i només es crea per realitzar un tipus de tasca específic. D'altra banda, hi ha un fitxer de tipus executable, que ve amb una extensió .exe i està programat de manera que pugui realitzar tasques segons les instruccions que l'usuari doni a l'ordinador.
Els fitxers que executeu al vostre ordinador poden o no causar danys al vostre ordinador. Per tant, sempre hauríeu de comprovar si hi ha cap tipus d'error o virus als fitxers. De fet, el programari que executeu al vostre ordinador inclou alguns processos integrats. Aquests són els processos que no formen part del vostre ordinador.
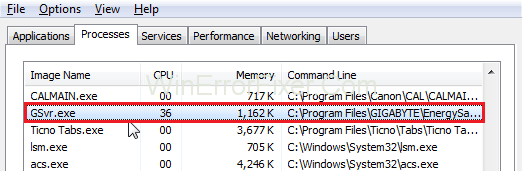
Per tant, coneguts com a processos no del sistema (també coneguts com a tasques), un d'aquests és el GSvr.exe també conegut com a servei GEST per a la gestió de programes que pertany a un Energy Saver Advance de Giga-Byte Technology.
Tot i que la funció principal d'aquest programari és acumular les dades al disc dur (RAM), però de vegades pot haver-hi un error tècnic en fer-ho. I en aquests casos, no només es veu afectat el rendiment del sistema en conjunt, sinó que també desgasta el temps dels usuaris.
Continguts
GSvr.exe és perjudicial?
Per tant, el més important és que us assegureu que el GSvr.exe del vostre ordinador no és un troià o haureu d'eliminar-lo immediatament, i tant si es tracta d'un fitxer de Windows com d'una font de confiança, es troba al fitxer "C" . : Fitxers de programa\gigabyte\gest.
Per obrir el fitxer GSvr.exe, heu de:
Pas 1: en primer lloc, obriu el gestor de tasques de Windows.
Pas 2: A continuació, navegueu a Processos, cerqueu gsvr.exe, sinó premeu Ctrl+Maj+Esc .
Què és el fitxer GSvr.exe?
Tot i que el GSvr.exe no és tan important per al sistema operatiu Windows, ja que no és un fitxer bàsic de Windows i no és responsable de causar tant de dany a l'ordinador. Podeu trobar el fitxer GSvr.exe dins de "C: Program Files (x86)", i generalment tenen 68.136 bytes.
Tanmateix, tenint en compte tota la informació, encara no hem esbrinat l'autor d'aquest fitxer. És un fitxer signat que fins i tot té una estructura digital. Un dels usos d'aquest fitxer és supervisar les aplicacions que s'executen al vostre ordinador.
GSvr.exe es classifica com un 33% perillós, però segons els usuaris en cas de qualsevol dificultat tècnica, sempre podeu desinstal·lar l'aplicació seguint els passos que s'indiquen a continuació.
Com eliminar GSvr.exe?
Pas 1: primer, heu de prémer Windows + X per obrir el menú Inici.
Pas 2: aneu a Programes i funcions .
Pas 3: Aleshores, heu de buscar Energy Saver Advance B o Dynamic Energy Saver.
Pas 4: ara, heu de buscar el programari que voleu desinstal·lar. Premeu el botó Desinstal·la. O podeu visitar el seu lloc web oficial que és www.GIGABYTE.com per obtenir ajuda i suport.
Important: De vegades, els processos que s'executen al vostre ordinador poden representar una amenaça de programari maliciós que es camufla com a GSvr.exe mentre es troba a l'adreça C: carpeta Windows\System32 .
GSvr.exe és intensiu de CPU?
Les propietats intensives són les aplicacions que estan vinculades d'entrada-sortida i poden processar grans volums de dades. Però la CPU no és intensiva, ja que el vostre processador pot patir processos de sobrecàrrega o d'ús excessiu que poden estar oberts al vostre PC, i pot dificultar el rendiment general de l'ordinador i reduir-ne, per tant, l'eficiència.
En aquests casos, sempre podeu dependre de la configuració del sistema de Microsoft (MSConfig) o podeu obrir directament el Gestor de tasques de Windows per aturar l'execució dels processos.
També hi ha algunes funcions que us poden ajudar a saber quines aplicacions escriuen/llegeixen més en un disc dur o simplement ocupar la major part de l'espai de memòria amb l'ajuda de Windows Resource Monitor. També podeu utilitzar la drecera prement directament les tecles, Windows + R i prement "resmon" .
Com solucionar els problemes de GSvr.exe
Per no parlar, però el primer que la gent busca en un ordinador és la velocitat que és. S'aconsegueix no només mantenint l'ordinador en un entorn net, sinó també assegurant-se que l'ordinador funciona de manera eficaç i que no té prou fitxers temporals als discs durs perquè pot alentir l'ordinador.
Tanmateix, a part d'aquest pas bàsic, també podeu seguir alguns altres passos que s'enumeren a continuació per evitar els vostres problemes amb el GSvr.exe. Podeu aconseguir-ho fent que el vostre disc dur passi a una exploració completa de programari maliciós per iniciar el procés de neteja del dispositiu mitjançant:
Solució 1: utilitzant cleanmgr
Com s'ha esmentat anteriorment, el vostre sistema operatiu (per exemple, Windows) pot ser més lent a causa de la sobrecàrrega dels processos. En aquest cas, podeu utilitzar fàcilment l'eina Neteja de disc, que us ajudarà a assolir el vostre objectiu en poc temps.
Pas 1: primer, heu de prémer la tecla Windows + Q.
Pas 2: Aleshores, heu d'introduir cmd. Després d'això, heu de prémer les tecles Ctrl + Maj + Enter simultàniament perquè s'executi.

Pas 3: l'últim pas és introduir l'ordre cleanmgr . Premeu la tecla Intro per executar.
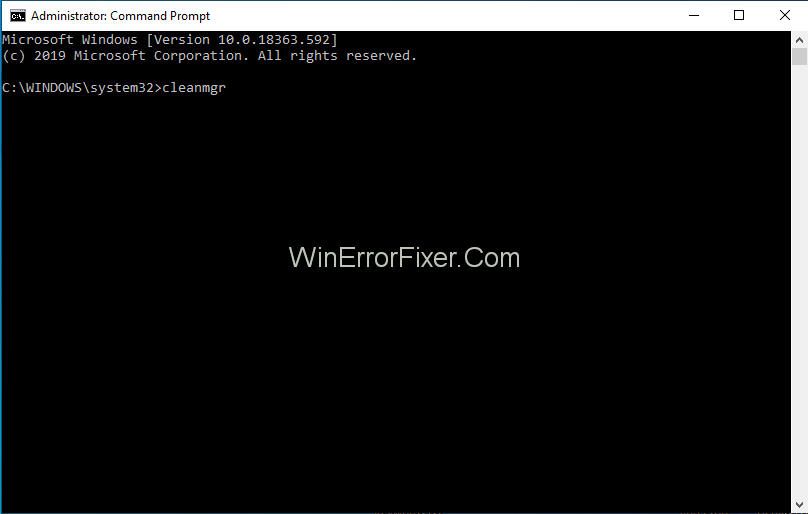
Solució 2: utilitzeu sfc/scannow
Cada ordinador inclou una aplicació del sistema incorporada que us ajuda a trobar els errors i errors del vostre ordinador. System File Checker és l'aplicació que s'utilitza a Windows.
Podeu seguir els passos indicats (a l'última versió de Windows que és 8/10):
Pas 1: heu de prémer les tecles Windows + Q.
Pas 2: a l'espai proporcionat, heu d'obrir el control de comandaments (cmd) seguit de la pressió simultània de les tecles Ctrl + Maj + Enter .

Pas 3: ara, heu d'introduir l'ordre sfc/scannow donat per executar-lo. A continuació, premeu la tecla Enter .
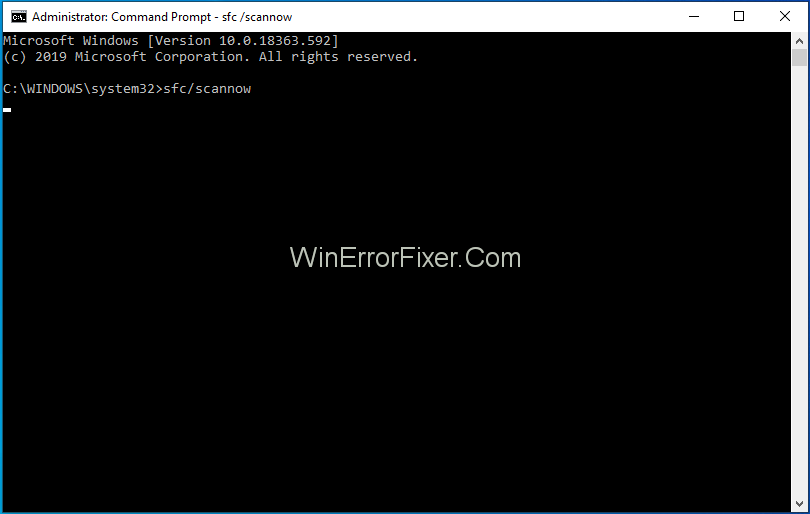
Solució 3: desinstal·lació de programes
Pas 1: heu d'obrir el menú d'inici i premeu les tecles Windows + X per obrir-lo.
Pas 2: aneu a Aplicacions i funcions .
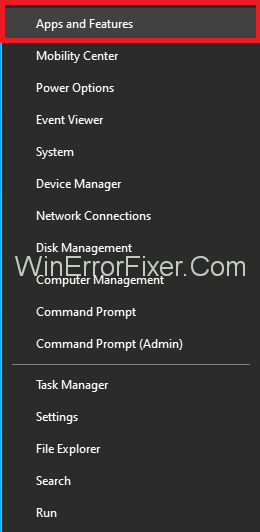
Pas 3: allà, podeu trobar una llista adjunta de programes. Aquí, heu de cercar programes innecessaris.
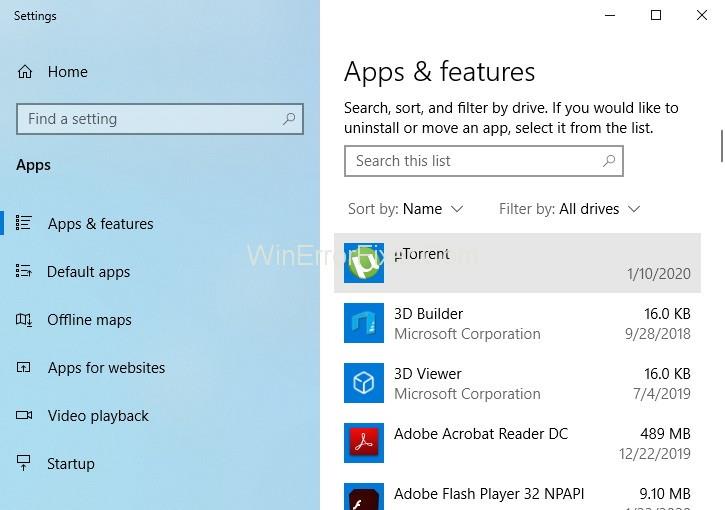
Pas 4: a la llista, trieu el programa que no necessiteu i feu clic al botó de desinstal·lació.
Solució 4: utilitzant MSConfig
Msconfig significa Microsoft System Configuration Utility que ajuda els usuaris a resoldre els seus problemes relacionats amb qualsevol problema. Per tenir només els controladors de Windows més importants i crucials, podeu seguir els passos indicats:
Pas 1: premeu Windows + Q.
Pas 2: introduïu la paraula "cmd" i, a continuació, premeu les tecles Ctrl + Maj + Retorn per executar.

Pas 3: a més dels passos anteriors, cal que introduïu msconfig i premeu la tecla Intro per obtenir els resultats.
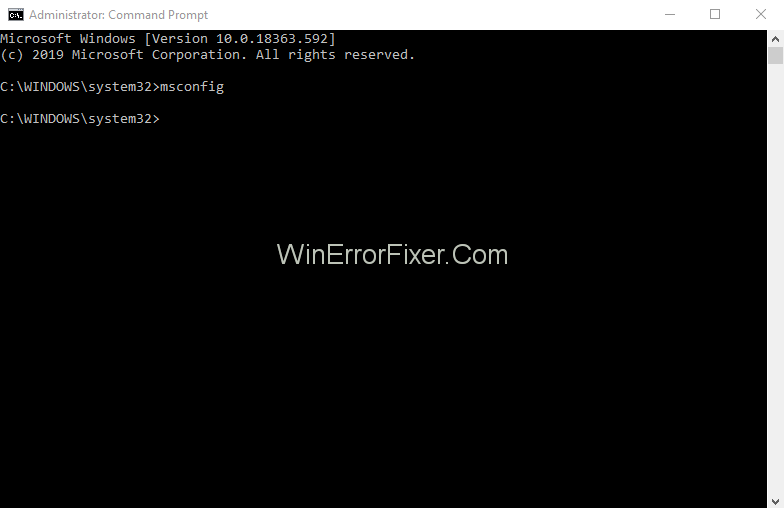
Solució 5: actualitzacions automàtiques
Per al bon funcionament de totes les aplicacions del vostre ordinador, heu d'assegurar-vos que el vostre sistema operatiu Windows estigui actualitzat. Podeu comprovar la configuració per estar segur seguint el procediment senzill que es mostra a continuació:
Pas 1: en primer lloc, premeu Windows + Q.
Pas 2: Aleshores, heu d'introduir cmd per obrir el control d'ordres. A continuació, premeu Ctrl + Maj + Retorn per executar-lo al perfil administratiu.

Pas 3: Aleshores, tot el que heu de fer és introduir wuaucit/ShowWindowsUpdate i prémer la tecla Enter per mostrar-vos els resultats.
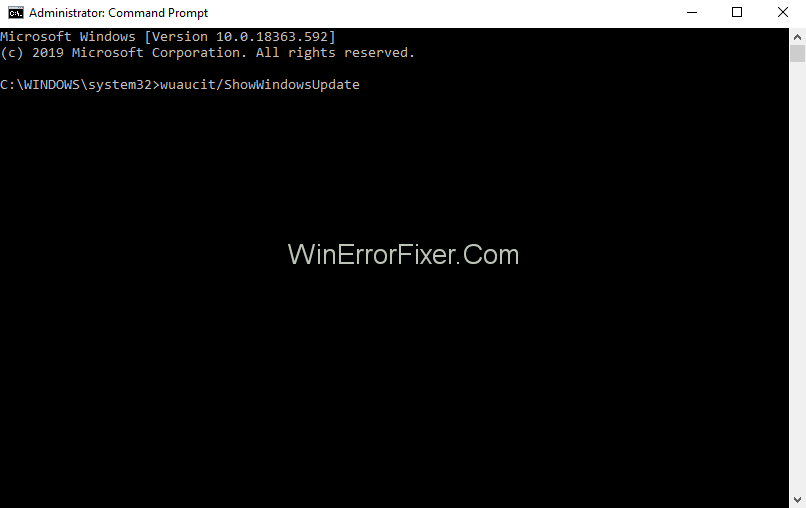
Nota: per mantenir la seguretat de les dades que hi ha a l'ordinador, hauríeu de fer còpies de seguretat periòdicament per tenir algunes dades encara que el vostre PC estigui formatat.
Si teniu problemes a l'ordinador just després de la instal·lació d'una aplicació/programari nou, sabeu que pot tenir alguna cosa a veure amb aquesta aplicació en particular. Per conèixer les arrels del problema, podeu utilitzar:
Solució 6: Comandament Resmon
Cada ordinador té un monitor de recursos que mostra les diferents anàlisis del vostre ordinador i us pot ajudar a trobar la causa del funcionament interromput del vostre ordinador.
Pas 1: premeu les tecles, Windows + Q.
Pas 2: Obriu el control d'ordres i introduïu la combinació Ctrl + Maj + Retorn .

Pas 3: A continuació, heu d'introduir " resmon " i prémer la tecla Intro perquè funcioni.
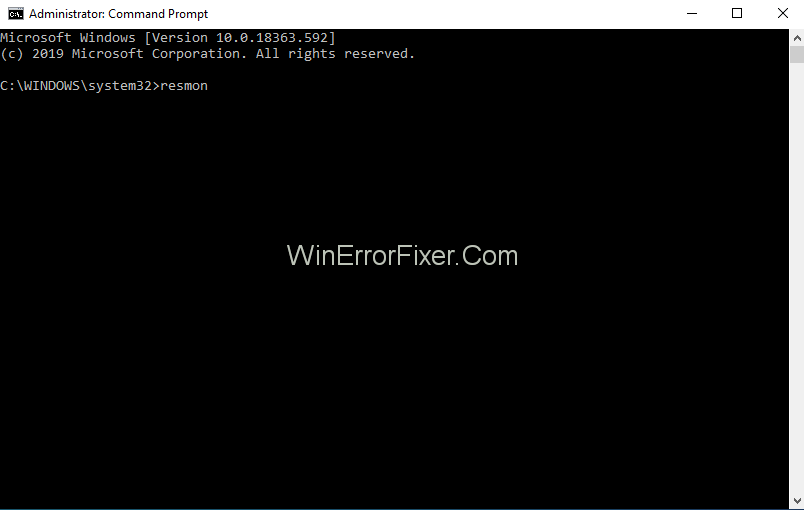
Solució 7: DISM.exe/Online/Cleanup-image/Restorehealth
En comparació amb totes les característiques que estan presents als nostres ordinadors, aquesta és la més exclusiva ja que és l'última incorporació a Windows 8 o superior que us ajudarà a reparar el vostre PC, sense necessitat de formatar el vostre PC i així ajudar-vos. per mantenir totes les vostres dades presents al vostre ordinador. Per habilitar aquesta ordre, premeu els passos següents:
Pas 1: primer, premeu la tecla Windows + Q.
Pas 2: després d'introduir cmd , heu de prémer Ctrl + Maj + Retorn .

Pas 3: premeu DISM.exe/Online/Cleanup-image/Restorehealth i entreu per executar l'ordre donada.
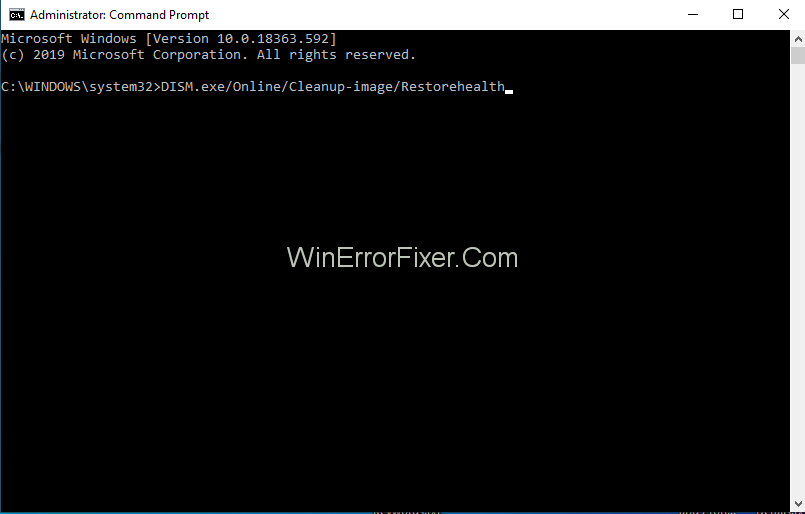
Llegeix Següent:
Conclusió
Per fer un seguiment de totes les activitats que estan passant al vostre ordinador relacionades amb el GSvr.exe, podeu utilitzar les ordres següents:
Gestor de tasques de seguretat: per assegurar-nos que els fitxers GSvr.exe que s'executen al vostre ordinador són segurs i no tenen cap tipus d'error, utilitzem aquesta ordre. També t'ajuda a tenir tot el coneixement sobre els processos necessaris i innecessaris que s'estan executant al nostre ordinador. No només el Gestor de tasques de seguretat és més avançat que el Gestor de tasques de Windows, sinó que també us ofereix una visió dels comentaris de tots els altres usuaris que s'enfronten als mateixos problemes, consells d'experts.
Aquest procés pertany a quin programari i quins d'aquests són segurs i quins no. També us ajuda a conèixer l'ús total de la CPU i obtenir algunes funcions addicionals que, al seu torn, us ajuden a protegir la vostra privadesa d'Internet i de l'ordinador, donant-vos els detalls de monitorització del teclat i el ratolí, eliminant els rastres del vostre historial d'Internet, etc.
Malwarebytes Anti-Malware: és la protecció més útil i forta que es pot obtenir. Ajuda als usuaris a eliminar les amenaces, errors, rootkits, troians, programari espia, etc. Aquests problemes estan presents al disc dur que molts programaris antivirus no són capaços de trobar, per la qual cosa el fan extremadament útil.
Aprendréu a veure i esborrar l
Troba "Aquest PC" de manera ràpida i senzilla a Windows 11 i Windows 10 amb aquesta guia completa. Inclou pas a pas les millors opcions.
Descobreix com obrir el Tauler de control a Windows 11 amb diverses opcions eficients.
Si utilitzeu Windows 10 i necessiteu que la bateria duri més, no trobareu la configuració predeterminada a favor vostre. Haureu de caminar una milla més. A continuació, es mostra com maximitzar la durada de la bateria a Windows 10.
Apreneu a fer que Microsoft Windows 11 buidi automàticament la paperera de reciclatge en un moment determinat.
El bloqueig dinàmic de Windows 11 us ajudarà a mantenir segur el vostre ordinador bloquejant-lo després de 30 segons. Aquests són els passos a seguir.
El mode de repòs a Windows 11 és una característica molt útil, aquí teniu com podeu activar-lo i desactivar-lo per a una millor experiència d'usuari.
Utilitzeu el dictat amb puntuació automàtica a Windows 11 per facilitar l'escriptura i estalviar temps en el procés.
Desactivar la cerca de Bing hauria de ser suficient per desfer-se de les cerques ràpides. Podeu fer-ho mitjançant l'Editor del registre de Windows 11s.
Manteniu el Gestor de tasques sempre a la part superior a Windows 11, de manera que sigui fàcil de trobar quan necessiteu llegir l'aplicació. Aquests són els passos a seguir.








