Com veure i esborrar lhistorial del porta-retalls a Windows 10

Aprendréu a veure i esborrar l
Si heu rebut un videoclip o n'heu gravat un al vostre telèfon intel·ligent per error amb l'orientació incorrecta, podeu fer-lo girar de la manera correcta. Mentre enregistreu un vídeo, sobretot durant les vostres vacances, és possible que us trobeu amb la càmera o el telèfon intel·ligent en un angle equivocat a causa de l'emoció pura i arruïnat un moment. A continuació, es mostren passos ràpids i senzills sobre com girar un vídeo a Windows 10:
No és possible girar un vídeo al Windows Media Player , però un cop girat el vídeo mitjançant altres mètodes , podeu veure la sortida final al Windows Media Player.
Passos sobre com girar un vídeo a Windows 10.
Hi ha molts mètodes sobre com podeu girar vídeos per a Windows Media Player, i es classifiquen com:
Comencem amb l'aplicació predeterminada de Windows 10 que és gratuïta i no requereix cap esforç addicional per cercar, descarregar i instal·lar. L' aplicació Fotos ve preinstal·lada a tots els ordinadors amb Windows 10 i es considera només un visualitzador de fotos en lloc d'un petit editor de vídeo. Aquí teniu els passos ràpids que us permetran girar un vídeo per a Windows Media Player:
Pas 1 : En el quadre de cerca situat a la cantonada inferior esquerra de la barra de tasques, escrigui en les fotos , i fer clic en el resultat de cerca rellevants.
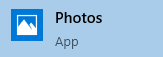
Pas 2 : cerqueu "Nou vídeo" a la cantonada superior dreta de la finestra de l'aplicació i feu-hi clic. Mostrarà certes opcions. Feu clic a "Nou projecte de vídeo".
Pas 3 . A la nova finestra, feu clic al botó +AFEGIR a la cantonada superior esquerra i afegiu el fitxer de vídeo que voleu girar.
Pas 4 . Un cop s'ha afegit el vídeo a la finestra de la biblioteca del projecte, feu clic a l'enllaç Col·loca a l'Storyboard que es troba horitzontalment davant del botó +AFEGIR. El videoclip s'afegirà al Story Board a continuació i apareixerà una vista prèvia a la part dreta de la finestra de l'aplicació.
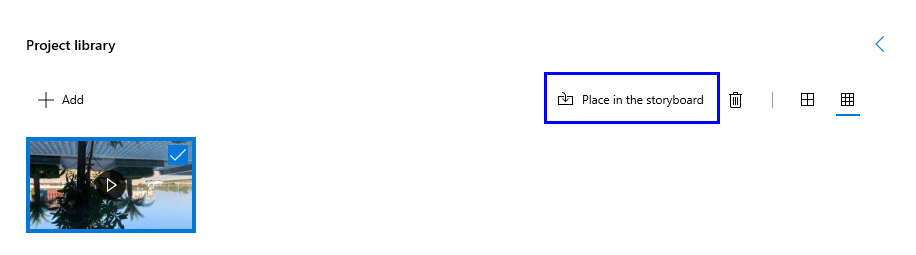
Pas 5 . A la finestra StoryBoard, just a sota de la pantalla de vista prèvia, trobareu opcions relacionades amb l'edició del vídeo. L'opció Penúltima just abans de la paperera seria un arc apuntant cap avall.
Pas 6 . Feu clic a aquesta icona per girar el vostre vídeo 90°, 180° i 270°. Els més utilitzats són 90° i 180°, que fan girar el vostre vídeo de costat o cap per avall.
Pas 7 . Feu clic a Finalitza el vídeo situat a l'extrem superior dret i trieu la resolució que voleu codificar el vostre vídeo i feu clic a Exporta.
Pas 8 . Proporcioneu un nom adequat i trieu la ubicació on voleu desar el vídeo.
El fitxer exportat final es podria reproduir en qualsevol dispositiu que admeti el format, inclòs el vostre Smart TV.
Un dels millors reproductors multimèdia que he trobat, VLC media player , que és gratuït i de codi obert. La característica més destacable inculcada a VLC és l'augment del so al 200% que amplifica el so perquè pugueu escoltar una caiguda d'un pin. Per utilitzar el reproductor multimèdia VLC per girar un vídeo per a Windows Media Player, seguiu els passos següents:
Pas 1 : Baixeu i instal·leu el VLC Media Player i obriu-lo.
Pas 2 . Feu clic a la primera pestanya etiquetada com a Multimèdia i després feu clic a Obre fitxer per triar el vídeo que voleu girar.
Pas 3 . Un cop carregat el vídeo, es començarà a reproduir automàticament. Feu clic al botó Pausa situat a la cantonada inferior esquerra per aturar el vídeo.
Pas 4 . A continuació, feu clic a la pestanya Eines i trieu Efectes i filtres. S'obrirà una finestra nova.
Pas 5 . Feu clic a la pestanya Efectes de vídeo i després a Geometria de les subpestanyes.
Pas 6 . Feu clic a la casella de selecció que hi ha al costat per transformar i trieu l'opció que us convingui.
Pas 7 . Feu clic a la casella de selecció al costat per girar i moveu el cercle petit amb el cursor del ratolí per especificar el grau de rotació.
Pas 8 . Feu clic a Desa i després a Tanca.
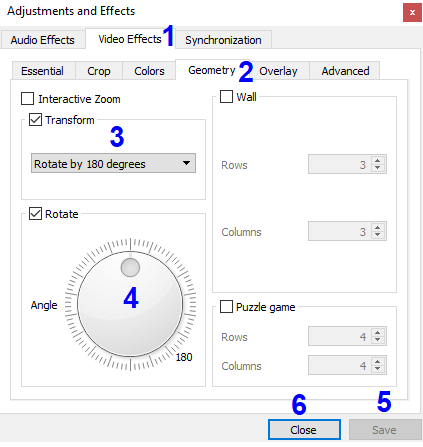
Nota: aquests passos giraran el vídeo en el grau especificat i el reproduiran en aquesta orientació. Tanmateix, aquest canvi no és permanent, ja que no podreu desar el fitxer amb els canvis que veieu a la pantalla de l'aplicació. Per permetre que VLC desi aquest fitxer com voleu, seguiu aquests passos:
Pas 9 . Feu clic de nou a la pestanya Eines i seleccioneu Preferències, que hauria de ser l'última opció al menú Eines.
Pas 10 . Aquesta finestra conté moltes opcions de configuració, que són complicades, i us recomano que no activeu aquestes opcions a ningú.
Pas 11 . Ara feu clic a Tot sota la configuració de la mostra situada a la cantonada inferior esquerra.
Pas 12 . La finestra de configuració apareixerà per mostrar una llista al costat esquerre. Desplaceu-vos cap avall per aquesta llista fins a la part inferior fins que localitzeu Sout Stream a Sortida del flux.
Pas 13 . Feu doble clic a Sout Stream i desplaceu-vos més avall fins que localitzeu Transcode i feu-hi clic.
Pas 14 . Després de fer clic a Transcodificar, moveu el ratolí cap al costat dret i marqueu la casella de selecció que hi ha al costat de Gira el filtre de vídeo i feu clic a Desa.
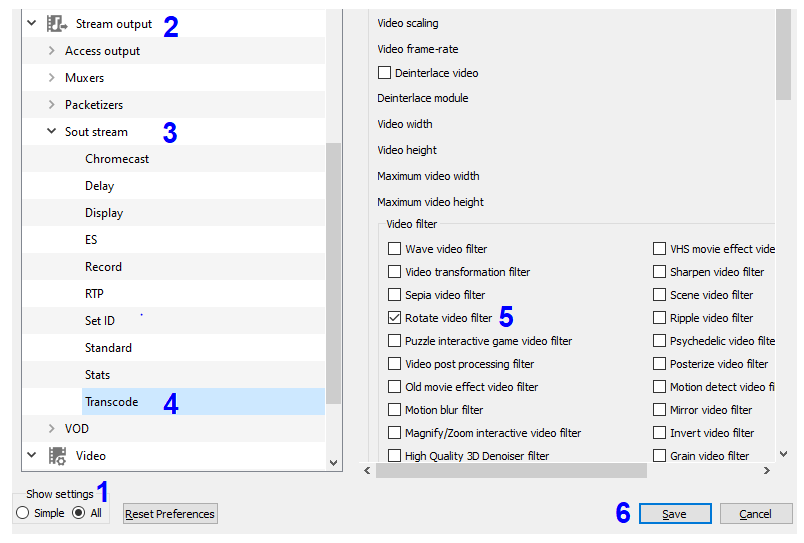
Tingueu en compte que el vostre reproductor multimèdia VLC està preparat per desar-lo en el format desitjat. El següent conjunt de passos us ajudarà a girar un vídeo a Windows 10 i desar-lo.
Pas 15 . Feu clic de nou a la pestanya Multimèdia i feu clic a Converteix/Desa. S'obrirà una finestra nova.
Pas 16 . Ara feu clic a +Afegeix i localitzeu el fitxer que voleu convertir i seleccioneu-lo.
Pas 17 . Feu clic al botó Convertir/Desar situat a continuació.
Pas 18 . Feu clic al botó Navega i especifiqueu la ubicació on voleu desar el fitxer i canviar-li el nom.
Pas 19 . Feu clic a Desa i comença.
Pas 20 . El temps per completar la rotació s'indicarà a la pantalla principal de VLC Media Player.
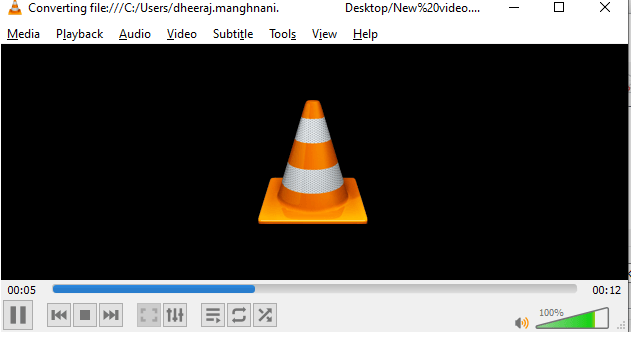
Aquests passos finalment giraran el vídeo a Windows 10.
Si no voleu instal·lar cap aplicació al vostre sistema, hi ha llocs web en línia que us poden facilitar la rotació d'un vídeo per a Windows Media Player . Aquests llocs web no cobren cap quota i són preferits quan tens molts vídeos amb durada menor. Aquí teniu una llista de llocs web en línia per rotar vídeos a Windows 10:
Tots els llocs web funcionen bé, però personalment, prefereixo Kapwing's Online Video Rotator, ja que era fàcil d'utilitzar i era més ràpid que altres. Per girar un vídeo per a Windows Media Player, seguiu aquests passos:
Pas 1 . Obriu el lloc web del rotador de vídeo en línia de Kapwing i creeu un compte gratuït. El compte gratuït garanteix que no quedi cap filigrana a la sortida final.
Pas 2 . Un cop inicieu la sessió, feu clic a El meu espai de treball i després feu clic a Nou projecte.
Pas 3 . Feu clic a Comença amb Studio i carregueu el vídeo que voleu girar.
Pas 4 . A les opcions de la dreta, feu clic a Vídeo i cerqueu opcions a Girar.
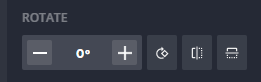
Pas 5 . Trieu l'opció correcta i un cop estigueu satisfet amb la nova orientació, feu clic al botó Publicar a la cantonada superior dreta, que és de color vermell.

Pas 6 . Espereu que finalitzi el processament i el vostre vídeo girat ja està a punt per descarregar-se sense cap filigrana.
Pas 7 . Ara pots reproduir aquest vídeo en qualsevol reproductor multimèdia sense haver d'esforçar-te el coll.
Hi ha moltes aplicacions de tercers que faciliten la rotació d'un vídeo a Windows 10 . Aquest programari també ofereix totes les funcions principals d'un editor de vídeo, com ara efectes especials, retallar, combinar, ajustar cantonades i silenciar el so. Si busqueu alguna cosa més que només girar els clips de vídeo, definitivament hauríeu d'optar per un programari de pagament. No obstant això, l'edició de vídeo és bastant addictiva, i és possible que us trobeu assegut davant de l'ordinador tot el dia intentant inserir efectes als vostres valuosos records. Els més populars que realment val la pena comprar són:
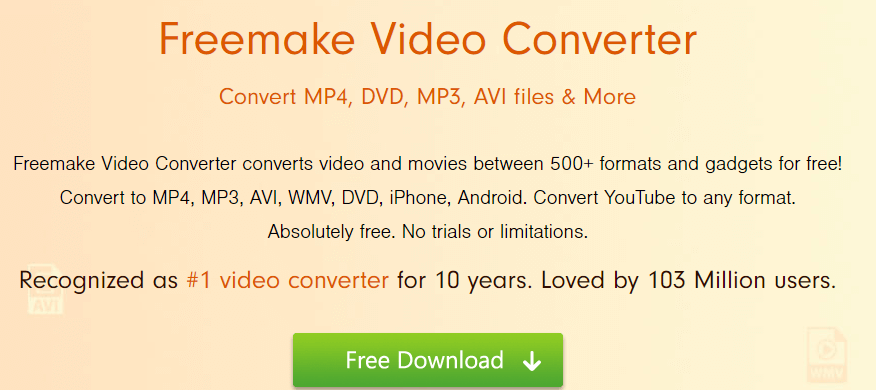
Freemake Video Converter és un programari multitasca que no només us permet girar vídeos a Windows 10, sinó que també us pot ajudar a convertir entre diferents formats de vídeo. També facilita funcions d'edició de vídeo com tallar i unir dos clips i els usuaris fins i tot poden afegir subtítols al vídeo final. La versió bàsica és d'ús gratuït i afegeix una petita filigrana al vídeo final i per evitar-ho haureu de convertir-la a la versió professional per un petit preu.
Una altra aplicació que pot girar vídeos a Windows 10 és Free Video Flip and Rotate desenvolupada per DVDVideoSoft. Permet als usuaris girar els vídeos 90° i 180° i girar-los verticalment i horitzontalment. Té una interfície fàcil d'entendre que no ocupa gran part dels recursos de la CPU.
Una joia del seu temps, si teniu Windows Movie Maker instal·lat al vostre sistema, sou un dels pocs afortunats, ja que no pot haver-hi un paral·lel al que pot fer aquest programari pel que fa a l'edició de vídeo, i això és massa gratuït. . Microsoft deixa de fabricar Windows Movie Maker i ja no està disponible amb Windows 10. Però això no vol dir que no el pugueu obtenir des d'un altre lloc i instal·lar-lo.
Feu clic aquí per baixar el Windows Movie Maker des del lloc web d'Internet Archive, que és segur, segur i fiable.
Un cop hàgiu baixat i instal·lat Windows Movie Maker al vostre lloc web, seguiu aquests passos per girar els vostres vídeos a Windows 10:
Pas 1 . Obriu l'aplicació Windows Moviemaker.
Pas 2 . Feu clic a Afegeix vídeos i fotos a la cinta superior.
Pas 3 . Avanceu cap a la dreta a la cinta de la part superior fins que localitzeu els botons Gira.
Pas 4 . Feu clic al botó de rotació una o dues vegades fins arribar a l'orientació desitjada.
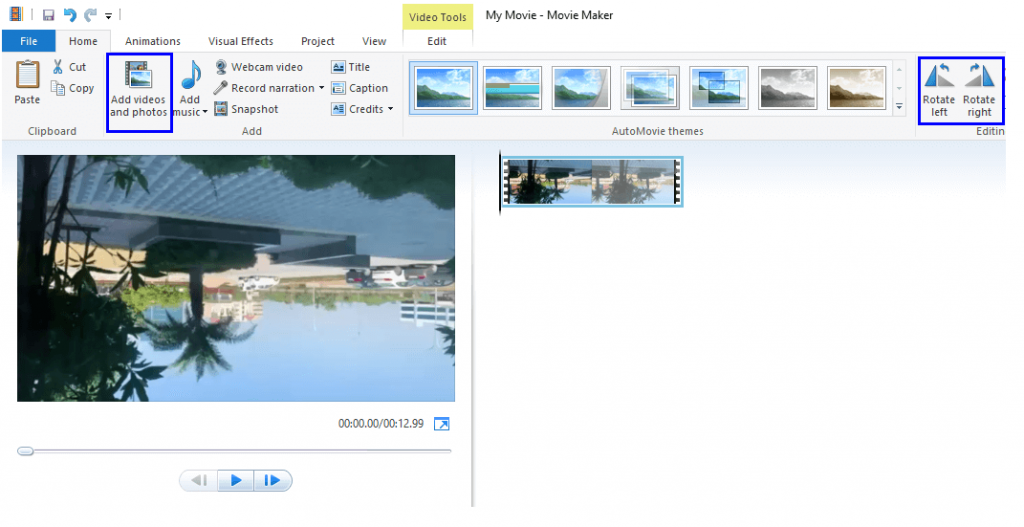
Pas 5 . Feu clic a la pestanya Fitxer i després a Desa la pel·lícula. Trieu entre les diferents opcions que us demanen sobre com desar el fitxer i feu clic a Desa.
Pas 6 . Això és tot, ja has acabat. Aquesta és la raó per la qual vaig començar anomenant Windows Movie Maker: "Una joia del seu temps".
Maneres de girar un vídeo a Windows 10: quina us agrada?
Amb això conclou el nostre viatge amb vídeos rotatius a Windows 10. A menys que sentiu cap tipus de mareig a causa de totes les coses rotatives, podeu començar de seguida escollint primer el vostre mètode preferit i després convertint tots aquells vídeos de vacances que creieu que eren records perduts. Compartiu els vostres pensaments després d'haver girat amb èxit alguns vídeos a la secció de comentaris a continuació. A més, recordeu marcar aquesta pàgina i subscriure-us als nostres blocs de Systweak juntament amb el canal de YouTube.
Aprendréu a veure i esborrar l
Troba "Aquest PC" de manera ràpida i senzilla a Windows 11 i Windows 10 amb aquesta guia completa. Inclou pas a pas les millors opcions.
Descobreix com obrir el Tauler de control a Windows 11 amb diverses opcions eficients.
Si utilitzeu Windows 10 i necessiteu que la bateria duri més, no trobareu la configuració predeterminada a favor vostre. Haureu de caminar una milla més. A continuació, es mostra com maximitzar la durada de la bateria a Windows 10.
Apreneu a fer que Microsoft Windows 11 buidi automàticament la paperera de reciclatge en un moment determinat.
El bloqueig dinàmic de Windows 11 us ajudarà a mantenir segur el vostre ordinador bloquejant-lo després de 30 segons. Aquests són els passos a seguir.
El mode de repòs a Windows 11 és una característica molt útil, aquí teniu com podeu activar-lo i desactivar-lo per a una millor experiència d'usuari.
Utilitzeu el dictat amb puntuació automàtica a Windows 11 per facilitar l'escriptura i estalviar temps en el procés.
Desactivar la cerca de Bing hauria de ser suficient per desfer-se de les cerques ràpides. Podeu fer-ho mitjançant l'Editor del registre de Windows 11s.
Manteniu el Gestor de tasques sempre a la part superior a Windows 11, de manera que sigui fàcil de trobar quan necessiteu llegir l'aplicació. Aquests són els passos a seguir.








