Com veure i esborrar lhistorial del porta-retalls a Windows 10

Aprendréu a veure i esborrar l
Canviar l'adreça de protocol d'Internet de l'ordinador és una tasca fàcil. Tot i que els argots tècnics utilitzats poden semblar aterridors, el procés és bastant senzill, ja que consisteix a obrir la finestra de configuració adequada i introduir un munt de números, substituint les dades existents. Si sabeu quina és l'adreça IP, podeu anar a Passos sobre com canviar l'adreça IP a Windows 10 fent clic a l'enllaç. Si voleu llegir més sobre l'adreça IP i què fa, seguiu llegint.
Què és una adreça de protocol d'Internet (adreça IP)?
Per entendre més sobre les adreces IP, penseu en el número de matrícula del vostre vehicle. Cada cotxe nou comprat rep un número de matrícula únic del control de trànsit per identificar cada vehicle. Hi podria haver molts cotxes idèntics al carrer amb la mateixa marca, model i color, però l'únic factor que pot distingir entre aquests cotxes és la matrícula única que porta a la part davantera i posterior. Tingueu en compte el concepte esmentat anteriorment, tornem ara a l'adreça IP.

Una adreça IP és un conjunt de números únics assignats al vostre ordinador pel vostre proveïdor de serveis d'Internet, que crea una identitat exclusiva de la vostra màquina a la World Wide Web. Tot i que rebeu una adreça IP del vostre ISP, cada dispositiu connectat a la vostra xarxa té una adreça IP diferent. Dos dispositius amb la mateixa IP no es poden connectar entre ells ni a Internet. Tanmateix, hi ha diferents tipus d'adreces IP, i les parlarem breument.
Quins són els diferents tipus d'adreces IP?
Adreça IP pública . Aquest tipus d'adreça IP l'assignen els vostres ISP al vostre encaminador i és visible per a qualsevol dispositiu connectat a Internet.
Adreça IP privada . Quan connecteu un dispositiu al vostre encaminador, se li assigna automàticament una adreça IP privada, que només són visibles per als dispositius connectats a la mateixa xarxa.

Adreça IP dinàmica. Com el seu nom indica, aquestes adreces IP són temporals i no poden mantenir-se constants. Generalment s'utilitzen a les llars i empreses molt petites i és un procés senzill d'obtenir una IP dinàmica des del router. Sempre que un dispositiu es connecti a una xarxa, una adreça IP per part d'un servidor de protocol de configuració d'amfitrió dinàmic i, la propera vegada, el mateix dispositiu es connecti a la mateixa xarxa, se li pot assignar una adreça IP diferent.
Adreça IP estàtica. Una IP estàtica a Windows 10 és una que es manté constant i no canvia. Pot ser proporcionat pel vostre ISP per un càrrec. S'utilitza en grans organitzacions com a IP estàtica facilita, allotjant llocs web, accés remot a dispositius i xarxes i compartint fitxers grans. Si voleu configurar el reenviament als vostres ports, necessitareu una IP estàtica a Windows 10 i haureu d'especificar les adreces IP. Si les adreces IP canvien després d'un reinici, el reenviament de ports no funcionarà.

IPv4 . IPv4 és l'estàndard actual que s'utilitza a tot el món des de 1983. Té quatre conjunts de números separats per un punt. Un exemple d' adreça IPv4 seria 15.256.358.8
IPv6 . IPv6 és l'últim protocol que s'està desplegant arreu del món per substituir l'IPv4 principalment a causa de les seves possibilitats d'esgotament, ja que el nombre de dispositius connectats a Internet augmenta de manera exponencial. IPv6 es representa amb 8 conjunts en lloc de 4 i cada conjunt conté un màxim de 4 dígits hexadecimals en comparació amb els 3 dígits numèrics d'IPv4. Un exemple d'IPv4 seria: 2001:0fg8:6145:33t2:0000:0000:71ca:3et4
Com puc saber la meva adreça de protocol d'Internet?
Si voleu esbrinar l' adreça IP que se us ha assignat, podeu seguir aquests passos:
Pas 1. Escriviu Símbol del sistema al quadre de cerca, situat a l'extrem inferior esquerre de la barra de tasques.
Pas 2. Des dels resultats de la cerca que es mostren al menú Inici, feu clic amb el botó dret al símbol del sistema i seleccioneu Executar com a administrador.
Pas 3. Un cop s'obri la finestra en blanc i negre del símbol del sistema, escriviu ipconfig /all a la finestra i premeu la tecla Intro del vostre teclat.
Pas 4. Es mostrarà una llista de tots els paràmetres de la configuració IP de Windows.
Els números que es mostren al costat d'IPv4 són la vostra adreça IP.
Llegiu també: Com comprovar l'adreça IP al meu telèfon intel·ligent?
Per què hauria de canviar la meva adreça IP a Windows 10?
És possible que un usuari domèstic no necessiti canviar la seva adreça IP, ja que no és estàtica i canviaria cada cop que reinicia la seva màquina i es connecta a Internet. Tanmateix, es requereix quan es treballa en una gran organització com una universitat o una empresa. El vostre administrador de xarxa us pot demanar que canvieu la vostra adreça IP pels motius següents:

Llegiu també: Com configurar i gestionar un servidor FTP a Windows 10?
Abans de seguir aquests passos per canviar la vostra adreça IP a Windows 10, assegureu-vos que teniu tota la informació sobre l'adreça IPv4 juntament amb la màscara de subxarxa, la passarel·la predeterminada i l'adreça del servidor DNS. Els detalls els proporcionarà l'administrador de la xarxa. Els passos per canviar l'adreça IP a Windows 10 són:
Pas 1. Premeu Windows + I al teclat per obrir la configuració de Windows.
Pas 2. De les diferents opcions, seleccioneu Xarxa i Internet i feu clic una vegada.
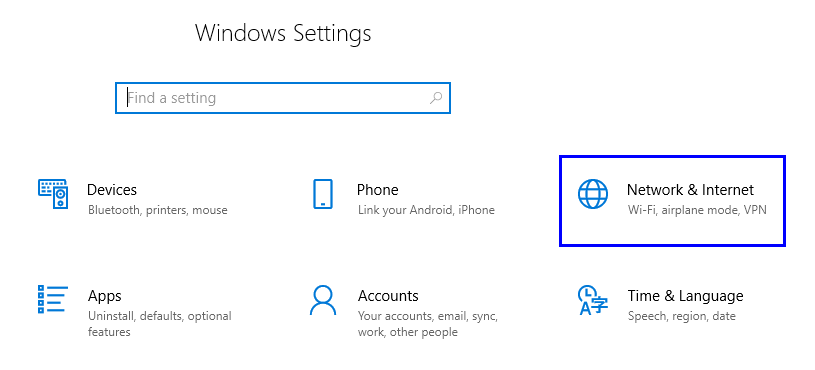
Pas 3. A la nova finestra, feu clic a Canvia les opcions de l'adaptador.
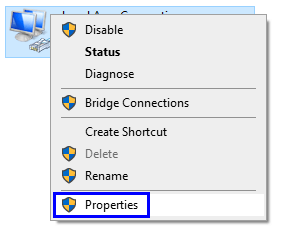
Pas 4. Això obrirà la finestra Connexions de xarxa a l'ordinador. Trieu la vostra icona de connexió i feu-hi clic amb el botó dret. A la llista d'opcions que apareixen, trieu Propietats.
Pas 5. Apareixerà la finestra Propietats de connexió d'àrea local. Localitzeu un element a la llista etiquetat com a Protocol d'Internet versió 4 (TCP/IPv4) i feu-hi doble clic.
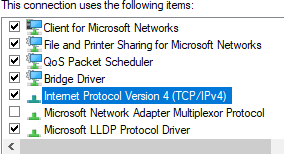
Pas 6. Aquesta és la finestra final que té tota la configuració de l'adreça IP. S'explica bastant per si mateix i cal que introduïu els nous números que us ha proporcionat el vostre administrador de xarxa a les caselles correctes.
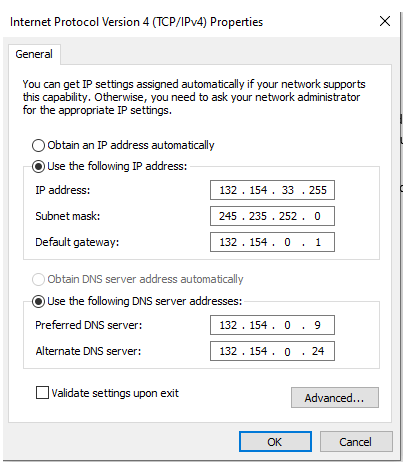
Pas 7. Feu clic a D'acord i tanqueu les finestres obertes restants. Aquests passos us permetran canviar l'adreça IP a Windows 10.
Les vostres opinions sobre els passos sobre com canviar l'adreça IP a Windows 10.
Com podeu veure als passos anteriors, és molt fàcil canviar l'adreça IP a Windows 10, sempre que tingueu el conjunt complet de números que cal inserir. Quan utilitzeu una xarxa domèstica, tot el que heu de fer és connectar el vostre dispositiu amb l'encaminador mitjançant les credencials correctes de la vostra xarxa WIFI. El vostre encaminador s'encarrega d'assignar una adreça IP al vostre dispositiu i també s'encarrega de que no es proporcioni cap adreça duplicada. Només en un entorn professional heu de conèixer aquesta configuració i introduir una nova IP estàtica a Windows 10.
Aprendréu a veure i esborrar l
Troba "Aquest PC" de manera ràpida i senzilla a Windows 11 i Windows 10 amb aquesta guia completa. Inclou pas a pas les millors opcions.
Descobreix com obrir el Tauler de control a Windows 11 amb diverses opcions eficients.
Si utilitzeu Windows 10 i necessiteu que la bateria duri més, no trobareu la configuració predeterminada a favor vostre. Haureu de caminar una milla més. A continuació, es mostra com maximitzar la durada de la bateria a Windows 10.
Apreneu a fer que Microsoft Windows 11 buidi automàticament la paperera de reciclatge en un moment determinat.
El bloqueig dinàmic de Windows 11 us ajudarà a mantenir segur el vostre ordinador bloquejant-lo després de 30 segons. Aquests són els passos a seguir.
El mode de repòs a Windows 11 és una característica molt útil, aquí teniu com podeu activar-lo i desactivar-lo per a una millor experiència d'usuari.
Utilitzeu el dictat amb puntuació automàtica a Windows 11 per facilitar l'escriptura i estalviar temps en el procés.
Desactivar la cerca de Bing hauria de ser suficient per desfer-se de les cerques ràpides. Podeu fer-ho mitjançant l'Editor del registre de Windows 11s.
Manteniu el Gestor de tasques sempre a la part superior a Windows 11, de manera que sigui fàcil de trobar quan necessiteu llegir l'aplicació. Aquests són els passos a seguir.








