Com veure i esborrar lhistorial del porta-retalls a Windows 10

Aprendréu a veure i esborrar l
Igual que altres gegants tecnològics, Microsoft també pot utilitzar les vostres dades quan feu servir Windows 10. A ningú li agrada la intrusió, però podem escapar-ne? La majoria dels ordinadors que utilitzen la generació utilitzen Windows i, amb la finalització del suport per a Windows 7 el 2020, la gent no té més remei que actualitzar.
Bé, si esteu d'acord amb el tema de la intrusió, segur que voleu evitar que Microsoft s'apropi de vosaltres i recopili dades personals, si en recull. Per això, heu de fer canvis a la vostra configuració de privadesa.
Si encara no heu actualitzat però teniu previst fer-ho, heu de saber que si trieu la configuració Express, vol dir donar permís a Microsoft per recollir les vostres dades. No volem això, oi?
Per tant, per evitar-ho, heu de fer els canvis necessaris mentre la instal·lació o fins i tot ja teniu instal·lada la versió de Windows 10.
Nota: mentre instal·leu Windows 10, és important que llegiu totes les opcions per obtenir el tipus de configuració que us agrada a l'ordinador Windows.
No aneu a la configuració exprés
Això ajudarà les persones que encara no han instal·lat Windows 10. Aneu a Configuració personalitzada en lloc de Configuració exprés. Això permetrà fer els canvis necessaris en la configuració de privadesa.
Això us donarà un control complet de la informació a la qual podeu accedir o no a Microsoft. També podeu optar per no emmagatzemar les vostres dades al núvol, simplement podeu optar per no iniciar sessió amb el compte de Microsoft.
Llegiu també: -
7 consells i trucs de Microsoft Teams que hauríeu de... Microsoft Teams és una aplicació col·laborativa a Office 365 Suite que us permet treballar junts en equip alhora que optimitzeu...
Restringeix Cortana
Es pot demostrar que l'assistent digital de Microsoft és útil per personalitzar moltes coses, com ara enviar correus electrònics, esdeveniments del calendari, contactes, recordatoris i molt més. Independentment dels avantatges, la indexació i l'emmagatzematge de la informació localment i al núvol és un obsequi, ja que Microsoft pot accedir a les dades emmagatzemades.
Podeu restringir la funcionalitat de Cortana desactivant les seves opcions. Per això, seguiu aquests passos:
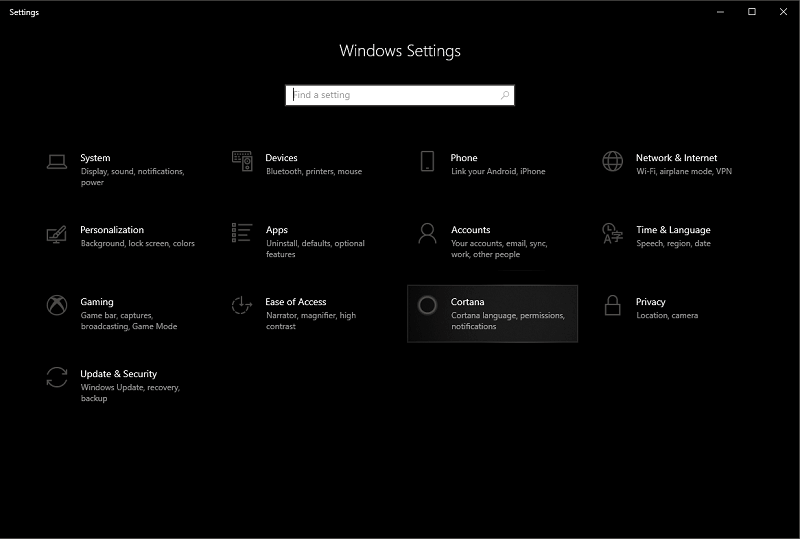
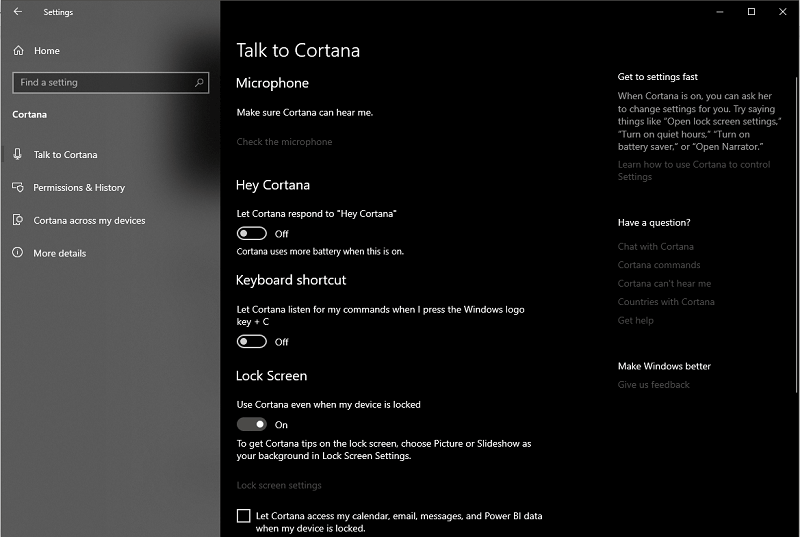
Permís i història
Podeu modificar el que Cortana sap al núvol i controlar aquesta informació fàcilment.
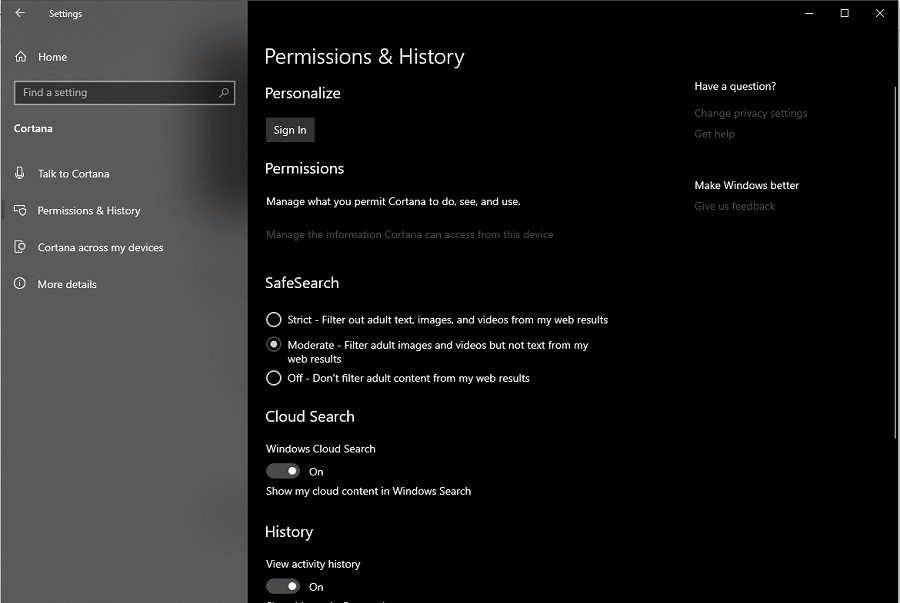
Notificacions-
Pots desactivar Enviar notificacions entre dispositius per controlar la privadesa. Evitarà que Cortana comparteixi notificacions amb el dispositiu Windows a través del núvol.
Desactiva la personalització
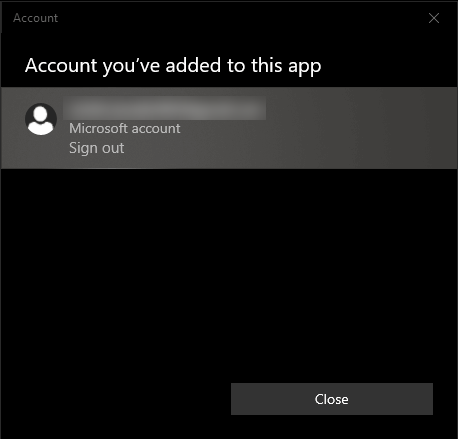
Si no voleu que Cortana reculli dades i esborri les dades existents, heu de tancar la sessió de Cortana des de tots els dispositius. Per això, seguiu aquests passos:
Premeu Windows i jo per obtenir la icona de configuració.
Aneu a Cortana-> Personalitza-> Compte de Microsoft. Ara tanca la sessió.
Llegiu també: -
10 fets sorprenents sobre Microsoft que potser no...
Desactiva el seguiment d'anuncis
Com ja hem comentat això amb Express Settings, permeteu que el sistema operatiu faci un seguiment de les vostres activitats i dades personals.
Les dades recopilades es donen als socis publicitaris, que aprofiten la informació per mostrar-vos anuncis a Windows i també en línia.
Seguiu aquests passos per aturar el seguiment dels anuncis:
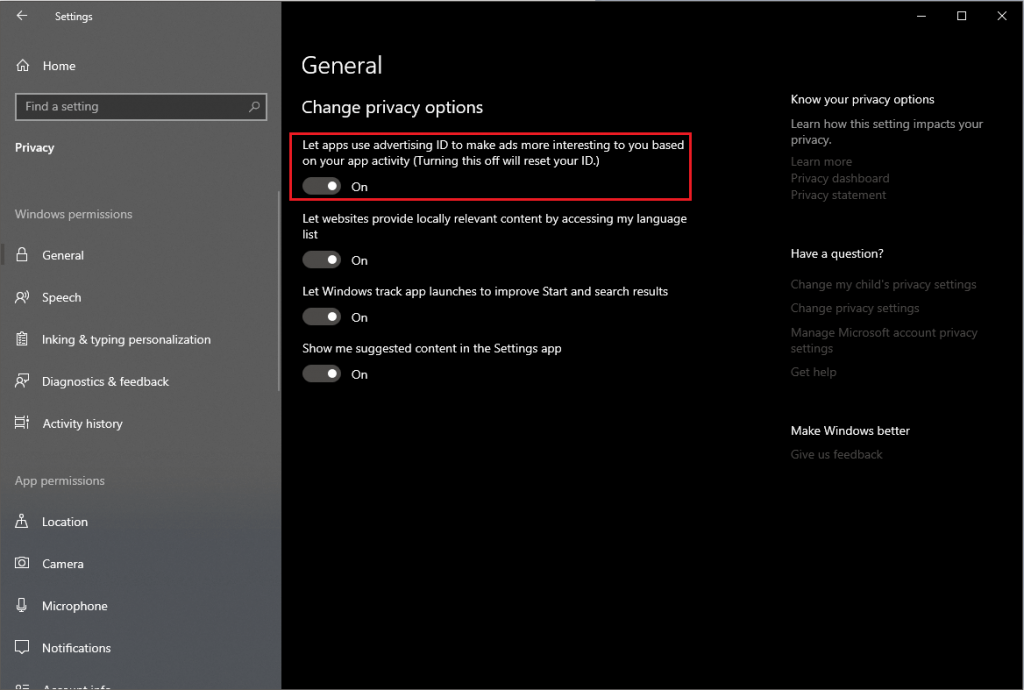
Desactiva el seguiment d'ubicació
Si l'opció de seguiment d'ubicació està activada, el vostre Windows i les aplicacions que hi ha en ella poden fer un seguiment de la vostra ubicació, ja sigui en un ordinador o en qualsevol altre dispositiu. Si voleu mantenir l'anonimat, heu de desactivar la ubicació. Per això, seguiu aquests passos:
Gestioneu l'accés de l'aplicació a la informació diferent
També podeu gestionar diferents tipus d'informació que us permeten identificar si voleu permetre que les aplicacions rebin informació o no. Podeu obtenir aquesta informació a Configuració-> Privadesa.
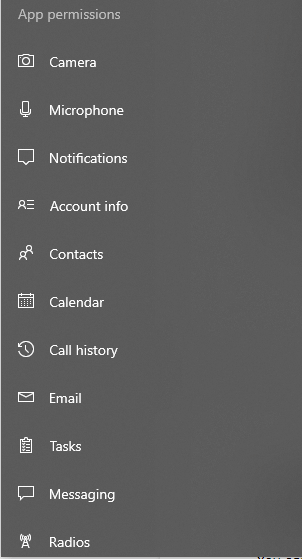
Podeu desactivar-los per bloquejar aplicacions per accedir a informació concreta. Això millorarà la vostra privadesa i protegirà les dades personals de Microsoft.
Llegiu també: -
Com comprovar el rendiment de la memòria RAM amb la memòria de Windows... Teniu problemes amb la velocitat del vostre ordinador? Teniu previst canviar la memòria RAM? Abans de canviar-lo assegureu-vos que...
Control de comentaris i diagnòstic
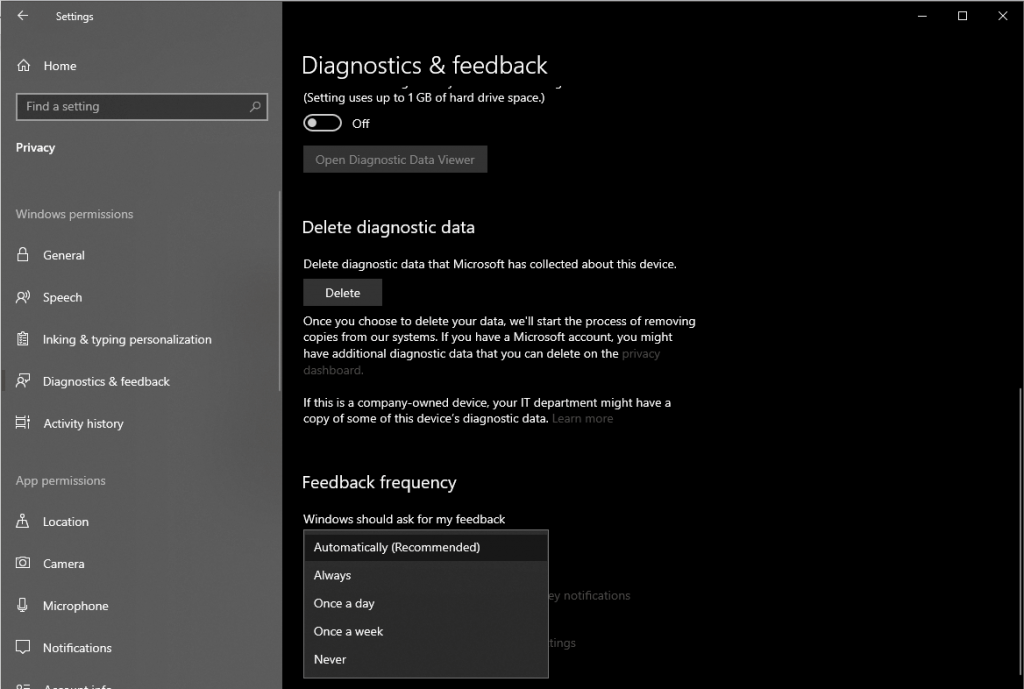
També podeu controlar quantes dades d'usuari i diagnòstics es transferiran a Microsoft. Podeu desactivar l'opció o triar una opció bàsica per permetre menys quantitat de dades. Aquesta quantitat de dades és suficient per mantenir el vostre Windows segur i actualitzat.
També podeu desactivar "Permet que Microsoft proporcioni experiències més personalitzades".
L'opció "Freqüència de comentaris", també es pot personalitzar. Mai o automàticament.
Per tant, aquestes són les poques configuracions de privadesa que necessiteu personalitzar per controlar les dades recopilades o gestionades per Microsoft. T'ha agradat l'article? Si us plau, comparteix els teus pensaments a la secció de comentaris a continuació.
Per obtenir més actualitzacions tecnològiques, seguiu-nos a Facebook , Twitter i subscriviu-vos al nostre canal de YouTube .
Aprendréu a veure i esborrar l
Troba "Aquest PC" de manera ràpida i senzilla a Windows 11 i Windows 10 amb aquesta guia completa. Inclou pas a pas les millors opcions.
Descobreix com obrir el Tauler de control a Windows 11 amb diverses opcions eficients.
Si utilitzeu Windows 10 i necessiteu que la bateria duri més, no trobareu la configuració predeterminada a favor vostre. Haureu de caminar una milla més. A continuació, es mostra com maximitzar la durada de la bateria a Windows 10.
Apreneu a fer que Microsoft Windows 11 buidi automàticament la paperera de reciclatge en un moment determinat.
El bloqueig dinàmic de Windows 11 us ajudarà a mantenir segur el vostre ordinador bloquejant-lo després de 30 segons. Aquests són els passos a seguir.
El mode de repòs a Windows 11 és una característica molt útil, aquí teniu com podeu activar-lo i desactivar-lo per a una millor experiència d'usuari.
Utilitzeu el dictat amb puntuació automàtica a Windows 11 per facilitar l'escriptura i estalviar temps en el procés.
Desactivar la cerca de Bing hauria de ser suficient per desfer-se de les cerques ràpides. Podeu fer-ho mitjançant l'Editor del registre de Windows 11s.
Manteniu el Gestor de tasques sempre a la part superior a Windows 11, de manera que sigui fàcil de trobar quan necessiteu llegir l'aplicació. Aquests són els passos a seguir.








