Com veure i esborrar lhistorial del porta-retalls a Windows 10

Aprendréu a veure i esborrar l
Les aplicacions de Windows 10 tenen permís per executar-se en segon pla per actualitzar les seves fitxes en directe, obtenir dades noves i rebre alertes. Les aplicacions que s'executen en segon pla poden afectar el rendiment de l'ordinador. Les aplicacions en segon pla poden esgotar la bateria, els recursos del sistema i l'ús de dades.
No voleu esgotar la bateria del vostre ordinador portàtil ni alentir el vostre ordinador. Per tant, per millorar el rendiment de l'ordinador, heu d'aturar les aplicacions en segon pla a Windows 10.
Hi pot haver diverses maneres d'aturar que l'aplicació s'executi en segon pla. Podeu utilitzar la configuració de privadesa, l'editor del registre, l'editor de polítiques de grup i la configuració del sistema. Per tant, en aquest article, parlarem de tots aquests mètodes per aturar les aplicacions en segon pla a Windows 10.
A més, utilitzeu Advanced System Optimizer si us enfronteu a un problema del sistema, com ara entrades de registre no vàlides, ordinador de processament lent, emmagatzematge en disc desordenat, etc. És un programari de tercers que resulta ser un paquet complet per a ordinadors Windows. Comprèn diversos mòduls potents per protegir el programari maliciós i corregir els errors habituals del sistema a l'ordinador.
Mètode 1: Configuració de privadesa
Per desactivar l'execució de les aplicacions en segon pla per fer un mal ús dels recursos del sistema, seguiu aquests passos:
Pas 1: premeu Windows i jo per iniciar l'aplicació Configuració.
Pas 2: ara navegueu a Privadesa.
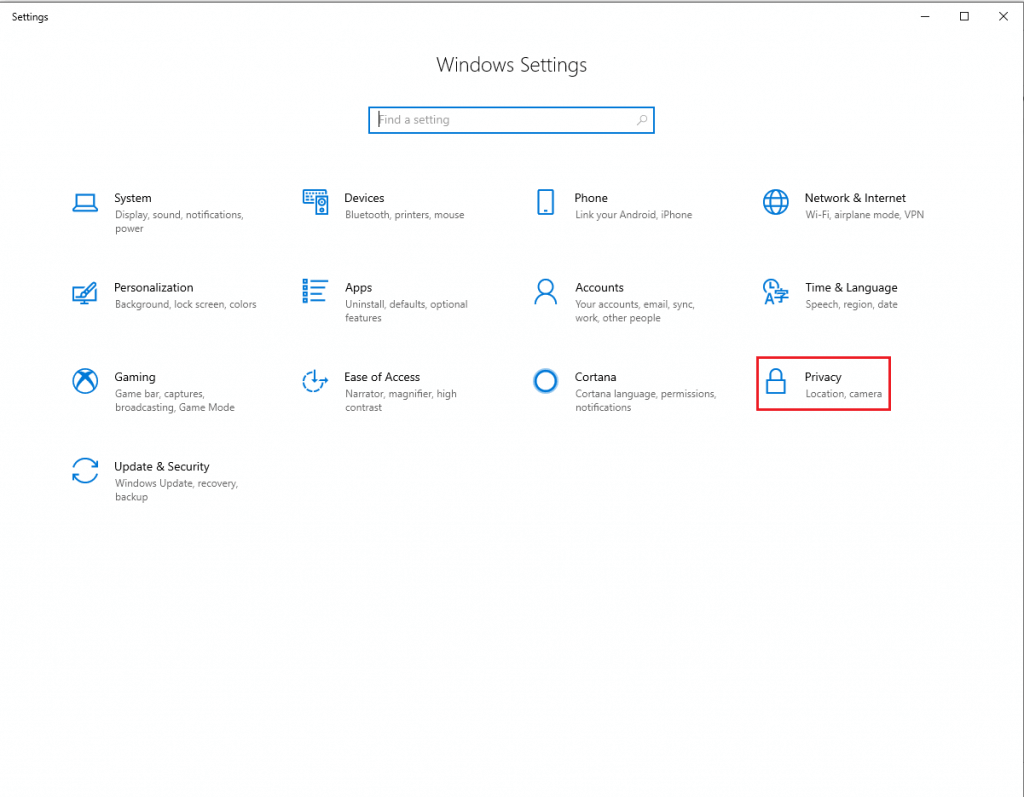
Pas 3: cerqueu aplicacions de fons.
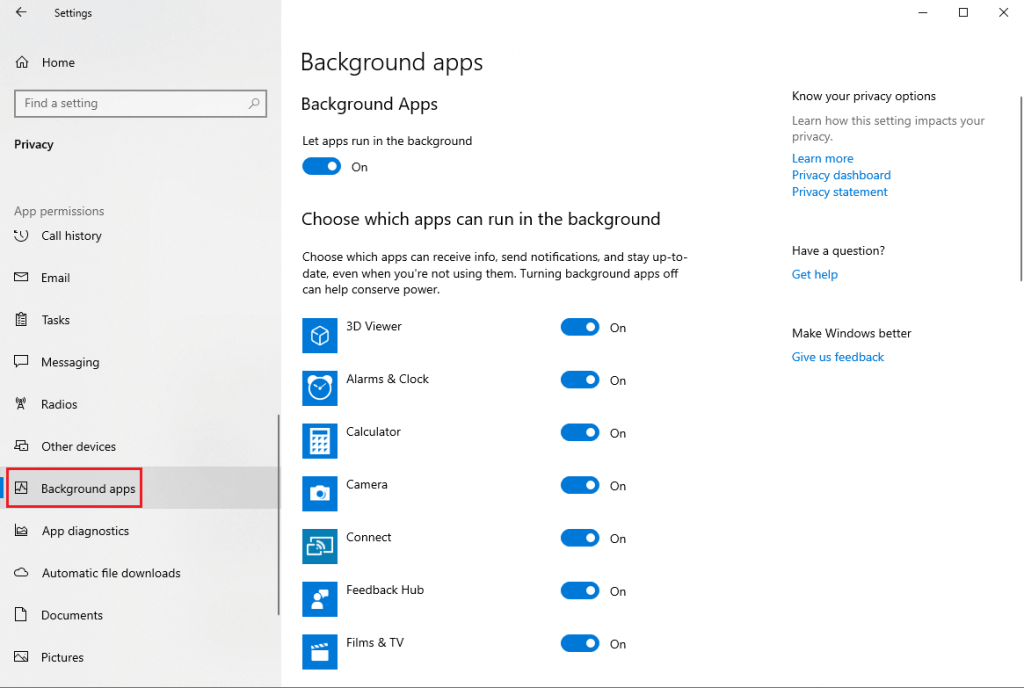
Pas 4: Per tant, a la pàgina de l'aplicació de fons, aneu a "Tria quines aplicacions es poden executar en segon pla". Obtindreu una llista d'aplicacions i desactiveu el commutador per desactivar l'execució de les aplicacions en segon pla.
Si voleu desactivar totes les aplicacions perquè s'executin en segon pla, podeu desactivar l'interruptor al costat de Permet que les aplicacions s'executin en segon pla.
Nota: abans de començar a desactivar l'aplicació, potser voldreu saber quina aplicació utilitza quants recursos del sistema. Premeu Ctrl, Maj i Esc per obtenir el Gestor de tasques. A la finestra del Gestor de tasques, feu clic a la pestanya Historial d'aplicacions. Ara podeu veure l'ús de dades durant un període determinat.
Llegiu també: Millor programari de recuperació de disc dur per a Windows 10, 8, 7.
Mètode 2: Configuració del sistema
El mode d'estalvi de bateria us pot ajudar realment quan el vostre ordinador portàtil està gairebé sense suc. Tanmateix, podeu permetre que s'iniciï el mode, fins i tot si el nivell de bateria està bé.
Pas 1 : premeu Windows i jo per iniciar Configuració.
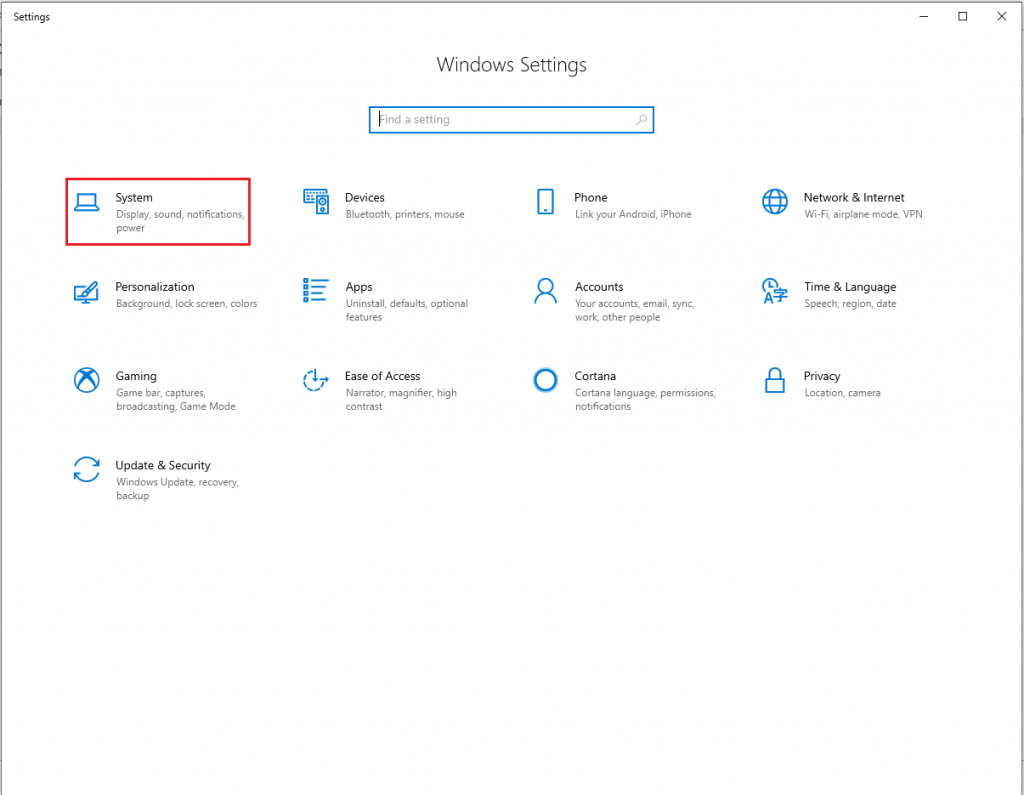
Pas 2: a la finestra Configuració, feu clic a Sistema.
Pas 3: a Sistema, localitzeu la bateria.
Pas 4: aneu a la secció Estalvi de bateria.
Pas 5: a Estalvi de bateria, cerqueu l'estat de l'estalvi de bateria fins a la propera càrrega. Activa la funció. Fins que no s'habiliten la funció, l'aplicació no s'executarà en segon pla.
Nota: aquest mètode només és bo per a les aplicacions de Microsoft Store.
Llegiu també: Millor programari de captura de vídeo per a Windows 10 el 2020.
Mètode 3: Editor del registre
Per desactivar les aplicacions en segon pla mitjançant l'Editor del registre, seguiu aquests passos:
Pas 1: premeu Windows i la tecla R i escriviu regedit i premeu Intro per iniciar Regedit.
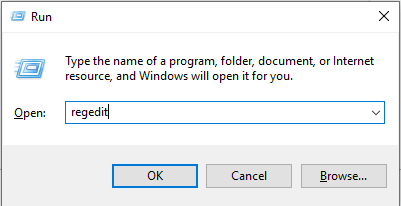
Pas 2: ara cerqueu HKEY_LOCAL_MACHINE i feu clic a Programari.

Pas 3: a Programari, feu clic a Polítiques.
Pas 4: ara navegueu a Microsoft-> Windows.
Pas 5: cerqueu AppPrivacy.
Nota: si no podeu localitzar la clau d'AppPrivacy, n'heu de crear-ne una. Per fer-ho, feu clic amb el botó dret a la part dreta del panell (espai en blanc). Feu clic a Nou->Valor DWORD (32-BIT). Canvieu-lo el nom "LetAppsRunInBackground".
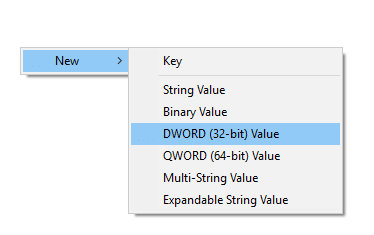
Un cop creat, feu-hi doble clic per canviar les dades del valor a "2". Feu clic a D'acord.
Si voleu activar-lo en qualsevol moment, heu de canviar el valor de DWORD "LetAppsRunInBackground" a 0.
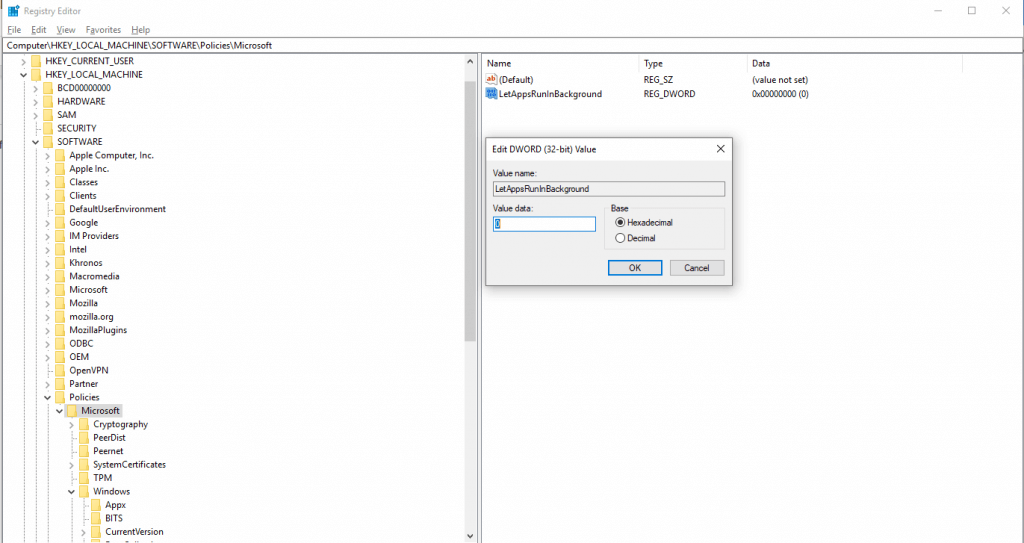
Heu de reiniciar l'ordinador per completar el procés.
Llegiu també: Com capturar una captura de pantalla de desplaçament a Windows 10, 8, 7 (ordinador portàtil i escriptori).
Mètode 4: Editor de grups locals
Si utilitzeu les versions de Windows Pro, Education o Enterprise de Windows, podeu utilitzar l'Editor de grups per desactivar les aplicacions en segon pla.
Pas 1: premeu Windows i la tecla R conjuntament, escriviu gpedit.msc i premeu Intro per obrir l'Editor de polítiques de grup.
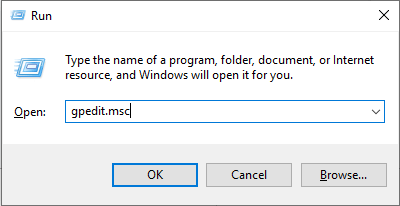
Pas 2: ara, aneu a Configuració de l'ordinador i, a continuació, cerqueu Plantilles administratives.

Pas 3: a Components de Windows, feu clic a Privadesa de l'aplicació.
Pas 4: feu clic a aquesta opció per obtenir diverses opcions al panell dret. Localitzeu "Permet que les aplicacions de Windows s'executin en segon pla" i feu-hi doble clic.
Pas 5: obtindreu una aplicació Permet que Windows s'executi a la finestra de fons. Localitzeu l'opció Activada a la cantonada superior esquerra. Un cop feu clic a Activat, tindreu accés a les opcions per aparèixer. Podeu fer clic a Predeterminat per a totes les aplicacions, els usos tenen el control.
Feu clic al menú desplegable i trieu Força a denegar, feu clic a Aplicar i després a D'acord. Utilitzeu aquest mètode per aprendre a aturar tots els processos en segon pla a Windows 10.
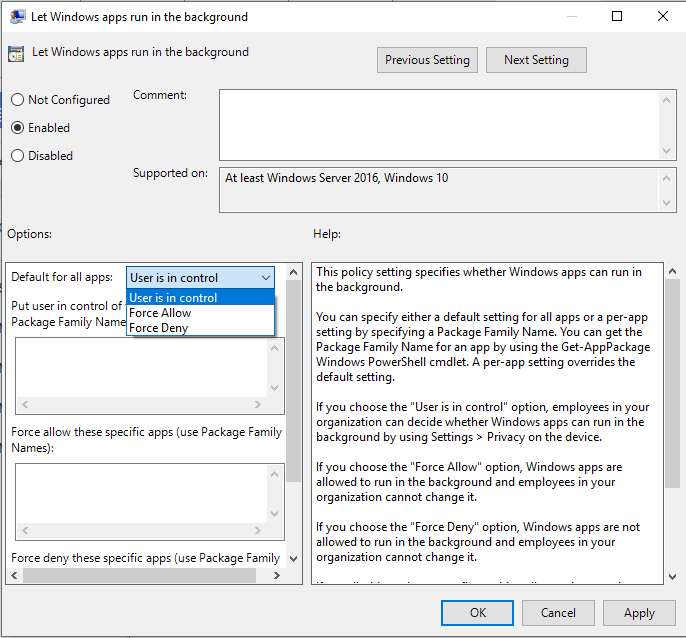
Per tant, aquests són alguns dels mètodes per evitar que les aplicacions en segon pla s'executin a Windows 10. Utilitzeu qualsevol d'aquests mètodes per estalviar bateria, recursos del sistema, ús de dades i molt més.
 Consell addicional
Consell addicional
Consells de bonificació:
Ara que ja sabeu com aturar l'execució de les aplicacions en segon pla, anem a saber algunes coses més sobre com desactivar les aplicacions en segon pla.
Quan desactiveu les aplicacions en segon pla, no impedeix que les aplicacions reals funcionin. Podeu iniciar les aplicacions i utilitzar-les. Si desactiveu aquestes aplicacions, podeu impedir que baixin dades, s'esgotin la bateria, utilitzin RAM, mentre no utilitzeu les aplicacions. Per tant, heu après a tancar aplicacions en segon pla a Windows 10 i a optimitzar el vostre ordinador.
Tanmateix, si desactiveu algunes aplicacions essencials, com ara el despertador, es desactivarà l'alarma, si n'heu configurat alguna.
Quan desactiveu aquestes aplicacions, no en rebreu notificacions.
Preguntes freqüents-
He de desactivar les aplicacions en segon pla a Windows 10?
Sí, hauríeu de desactivar les aplicacions en segon pla a Windows 10, que fan que el vostre ordinador sigui lent. Hem indicat els diferents mètodes anteriors per entendre com evitar que els programes s'executin en segon pla a Windows 10. Però assegureu-vos de deixar activades les aplicacions en segon pla com ara l'antivirus, l'actualització de controladors i l'optimitzador del sistema.
Com desactivo els programes que s'executen en segon pla?
Si us pregunteu com desactivar les aplicacions en segon pla a Windows 10, tenim la resposta. El procés senzill de desactivar els programes en segon pla és anar al Gestor de tasques. Una altra manera de desactivar permanentment els programes d'inici és: Menú Inici> Configuració> Aplicacions> Inici.
Com puc mantenir les aplicacions en funcionament en segon pla?
Si voleu mantenir unes quantes aplicacions en execució en segon pla, és possible. Com aturar les aplicacions en segon pla a Windows 10, podeu deixar-ne unes quantes activades a la configuració de les aplicacions. Les aplicacions que requereixen una exploració constant del sistema s'han d'activar per a la comprovació de fons en tot moment.
T'ha agradat l'article? Si us plau, comparteix els teus pensaments a la secció de comentaris a continuació.
Aprendréu a veure i esborrar l
Troba "Aquest PC" de manera ràpida i senzilla a Windows 11 i Windows 10 amb aquesta guia completa. Inclou pas a pas les millors opcions.
Descobreix com obrir el Tauler de control a Windows 11 amb diverses opcions eficients.
Si utilitzeu Windows 10 i necessiteu que la bateria duri més, no trobareu la configuració predeterminada a favor vostre. Haureu de caminar una milla més. A continuació, es mostra com maximitzar la durada de la bateria a Windows 10.
Apreneu a fer que Microsoft Windows 11 buidi automàticament la paperera de reciclatge en un moment determinat.
El bloqueig dinàmic de Windows 11 us ajudarà a mantenir segur el vostre ordinador bloquejant-lo després de 30 segons. Aquests són els passos a seguir.
El mode de repòs a Windows 11 és una característica molt útil, aquí teniu com podeu activar-lo i desactivar-lo per a una millor experiència d'usuari.
Utilitzeu el dictat amb puntuació automàtica a Windows 11 per facilitar l'escriptura i estalviar temps en el procés.
Desactivar la cerca de Bing hauria de ser suficient per desfer-se de les cerques ràpides. Podeu fer-ho mitjançant l'Editor del registre de Windows 11s.
Manteniu el Gestor de tasques sempre a la part superior a Windows 11, de manera que sigui fàcil de trobar quan necessiteu llegir l'aplicació. Aquests són els passos a seguir.








