Com veure i esborrar lhistorial del porta-retalls a Windows 10

Aprendréu a veure i esborrar l
Skype és una de les populars eines híbrides de missatgeria instantània i xat de veu que t'ajuda a posar-te en contacte amb els teus éssers estimats. Milions de persones utilitzen Skype per gestionar les seves empreses i connectar-se entre elles des de qualsevol ubicació global a través d'Internet. A més de l'estalvi de costos, la flexibilitat i la qualitat de les trucades, hi ha molts altres avantatges, que podeu aprofitar gestionant l'aplicació correctament.
En aquesta publicació, parlarem de com eliminar Skype de la safata del sistema a Windows 10. Així doncs, aquí estem!
Skype fixat a la barra de tasques
Quan fixeu un programa a la barra de tasques, no només us estalviarà el dolor de localitzar els programes, sinó que també us ajudarà a millorar la vostra productivitat. A més, Skype es troba a la barra de tasques de Windows 10 de manera predeterminada. A causa de la configuració predeterminada, quan tanqueu la finestra de Skype, encara roman activa a la barra de tasques. Això es deu a l'estranya tendència de Skype a minimitzar-se quan feu clic al botó de tancament. Per tant, heu de fer clic amb el botó dret a la icona de Skype de la safata del sistema i després seleccionar el botó Tanca per eliminar-lo de la barra de tasques.
Font de la imatge: intowindows
Podeu fer clic amb el botó dret a la icona de Skype i triar Surt, per finalitzar el programa en execució a l'instant. Evitarà que el programa s'executi en segon pla, cosa que significa que no rebràs el missatge d'alerta sobre trucades i missatges entrants. És la millor pràctica alliberar espai a la barra de tasques i obtenir una mica de tranquil·litat de l'enrenou continu. Tanmateix, si teniu una empresa que necessitava una connexió constant per mantenir-vos en contacte amb els vostres clients, aquesta opció no us és recomanable.
Llegiu també: -
Els 10 millors programes de videotrucades per a PC amb Windows... Cansat de fer videotrucades al telèfon tot el temps? Proveu aplicacions de videotrucades a un ordinador Windows per xatejar a...
Passos per eliminar Skype de la barra de tasques de Windows 10
Seguiu aquests passos per eliminar Skype de la barra de tasques de Windows 10:
Pas 1: inicieu la sessió al vostre compte d'Skype.
Pas 2: ara, heu de seleccionar la vostra foto de perfil.
Pas 3: seleccioneu Configuració.
Pas 4: Feu clic a General.
Pas 5: ara, heu d'activar el tancament i mantenir l'Skype en funcionament.
Elimineu Skype de la safata del sistema a Windows 10
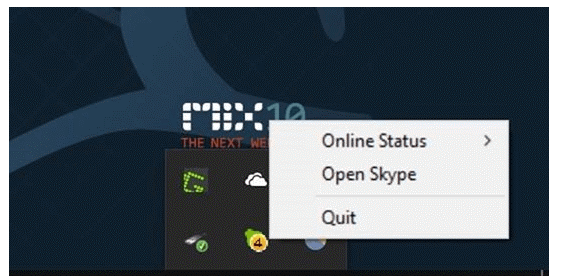
Font de la imatge: intowindows
Cadascú té els seus motius per eliminar Skype de la barra de tasques. Si us pregunteu com eliminar Skype de la barra de tasques sense sortir del programa, la solució és senzilla. De fet, ni tan sols necessiteu cap eina de tercers per fer la feina.
Aquí, podeu eliminar fàcilment la icona de Skype de la barra de tasques i encara rebre notificacions i altres alertes d'Skype. podeu esperar la notificació sempre que el vostre ordinador amb Windows 10 estigui connectat a Wi-Fi o Internet.
Seguiu els passos per eliminar Skype de la barra de tasques a la safata del sistema.
Pas 1: Navegueu per Skype i, a continuació, inicieu el programa.
Pas 2: seleccioneu el menú Eines.
Pas 3: premeu Opcions a la llista desplegable.
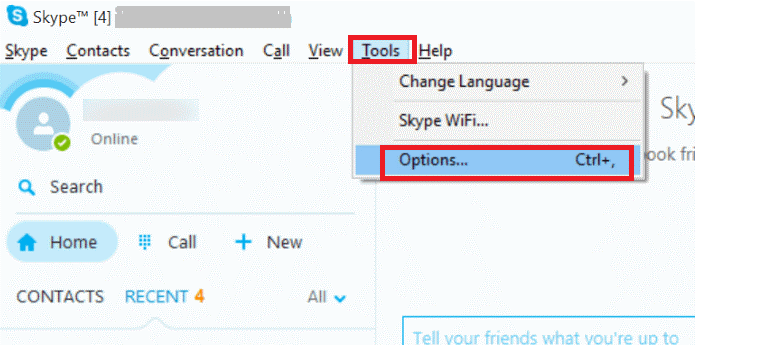
Font de la imatge: intowindows
Pas 4: seleccioneu la pestanya Configuració avançada.
Pas 5: ara, heu de desmarcar la tercera opció que s'anomena "Mantenir Skype a la barra de tasques mentre estic iniciat la sessió".
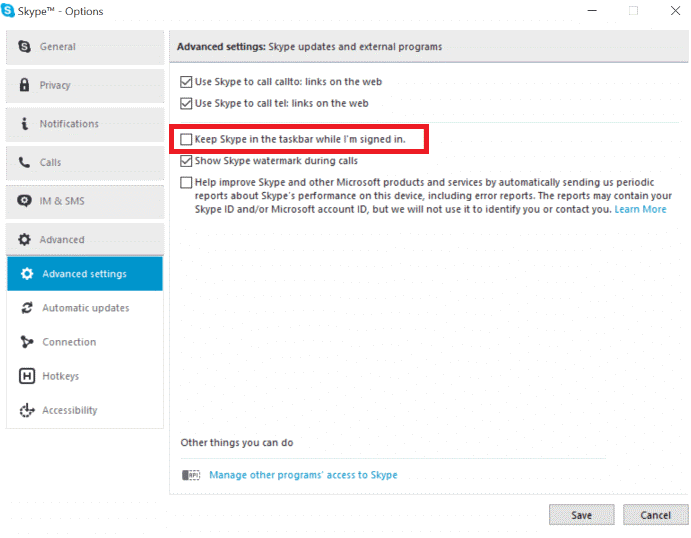
Font de la imatge: intowindows
Pas 6: premeu el botó Desa per desar els canvis recents.
Després de realitzar els passos anteriors sempre que tanqueu Skype, notareu que la icona ja no es mostrarà a la barra de tasques. Tanmateix, el programa s'executarà en segon pla. Podeu posar-vos en contacte amb Skype des de la safata del sistema. El millor de tot és que se us notificarà quan arribi una trucada i un missatge nous.
Si voleu sortir completament de Skype, heu de fer clic amb el botó dret a la safata del sistema i triar l'opció Surt.
Llegiu també: -
6 consells i trucs per fer el vostre Skype... Skype sempre ha estat el nostre salvador constant per reduir totes les barreres de distància des de l'any 2003. Per millorar la vostra experiència com mai...
Ara, podeu gestionar Skype fàcilment. Podeu eliminar Skype de la safata del sistema a Windows 10 segons les vostres necessitats. De fet, podeu deixar Skype completament per evitar qualsevol distracció quan us bombardegen amb la feina.
Aprendréu a veure i esborrar l
Troba "Aquest PC" de manera ràpida i senzilla a Windows 11 i Windows 10 amb aquesta guia completa. Inclou pas a pas les millors opcions.
Descobreix com obrir el Tauler de control a Windows 11 amb diverses opcions eficients.
Si utilitzeu Windows 10 i necessiteu que la bateria duri més, no trobareu la configuració predeterminada a favor vostre. Haureu de caminar una milla més. A continuació, es mostra com maximitzar la durada de la bateria a Windows 10.
Apreneu a fer que Microsoft Windows 11 buidi automàticament la paperera de reciclatge en un moment determinat.
El bloqueig dinàmic de Windows 11 us ajudarà a mantenir segur el vostre ordinador bloquejant-lo després de 30 segons. Aquests són els passos a seguir.
El mode de repòs a Windows 11 és una característica molt útil, aquí teniu com podeu activar-lo i desactivar-lo per a una millor experiència d'usuari.
Utilitzeu el dictat amb puntuació automàtica a Windows 11 per facilitar l'escriptura i estalviar temps en el procés.
Desactivar la cerca de Bing hauria de ser suficient per desfer-se de les cerques ràpides. Podeu fer-ho mitjançant l'Editor del registre de Windows 11s.
Manteniu el Gestor de tasques sempre a la part superior a Windows 11, de manera que sigui fàcil de trobar quan necessiteu llegir l'aplicació. Aquests són els passos a seguir.








