Com veure i esborrar lhistorial del porta-retalls a Windows 10

Aprendréu a veure i esborrar l
Voleu millorar la vostra pantalla d'inici de sessió de Windows canviant el missatge i el tipus de lletra de la pantalla? No saps com fer-ho? Sí, pots canviar-ho. Per tant, si estàs cansat de veure la pantalla antiga amb el missatge i el tipus de lletra predeterminats i busques un canvi, has vingut al lloc correcte.
En aquesta publicació, hem enumerat els passos per canviar la pantalla d'inici de sessió i el tipus de lletra de Windows al vostre ordinador amb Windows 10.
Com modificar la pantalla d'inici de sessió a Windows 10?
Teniu dues opcions per modificar a la pantalla d'inici de sessió de Windows 10, el fons i el missatge.
Missatge de la pantalla d'inici de sessió
Sempre podeu canviar el missatge de la pantalla d'inici de sessió de Windows 10, independentment del dispositiu Windows que feu servir. Un missatge personalitzat pot servir per a molts propòsits, des d'un missatge comercial fins a un missatge divertit. També pot ser informatiu, com ara dir alguna cosa sobre tu.
Nota: la personalització no canviarà la pantalla d'inici de sessió. En lloc d'això, obtindreu una pantalla just abans de la pantalla d'inici de sessió normal, amb un missatge d'acord.
Passos per personalitzar el missatge de la pantalla d'inici de sessió a Windows 10
Pas 1: premeu Windows i R conjuntament per obrir la finestra Executar. Un cop aparegui la finestra Executar, escriviu regedit per obrir l'Editor del registre. Feu clic a D'acord.
Pas 2: un cop l'Editor del Registre estigui activat, navegueu a HKEY_LOCAL_MACHINE des del costat esquerre del tauler.
Pas 3: feu clic a HKEY_LOCAL_MACHINE, seguint el camí - Programari->Microsoft-> Windows-> Versió actual -> Polítiques -> Sistema.
Pas 4: feu clic a Sistema, a la part dreta del tauler, cerqueu l'element del registre, legalnoticecaption.
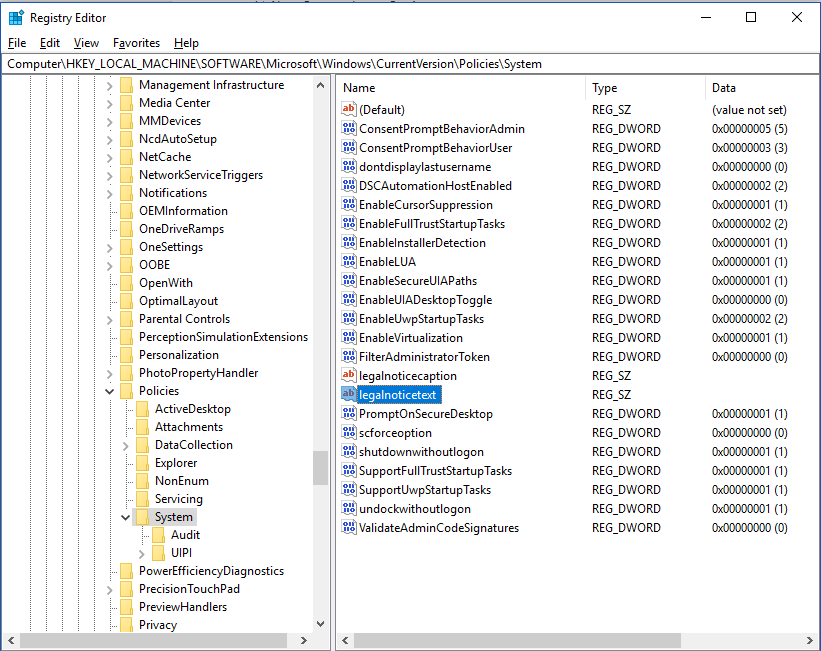
Pas 5: un cop localitzat, feu-hi clic amb el botó dret i, al menú contextual, trieu Modificar. Obtindreu l'entrada de dades de valor, podeu afegir un missatge nou.
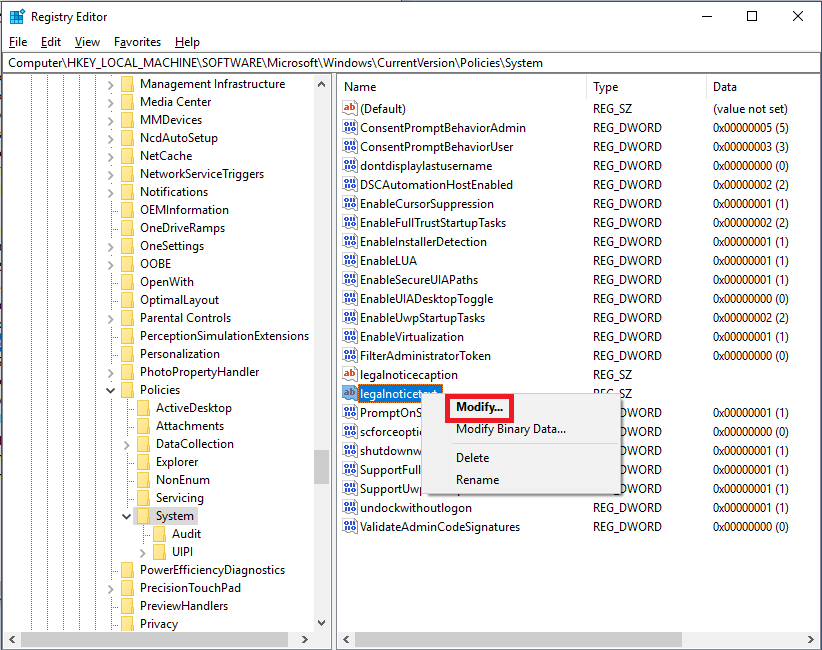
Pas 6: A continuació, localitzeu el text de l' avís legal a la finestra. Feu clic amb el botó dret per obtenir un menú contextual i, a continuació, trieu Modificar. Ara teniu una opció per introduir un missatge complet.
Pot ser qualsevol cosa, per exemple, "aquest ordinador pertany a Srishti Sisodia" o "No em toqueu l'ordinador". El missatge ha de servir per al vostre propòsit i fer la feina.
Vegeu també:-
Què és l'aplicació d'inici de sessió de Windows? En general, la gent no és conscient de Windowslogon.exe. Windowslogon.exe és un procés del sistema que gestiona moltes tasques crítiques relacionades amb...
Pas 7: quan estigueu satisfet amb el missatge, feu clic a D'acord per confirmar i tanqueu l'Editor del Registre.
Heu de reiniciar l'ordinador perquè els canvis tinguin efecte.
Quan el vostre ordinador es reinicia, veureu el missatge que es mostra a la pantalla d'inici de sessió. Heu de prémer D'acord per obtenir la pantalla d'inici de sessió.
Fons de pantalla d'inici de sessió
També podeu fer canvis al fons d'inici de sessió a Windows 10
Pas 1: premeu Windows i jo per obtenir la configuració.
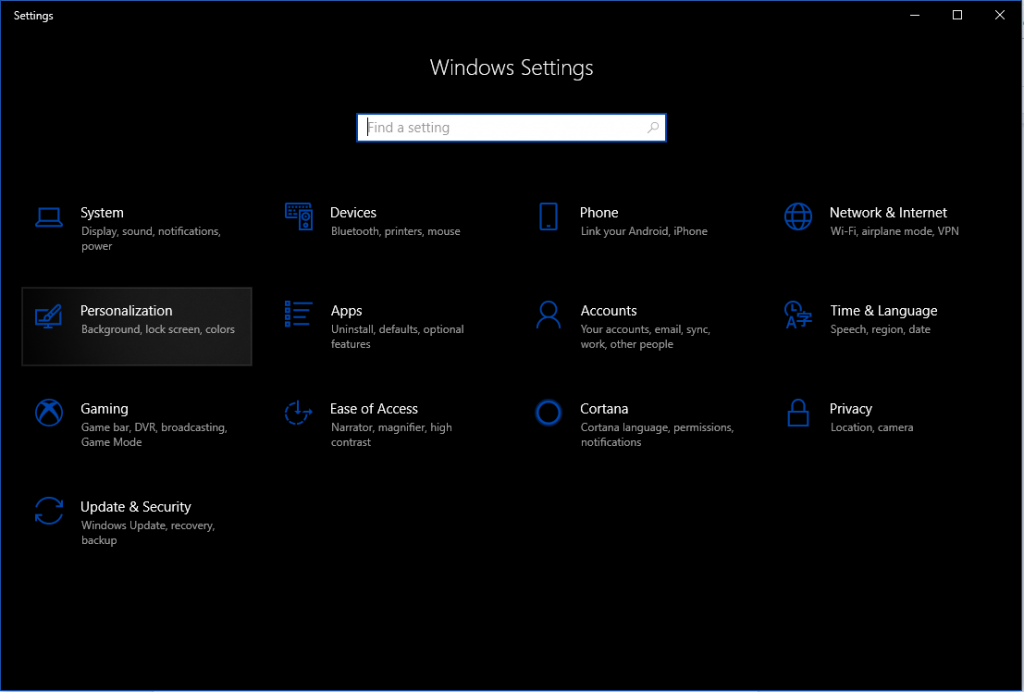
Pas 2: trieu Personalització a la finestra de configuració.
Pas 3: al costat esquerre del tauler, feu clic a la pantalla de bloqueig.
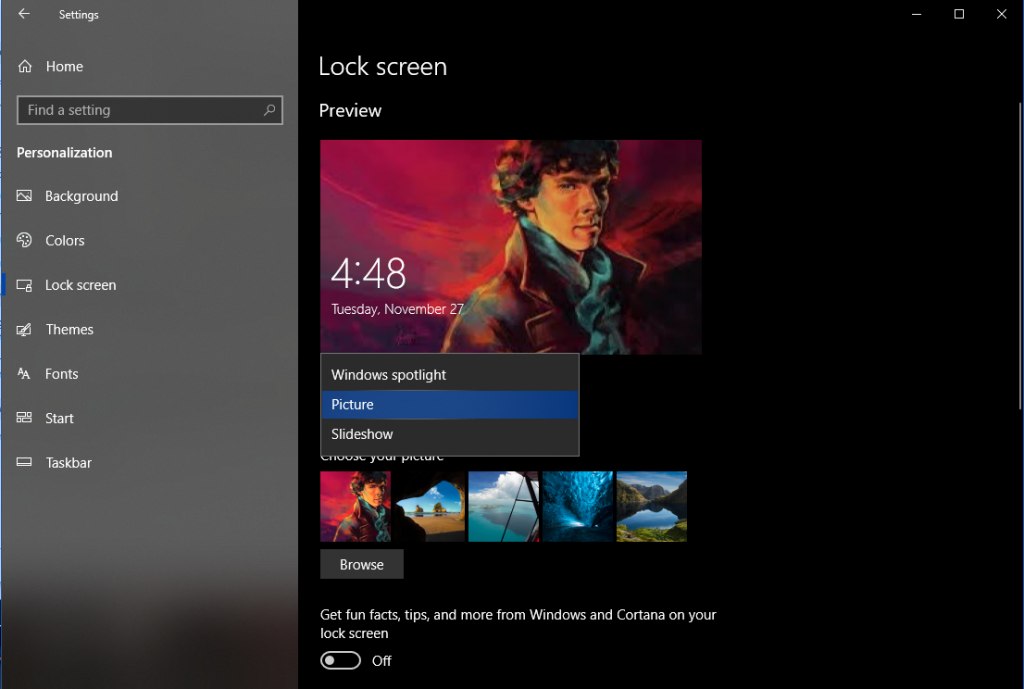
Pas 4: obtindreu l'opció de fons i un menú desplegable a sota.
Pas 5: tindrà tres opcions, Windows Spotlight, Presentació de diapositives i Imatge.
Si configureu una presentació de diapositives o una imatge com a fons, podeu seleccionar imatges de la vostra biblioteca.
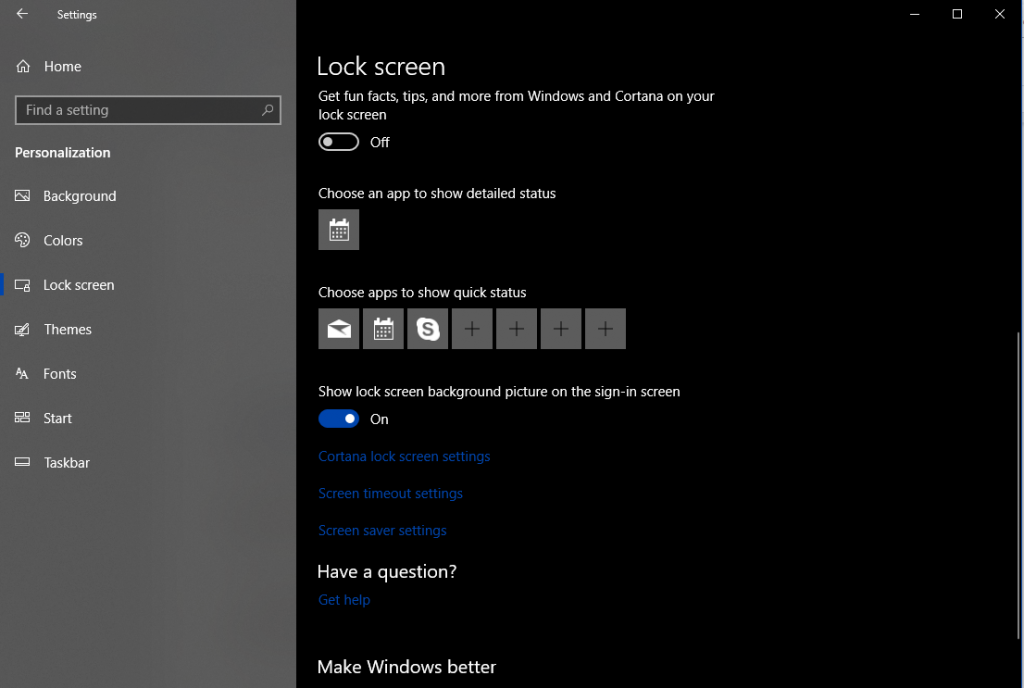
Pas 6: Un cop hàgiu seleccionat una imatge o una presentació de diapositives, heu d'assegurar-vos que "Mostra la imatge de fons de la pantalla de bloqueig a la pantalla d'inici de sessió" està habilitat. Un cop finalitzat el procés, tanqueu la finestra de configuració.
Vegeu també:-
Com solucionar el menú Inici de Windows 10 No... Amb les actualitzacions periòdiques que Windows 10 va aportar aquest any, també es van implementar diversos problemes. Avui estem resolent...
Malauradament, no podeu canviar el tipus de lletra del text de la pantalla d'inici de sessió, ja que els canvis que podem fer a Windows 10 són limitats quan es tracta de fer canvis a la pantalla d'inici de sessió.
Així, d'aquesta manera, podeu fer canvis al missatge i al fons de la pantalla d'inici de sessió de Windows per personalitzar la vostra pantalla d'inici de sessió segons les vostres preferències. Si teniu cap problema mentre feu els passos, feu-nos-ho saber als comentaris a continuació.
Aprendréu a veure i esborrar l
Troba "Aquest PC" de manera ràpida i senzilla a Windows 11 i Windows 10 amb aquesta guia completa. Inclou pas a pas les millors opcions.
Descobreix com obrir el Tauler de control a Windows 11 amb diverses opcions eficients.
Si utilitzeu Windows 10 i necessiteu que la bateria duri més, no trobareu la configuració predeterminada a favor vostre. Haureu de caminar una milla més. A continuació, es mostra com maximitzar la durada de la bateria a Windows 10.
Apreneu a fer que Microsoft Windows 11 buidi automàticament la paperera de reciclatge en un moment determinat.
El bloqueig dinàmic de Windows 11 us ajudarà a mantenir segur el vostre ordinador bloquejant-lo després de 30 segons. Aquests són els passos a seguir.
El mode de repòs a Windows 11 és una característica molt útil, aquí teniu com podeu activar-lo i desactivar-lo per a una millor experiència d'usuari.
Utilitzeu el dictat amb puntuació automàtica a Windows 11 per facilitar l'escriptura i estalviar temps en el procés.
Desactivar la cerca de Bing hauria de ser suficient per desfer-se de les cerques ràpides. Podeu fer-ho mitjançant l'Editor del registre de Windows 11s.
Manteniu el Gestor de tasques sempre a la part superior a Windows 11, de manera que sigui fàcil de trobar quan necessiteu llegir l'aplicació. Aquests són els passos a seguir.








