Com veure i esborrar lhistorial del porta-retalls a Windows 10

Aprendréu a veure i esborrar l
L'assistència remota és un servei meravellós que us pot ajudar a gestionar el vostre ordinador de forma remota. L'assistència remota permet a qualsevol persona accedir al vostre ordinador amb el vostre identificador d'inici de sessió i contrasenya. Si teniu problemes amb el vostre sistema, voleu proporcionar accés al tècnic per resoldre'l. A més, podeu donar accés a un membre de la família, en cas que sigui necessari. Tanmateix, no utilitzeu el servei d'Assistència remota, es recomana desactivar el servei, ja que podria fer que el vostre sistema sigui vulnerable.
En aquesta publicació, hem enumerat els passos per activar o desactivar l'assistència remota a Windows 10.
Pas per activar i desactivar l'assistència remota a Windows 10
Seguiu els passos per activar i desactivar l'assistència remota a Windows 10.
Pas 1: aneu a El meu PC i feu clic amb el botó dret a la icona El meu PC.
Pas 2: seleccioneu Propietats.
Pas 3: ara, heu de seleccionar la segona opció Configuració remota que es troba al panell esquerre de la finestra.
Nota: podeu anar a Tauler de control > Sistema i seguretat > Sistema i després Configuració remota.
Llegiu també: -
Com desactivar i habilitar els ports USB a... Si voleu activar o desactivar els ports USB al vostre ordinador Windows per comprovar qui pot...
Pas 4: a les Propietats del sistema, heu de seleccionar el comandament remot.
Pas 5: marqueu la casella al costat de "Permetre connexions d'assistència remota a aquest ordinador". Ignoreu si ja està marcat.
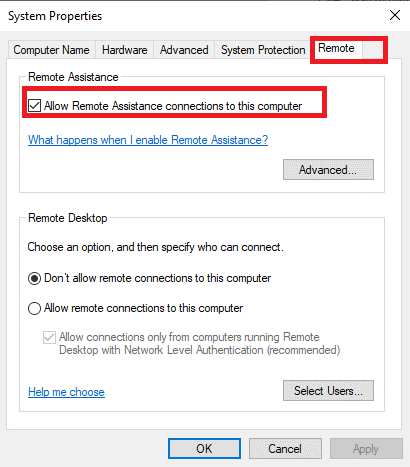
Pas 6: seleccioneu la pestanya Avançat.
Pas 7: si elimineu la marca de verificació de "Permetre que aquest ordinador es controli de forma remota", el tècnic podrà veure la vostra pantalla però no tindrà la capacitat de controlar-la.
Pas 8: un cop hàgiu acabat, heu de prémer D'acord per desar els nous canvis.
Si voleu desactivar l'assistència remota a Windows 10, tot el que heu de fer és desmarcar la casella al costat de "Permetre connexions d'assistència remota a aquest ordinador".
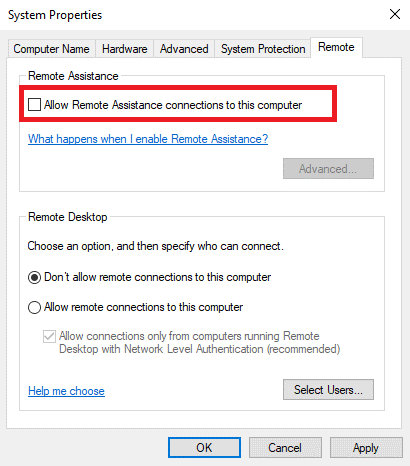
Llegiu també: -
 Com recuperar fitxers suprimits permanentment a Windows... Voleu recuperar fitxers suprimits permanentment a Windows 10? Bé, podeu restaurar els fitxers, fotos, vídeos perduts...
Com recuperar fitxers suprimits permanentment a Windows... Voleu recuperar fitxers suprimits permanentment a Windows 10? Bé, podeu restaurar els fitxers, fotos, vídeos perduts...
Activeu l'assistència remota amb l'editor del registre
És possible habilitar l'assistència remota mitjançant l'editor del registre. A més, és la manera més senzilla de donar el control del vostre ordinador per arreglar-lo mitjançant l'ajuda d'assistència remota.
Pas 1: En primer lloc, heu d'accedir al vostre Editor del Registre i després heu de navegar per la clau de registre "HKEY_LOCAL_MACHINE\SYSTEM\CurrentControlSet\Control\Remote Assistance".
Pas 2: ara, heu de fer doble clic a l'entrada DWORD fAllowToGetHelp del costat dret de la finestra.
Pas 3: heu de modificar les dades del valor a 1.
En cas que vulgueu desactivar l'assistència remota, haureu de modificar el valor d'1 a zero. Si us plau, tingueu en compte que quan voleu permetre que el tècnic us ajudi, heu de donar el control complet de la vostra màquina.
Tanmateix, tan bon punt hàgiu acabat, podeu canviar el valor a l'anterior i protegir les vostres dades.
Pas 4: tanqueu l' editor del registre quan hàgiu acabat de fer els canvis.
Llegiu també: -
 El millor programari de cerca i eliminació de fitxers duplicats Aquí hi ha 10 millors eines de cerca i eliminació de fitxers duplicats per eliminar fitxers duplicats al vostre Windows 10, 8, 8.1,...
El millor programari de cerca i eliminació de fitxers duplicats Aquí hi ha 10 millors eines de cerca i eliminació de fitxers duplicats per eliminar fitxers duplicats al vostre Windows 10, 8, 8.1,...
Utilitzeu el tallafoc per activar l'assistència remota
Per utilitzar el tallafoc per habilitar l'assistència remota, heu de seguir els passos següents:
Pas 1: escriviu l'indicador d'ordres al quadre de cerca que està disponible al costat del botó Inici.
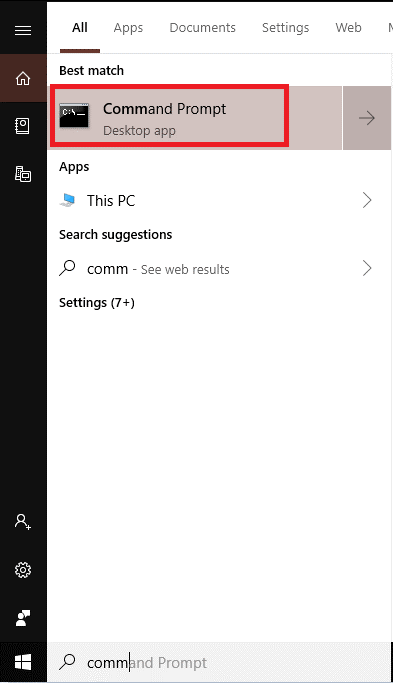
Pas 2: Copieu i enganxeu el "netsh advfirewall firewall set rule group="remote assistance" new enable=Yes1".
Pas 3: això és el que heu acabat ara.
Per tant, heu après els passos per activar i desactivar l'assistència remota a Windows 10. Com que és millor precaució que curar, sempre podeu canviar la configuració segons els vostres requisits i garantir la seguretat del vostre ordinador. En cas, podeu tenir qualsevol problema mentre feu els passos anteriors, feu-nos-ho saber al comentari següent.
Aprendréu a veure i esborrar l
Troba "Aquest PC" de manera ràpida i senzilla a Windows 11 i Windows 10 amb aquesta guia completa. Inclou pas a pas les millors opcions.
Descobreix com obrir el Tauler de control a Windows 11 amb diverses opcions eficients.
Si utilitzeu Windows 10 i necessiteu que la bateria duri més, no trobareu la configuració predeterminada a favor vostre. Haureu de caminar una milla més. A continuació, es mostra com maximitzar la durada de la bateria a Windows 10.
Apreneu a fer que Microsoft Windows 11 buidi automàticament la paperera de reciclatge en un moment determinat.
El bloqueig dinàmic de Windows 11 us ajudarà a mantenir segur el vostre ordinador bloquejant-lo després de 30 segons. Aquests són els passos a seguir.
El mode de repòs a Windows 11 és una característica molt útil, aquí teniu com podeu activar-lo i desactivar-lo per a una millor experiència d'usuari.
Utilitzeu el dictat amb puntuació automàtica a Windows 11 per facilitar l'escriptura i estalviar temps en el procés.
Desactivar la cerca de Bing hauria de ser suficient per desfer-se de les cerques ràpides. Podeu fer-ho mitjançant l'Editor del registre de Windows 11s.
Manteniu el Gestor de tasques sempre a la part superior a Windows 11, de manera que sigui fàcil de trobar quan necessiteu llegir l'aplicació. Aquests són els passos a seguir.








