Com veure i esborrar lhistorial del porta-retalls a Windows 10

Aprendréu a veure i esborrar l
Igual que altres serveis al núvol, OneDrive: el servei d'emmagatzematge al núvol de Microsoft és una manera fantàstica d'emmagatzemar fitxers a Internet. Els usuaris han d'iniciar sessió a OneDrive amb les seves credencials de Microsoft per emmagatzemar, sincronitzar i compartir diferents formats de fitxers amb altres persones i dispositius a Internet.
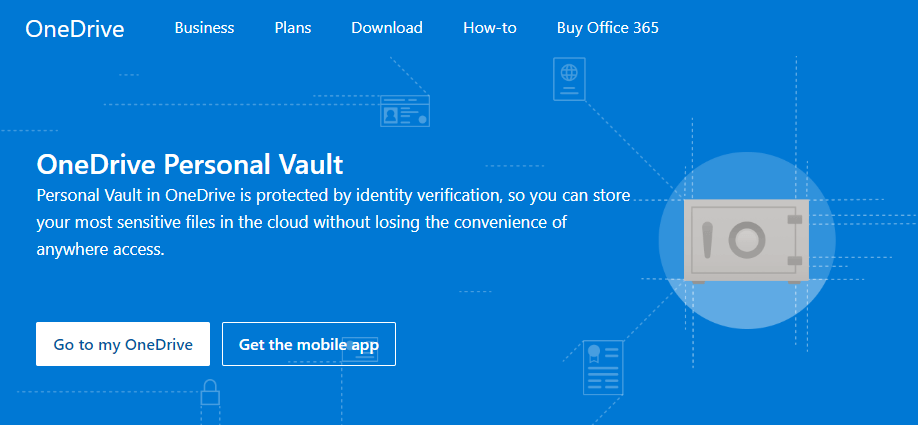
OneDrive ha introduït una nova funció coneguda popularment com OneDrive Personal Vault per reforçar la seguretat. Què és i per què es necessita són dues preguntes principals per a les quals cal tenir respostes. La volta personal de OneDrive aporta seguretat addicional a la majoria dels vostres fitxers importants.
Què és la volta personal?
Personal Vault de OneDrive és una àrea protegida que us permet emmagatzemar els fitxers i les imatges més importants i sensibles . Us permet accedir als vostres fitxers des de qualsevol lloc sense sacrificar la comoditat. Aquesta caixa forta personal us ajuda a mantenir els vostres fitxers segurs mitjançant un mètode d'autenticació robust. Per accedir a la vostra caixa de seguretat personal cal verificar la identitat, com ara l'empremta digital, la identificació facial, el PIN o un codi que us enviï per SMS o correu electrònic. Aquesta capa addicional de seguretat t'ajuda a mantenir les teves coses més segures.
Com configurar OneDrive Personal Vault?
Configurar una volta personal no és gran cosa. Només heu de seguir els passos següents per configurar la volta personal de OneDrive .
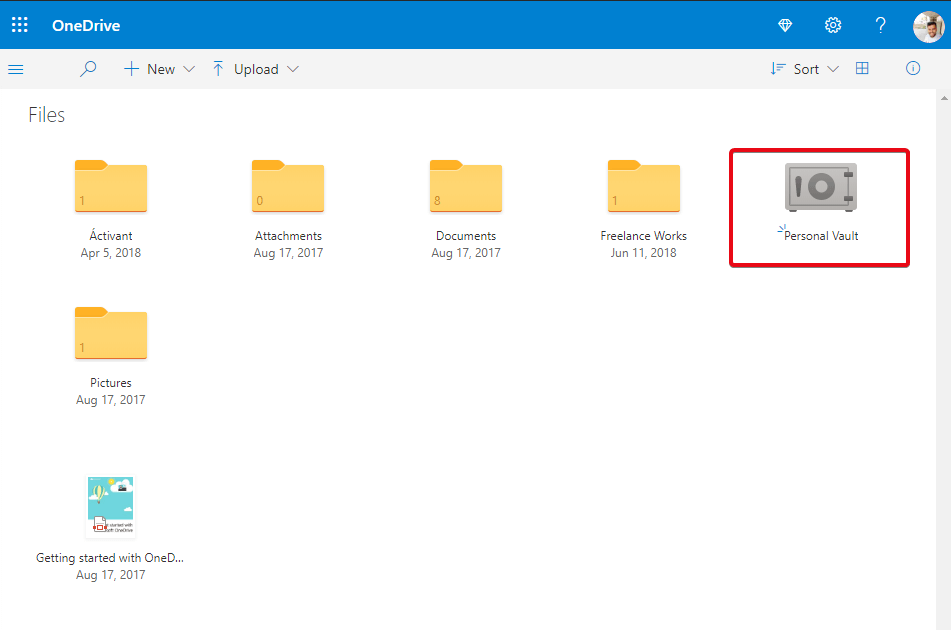
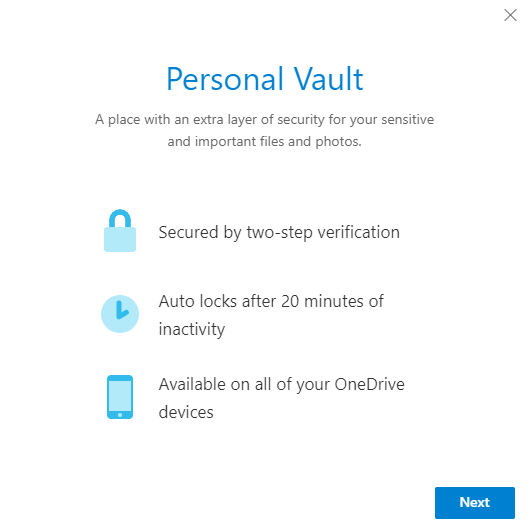
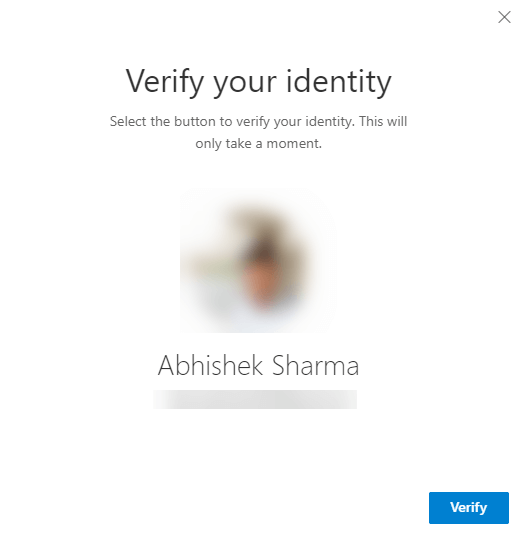
Això us portarà al vostre compte de Gmail i, a continuació, podreu desar tots els vostres fitxers i dades importants a la bóveda personal per millorar la seguretat. A més, no us oblideu de configurar OneDrive al vostre ordinador per accedir i editar fitxers des de les carpetes del vostre ordinador. Mentre opteu per la configuració, obtindreu una finestra emergent com la imatge següent. Inicieu la sessió amb el vostre identificador de correu electrònic per finalitzar el procés de configuració.
Per què necessiteu la volta personal d'OneDrive?
Personal Vault de OneDrive us permet protegir els vostres fitxers i imatges confidencials . S'executa al núvol de Microsoft de confiança que inclou moltes mesures de seguretat. A part de mantenir els vostres fitxers segurs, la caixa forta personal sempre xifra els fitxers que hi ha dins i els emmagatzema en una àrea xifrada de Bitlocker del vostre disc dur.
Assegureu-vos que els fitxers de la volta personal no es comparteixin amb ningú. Tenint en compte l'escenari en què s'ha compartit un fitxer abans de passar a la caixa de seguretat personal, l'ús compartit es desactivarà un cop s'ha mogut a la caixa de seguretat. Una de les millors característiques de la volta personal d'OneDrive és que bloqueja automàticament la volta després d'un període d'inactivitat. El temps al web i al mòbil varia com per al web, el període d'inactivitat és de 20 minuts i per al mòbil és de 3 minuts. Quan es supera el límit establert, haureu de tornar a desbloquejar la vostra volta per accedir als vostres fitxers.
Nota: Podeu accedir a tots els vostres documents, fotos, vídeos i altres fitxers a Personal Vault des de onedrive.com des del vostre ordinador i altres dispositius.
Embolcallant
Per tant, tot es tracta de la volta personal d'OneDrive. Manteniu tots els vostres documents i dades confidencials segurs dins de la caixa forta personal i visca sense estrès. Accediu a la vostra carpeta en qualsevol moment i des de qualsevol lloc des d'un ordinador o mòbil simplement iniciant sessió.
Manteniu els vostres fitxers i imatges segurs a la volta personal de OneDrive. Prova-ho i comparteix la teva experiència a la secció de comentaris a continuació.
Per obtenir actualitzacions tecnològiques, subscriviu-vos al nostre butlletí i seguiu-nos a les xarxes socials.
Aprendréu a veure i esborrar l
Troba "Aquest PC" de manera ràpida i senzilla a Windows 11 i Windows 10 amb aquesta guia completa. Inclou pas a pas les millors opcions.
Descobreix com obrir el Tauler de control a Windows 11 amb diverses opcions eficients.
Si utilitzeu Windows 10 i necessiteu que la bateria duri més, no trobareu la configuració predeterminada a favor vostre. Haureu de caminar una milla més. A continuació, es mostra com maximitzar la durada de la bateria a Windows 10.
Apreneu a fer que Microsoft Windows 11 buidi automàticament la paperera de reciclatge en un moment determinat.
El bloqueig dinàmic de Windows 11 us ajudarà a mantenir segur el vostre ordinador bloquejant-lo després de 30 segons. Aquests són els passos a seguir.
El mode de repòs a Windows 11 és una característica molt útil, aquí teniu com podeu activar-lo i desactivar-lo per a una millor experiència d'usuari.
Utilitzeu el dictat amb puntuació automàtica a Windows 11 per facilitar l'escriptura i estalviar temps en el procés.
Desactivar la cerca de Bing hauria de ser suficient per desfer-se de les cerques ràpides. Podeu fer-ho mitjançant l'Editor del registre de Windows 11s.
Manteniu el Gestor de tasques sempre a la part superior a Windows 11, de manera que sigui fàcil de trobar quan necessiteu llegir l'aplicació. Aquests són els passos a seguir.








