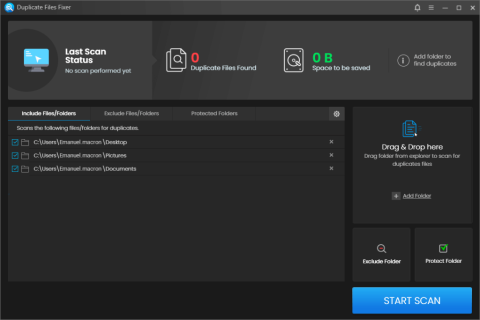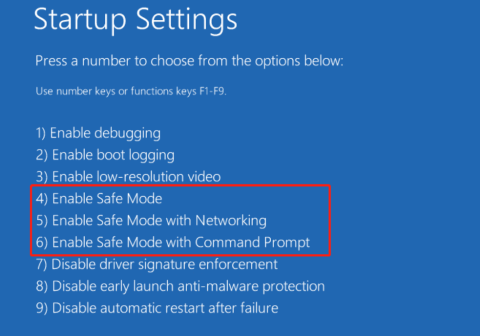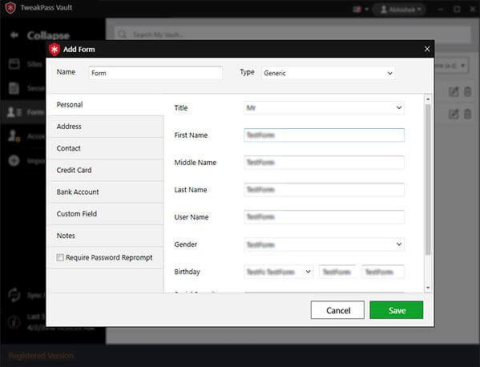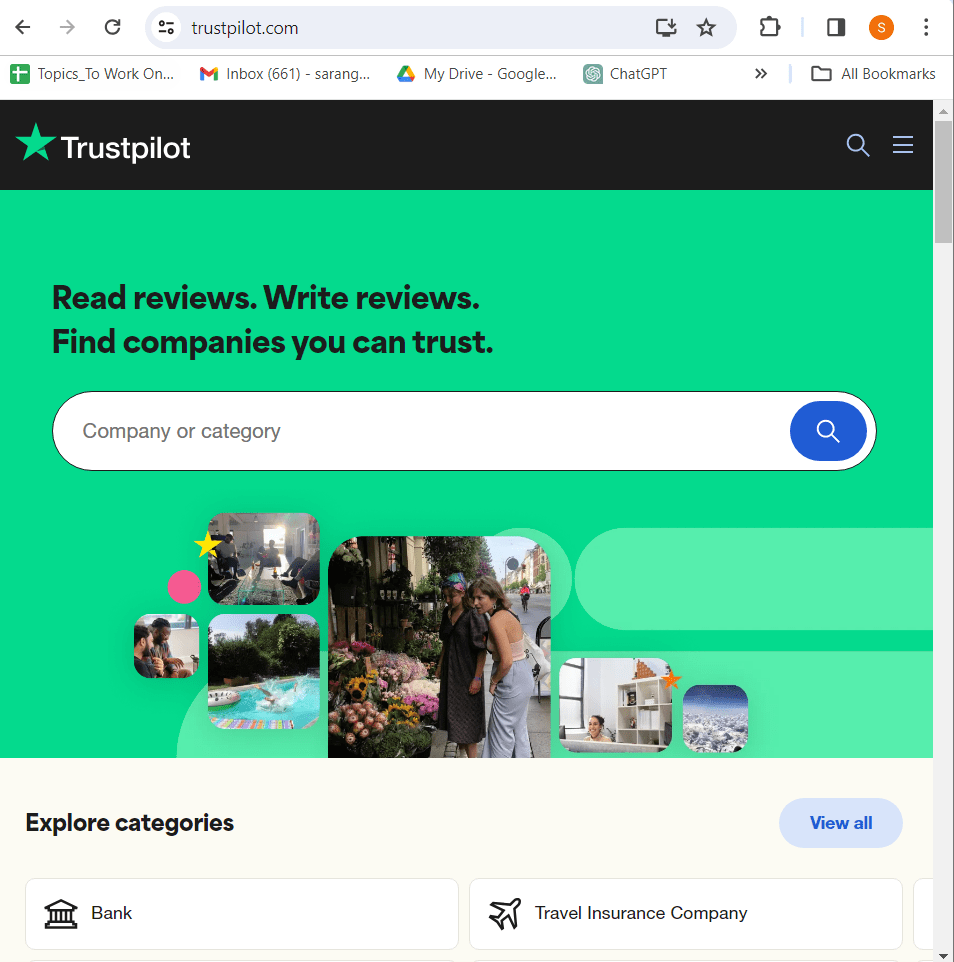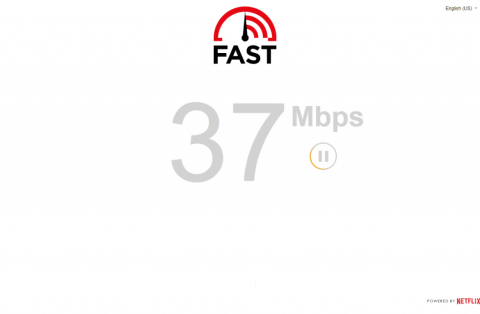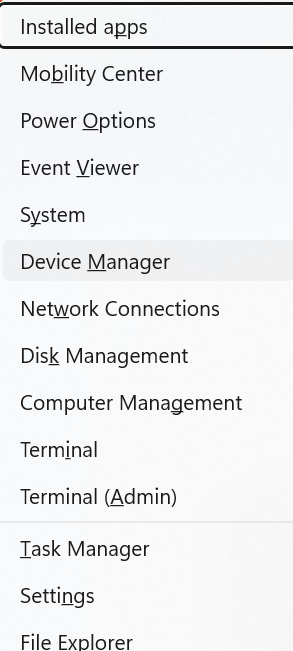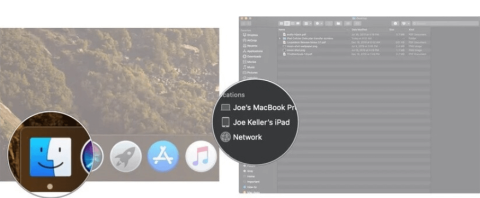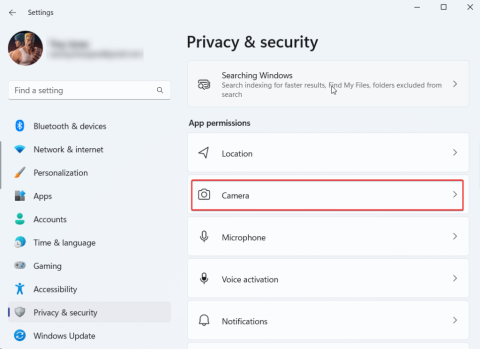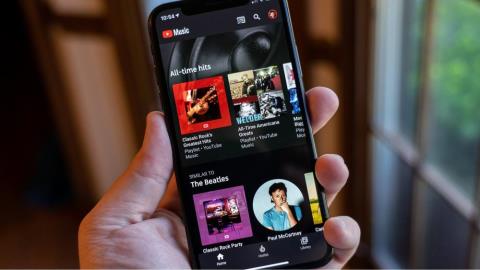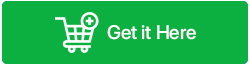On és El meu ordinador a Windows 11? Com trobar Aquest PC fàcilment!

Troba "Aquest PC" de manera ràpida i senzilla a Windows 11 i Windows 10 amb aquesta guia completa. Inclou pas a pas les millors opcions.
La funció de captura de pantalla forma part de Windows des de fa un temps. Ser capaç de capturar el que veus a la pantalla és una funció important si esteu treballant en un projecte, o quan voleu compartir informació a la vostra pantalla en un fòrum de la comunitat, o si esteu treballant en un article com aquest.
Però on van les captures de pantalla? Bé, la resposta dependrà completament de com hagis fet la captura de pantalla . Aquí teniu tot el que necessiteu saber sobre la ubicació d'emmagatzematge de les captures de pantalla a Windows i com solucionar els problemes relacionats amb això.
Una nota sobre la compatibilitat amb Windows 10: les guies d'aquesta pàgina s'han compilat amb Windows 11, per tant, les captures de pantalla mostren la interfície d'usuari de Windows 11. Però aquestes guies també funcionen totalment a Windows 10. Per tant, no dubteu a utilitzar les guies a Windows 11 i a Windows 10 PC.
Continguts
On s'emmagatzemen les captures de pantalla a Windows 11 (o 10)?
Hi ha diverses maneres de fer una captura de pantalla. Per tant, hi ha diferents llocs on es desa la pantalla capturada. Això és el mateix a Windows 11 que a Windows 10. Per tant, si sabeu com fer captures de pantalla a Windows 10, no trobareu cap problema per fer el mateix amb el seu successor. Aquí teniu com podeu trobar les vostres captures de pantalla...
1. Quan utilitzeu només la tecla Imprimeix pantalla
Si només utilitzeu la tecla Imprimeix pantalla, la captura de pantalla només es captura i es copia al porta-retalls. Podeu enganxar la captura de pantalla a qualsevol aplicació que us permeti fer-ho. Per exemple, MS Paint s'utilitza habitualment per desar una captura de pantalla presa d'aquesta manera.
Per desar una captura de pantalla del porta-retalls del disc dur, primer obriu l'aplicació MS Paint al vostre ordinador. Per fer-ho, premeu Inici, escriviu Paint i seleccioneu l'aplicació Paint dels resultats de la cerca.
![On van les captures de pantalla de Windows 11? [Windows 10, també] On van les captures de pantalla de Windows 11? [Windows 10, també]](https://img2.webtech360.com/resources8/images31/image-3236-0105182739025.png)
A continuació, simplement premeu Ctrl + Vper enganxar la imatge que heu pres amb la tecla Imprimeix pantalla a Paint.
![On van les captures de pantalla de Windows 11? [Windows 10, també] On van les captures de pantalla de Windows 11? [Windows 10, també]](https://img2.webtech360.com/resources8/images31/image-1822-0105182739197.png)
Ara premeu Ctrl + Sper desar la captura de pantalla al vostre disc dur. A la finestra emergent, escriviu el nom del fitxer que voleu per a la captura de pantalla, trieu la ubicació on voleu desar-la i, a continuació, premeu el botó Desa per desar-lo al vostre disc dur.
![On van les captures de pantalla de Windows 11? [Windows 10, també] On van les captures de pantalla de Windows 11? [Windows 10, també]](https://img2.webtech360.com/resources8/images31/image-6755-0105182739355.png)
2. Quan utilitzeu l'eina de retall
L'eina de retall us permet fer una captura de pantalla prement Win + Shift + S. En fer-ho, la pantalla s'enfosquirà lleugerament i les opcions per fer una instantània de la pantalla apareixen a la part superior.
![On van les captures de pantalla de Windows 11? [Windows 10, també] On van les captures de pantalla de Windows 11? [Windows 10, també]](https://img2.webtech360.com/resources8/images31/image-7824-0105182739458.png)
Quan feu una captura de pantalla, rebeu una notificació a l'extrem inferior dret de la pantalla.
![On van les captures de pantalla de Windows 11? [Windows 10, també] On van les captures de pantalla de Windows 11? [Windows 10, també]](https://img2.webtech360.com/resources8/images31/image-1819-0105182955815.png)
La imatge es desa al porta-retalls de manera predeterminada, el que significa que la podeu enganxar en un programa que us permeti fer-ho. O, si feu clic a la notificació que apareix a l'extrem inferior dret, s'obrirà la captura de pantalla a l'eina de retall, on podreu començar a editar-la. Per desar-lo, podeu fer clic a la icona Desa a la part superior dreta.
![On van les captures de pantalla de Windows 11? [Windows 10, també] On van les captures de pantalla de Windows 11? [Windows 10, també]](https://img2.webtech360.com/resources8/images31/image-6722-0105182739670.png)
A continuació, podeu especificar on voleu desar la captura de pantalla.
![On van les captures de pantalla de Windows 11? [Windows 10, també] On van les captures de pantalla de Windows 11? [Windows 10, també]](https://img2.webtech360.com/resources8/images31/image-4239-0105182739753.png)
3. Quan utilitzeu Win + Print Screen
Si utilitzeu la Win + Print Screencombinació de tecles d'accés ràpid per fer una captura de pantalla en secret (aquest mètode no indica cap indicació que s'hagi fet una captura de pantalla), trobareu les captures de pantalla a la carpeta següent:
C:\Users\(username)\OneDrive\Pictures\Screenshots
![On van les captures de pantalla de Windows 11? [Windows 10, també] On van les captures de pantalla de Windows 11? [Windows 10, també]](https://img2.webtech360.com/resources8/images31/image-2888-0105182955909.png)
La carpeta "Imatges" és fàcilment accessible des de l'Explorador de fitxers. En ella, hauríeu de trobar una carpeta "Captures de pantalla" que allotja totes les captures de pantalla que es fan d'aquesta manera. Si no el podeu trobar, mireu la correcció més avall a la guia.
4. Quan utilitzeu la barra de jocs de Xbox
Tot i que pot ser que no sigui la primera opció per fer captures de pantalla, també podeu fer captures de pantalla amb la barra de jocs. Si sou un jugador, és possible que utilitzeu aquest mètode per capturar captures de pantalla i vídeos. Podeu capturar la finestra activa a la vostra pantalla amb Win + Alt + Prt Scr. O bé, podeu obrir la barra de jocs prement Win + Gi fent clic a la icona de la càmera per capturar la finestra activa.
![On van les captures de pantalla de Windows 11? [Windows 10, també] On van les captures de pantalla de Windows 11? [Windows 10, també]](https://img2.webtech360.com/resources8/images31/image-1411-0105182740086.png)
De qualsevol manera, rebràs una notificació "Captura de pantalla desada" de la barra de jocs. Pots fer-hi clic per obrir la galeria de la barra de jocs.
![On van les captures de pantalla de Windows 11? [Windows 10, també] On van les captures de pantalla de Windows 11? [Windows 10, també]](https://img2.webtech360.com/resources8/images31/image-6344-0105182740241.png)
Aquí, a la finestra "Captura", feu clic a Mostra totes les captures .
![On van les captures de pantalla de Windows 11? [Windows 10, també] On van les captures de pantalla de Windows 11? [Windows 10, també]](https://img2.webtech360.com/resources8/images31/image-6550-0105182740399.png)
A continuació, feu clic a la icona de la carpeta.
![On van les captures de pantalla de Windows 11? [Windows 10, també] On van les captures de pantalla de Windows 11? [Windows 10, també]](https://img2.webtech360.com/resources8/images31/image-5999-0105182740513.png)
Feu clic a Continuar .
![On van les captures de pantalla de Windows 11? [Windows 10, també] On van les captures de pantalla de Windows 11? [Windows 10, també]](https://img2.webtech360.com/resources8/images31/image-3516-0105182740597.png)
Això obrirà la ubicació predeterminada per a captures de pantalla i vídeos capturats amb la barra de jocs, que és:
C:\Users\(username)\Videos\Captures
![On van les captures de pantalla de Windows 11? [Windows 10, també] On van les captures de pantalla de Windows 11? [Windows 10, també]](https://img2.webtech360.com/resources8/images31/image-4585-0105182740685.png)
Com canviar la ubicació de la carpeta de captures de pantalla a Windows 11?
Si utilitzeu la Win + Prt Scrcombinació de tecles d'accés ràpid per capturar la pantalla, la ubicació predeterminada on es guarden les captures de pantalla (carpeta "Captures de pantalla" dins de la carpeta "Imatges") pot ser una mica difícil d'aconseguir, sobretot si feu captures de pantalla constantment i volen arribar més ràpid al lloc.
Si voleu, podeu canviar la ubicació predeterminada on es desaran les captures de pantalla. A continuació s'explica com fer-ho:
Obriu l'Explorador de fitxers i aneu a la ubicació on voleu que es desin les captures de pantalla. Creeu una carpeta allà anomenada "Captures de pantalla".
![On van les captures de pantalla de Windows 11? [Windows 10, també] On van les captures de pantalla de Windows 11? [Windows 10, també]](https://img2.webtech360.com/resources8/images31/image-2102-0105182740758.png)
A continuació, aneu a la carpeta "Imatges" que conté la carpeta "Captures de pantalla" predeterminada. Feu clic amb el botó dret sobre ell i seleccioneu Propietats .
![On van les captures de pantalla de Windows 11? [Windows 10, també] On van les captures de pantalla de Windows 11? [Windows 10, també]](https://img2.webtech360.com/resources8/images31/image-3171-0105182740858.png)
A continuació, canvieu a la pestanya Ubicació .
![On van les captures de pantalla de Windows 11? [Windows 10, també] On van les captures de pantalla de Windows 11? [Windows 10, també]](https://img2.webtech360.com/resources8/images31/image-6172-0105182740989.png)
Feu clic a Moure .
![On van les captures de pantalla de Windows 11? [Windows 10, també] On van les captures de pantalla de Windows 11? [Windows 10, també]](https://img2.webtech360.com/resources8/images31/image-5621-0105182741084.png)
Ara, navegueu fins a la carpeta Captures de pantalla acabada de crear, seleccioneu-la i feu clic a Selecciona la carpeta .
![On van les captures de pantalla de Windows 11? [Windows 10, també] On van les captures de pantalla de Windows 11? [Windows 10, també]](https://img2.webtech360.com/resources8/images31/image-4758-0105182741157.png)
Feu clic a D' acord .
![On van les captures de pantalla de Windows 11? [Windows 10, també] On van les captures de pantalla de Windows 11? [Windows 10, també]](https://img2.webtech360.com/resources8/images31/image-2275-0105182741224.png)
Quan se us demani que confirmeu, feu clic a Sí .
![On van les captures de pantalla de Windows 11? [Windows 10, també] On van les captures de pantalla de Windows 11? [Windows 10, també]](https://img2.webtech360.com/resources8/images31/image-6139-0105182741299.png)
I ja està! Totes les captures de pantalla fetes amb la Win + Prt Scrcombinació de tecles s'emmagatzemaran a la nova ubicació a partir d'ara.
Restaura la ubicació de la carpeta de captures de pantalla originals
Restaurar la ubicació original de la carpeta de captures de pantalla és fàcil. Feu clic amb el botó dret a la carpeta de captures de pantalla actual i seleccioneu Propietats .
![On van les captures de pantalla de Windows 11? [Windows 10, també] On van les captures de pantalla de Windows 11? [Windows 10, també]](https://img2.webtech360.com/resources8/images31/image-3656-0105182741374.png)
A continuació, canvieu a la pestanya Ubicació .
![On van les captures de pantalla de Windows 11? [Windows 10, també] On van les captures de pantalla de Windows 11? [Windows 10, també]](https://img2.webtech360.com/resources8/images31/image-8277-0105182741480.png)
Feu clic a Restaura per defecte .
![On van les captures de pantalla de Windows 11? [Windows 10, també] On van les captures de pantalla de Windows 11? [Windows 10, també]](https://img2.webtech360.com/resources8/images31/image-5794-0105182741565.png)
I així, la ubicació de la carpeta de captures de pantalla tornarà a la carpeta "Imatges" predeterminada. Feu clic a D' acord per confirmar.
![On van les captures de pantalla de Windows 11? [Windows 10, també] On van les captures de pantalla de Windows 11? [Windows 10, també]](https://img2.webtech360.com/resources8/images31/image-6863-0105182741655.png)
Si la carpeta ja no existeix, Windows us demanarà si voleu crear-la. Feu clic a Sí .
![On van les captures de pantalla de Windows 11? [Windows 10, també] On van les captures de pantalla de Windows 11? [Windows 10, també]](https://img2.webtech360.com/resources8/images31/image-2761-0105182741748.png)
Feu clic a Sí per confirmar el moviment.
![On van les captures de pantalla de Windows 11? [Windows 10, també] On van les captures de pantalla de Windows 11? [Windows 10, també]](https://img2.webtech360.com/resources8/images31/image-7381-0105182741853.png)
Correcció: Windows no desa les captures de pantalla capturades
En primer lloc, vegeu el punt número 1 anterior que, de manera predeterminada, la captura de pantalla es copia al porta-retalls quan només premeu la tecla Imprimir pantalla per fer una captura de pantalla. No està dissenyat per desar-lo al disc dur. Per tant, per desar-lo, haureu de copiar-lo del porta-retalls a una aplicació com MS Paint.
Correcció: falta la carpeta de captures de pantalla
Alguns usuaris han trobat la carpeta "Captures de pantalla" a la seva ubicació predeterminada. Això pot ser un gran problema si esteu acostumats a fer captures de pantalla d'aquesta manera i no voleu canviar a un mètode nou. A continuació s'explica com solucionar aquest problema:
Premeu Win + Rper obrir el quadre de diàleg RUN, escriviu regedit i premeu Enter.
![On van les captures de pantalla de Windows 11? [Windows 10, també] On van les captures de pantalla de Windows 11? [Windows 10, també]](https://img2.webtech360.com/resources8/images31/image-4898-0105182741935.png)
Ara, navegueu a la següent adreça de registre:
Computer\HKEY_CURRENT_USER\Software\Microsoft\Windows\CurrentVersion\Explorer
Alternativament, simplement copieu l'anterior i enganxeu-lo a la barra d'adreces de l'editor del registre.
![On van les captures de pantalla de Windows 11? [Windows 10, també] On van les captures de pantalla de Windows 11? [Windows 10, també]](https://img2.webtech360.com/resources8/images31/image-2415-0105182742007.png)
A la dreta, cerqueu un valor DWORD anomenat ScreenshotIndex .
![On van les captures de pantalla de Windows 11? [Windows 10, també] On van les captures de pantalla de Windows 11? [Windows 10, també]](https://img2.webtech360.com/resources8/images31/image-405-0105182955983.png)
És possible que hi falti, per això també falta la carpeta de captures de pantalla. Però podeu crear-ne un fàcilment. Feu clic amb el botó dret a l'espai buit, seleccioneu Nou i , a continuació, seleccioneu Valor DWORD (32 bits) .
![On van les captures de pantalla de Windows 11? [Windows 10, també] On van les captures de pantalla de Windows 11? [Windows 10, també]](https://img2.webtech360.com/resources8/images31/image-7821-0105182956053.png)
Anomena aquest "ScreenshotIndex" i fes-hi doble clic per canviar-ne el valor.
![On van les captures de pantalla de Windows 11? [Windows 10, també] On van les captures de pantalla de Windows 11? [Windows 10, també]](https://img2.webtech360.com/resources8/images31/image-4866-0105182742252.png)
Seleccioneu la base decimal . A continuació, introduïu 695 com a dades de valor.
![On van les captures de pantalla de Windows 11? [Windows 10, també] On van les captures de pantalla de Windows 11? [Windows 10, també]](https://img2.webtech360.com/resources8/images31/image-4002-0105182742317.png)
A continuació, feu clic a D' acord .
![On van les captures de pantalla de Windows 11? [Windows 10, també] On van les captures de pantalla de Windows 11? [Windows 10, també]](https://img2.webtech360.com/resources8/images31/image-5071-0105182742402.png)
Ara és el moment de configurar aquesta clau DWORD a la configuració correcta del perfil. Per a això, primer de tot, navegueu a la següent adreça:
Computer\HKEY_CURRENT_USER\Software\Microsoft\Windows\CurrentVersion\Explorer\User Shell Folders
Alternativament, podeu copiar l'anterior i enganxar-lo a la barra d'adreces de l'editor del registre.
![On van les captures de pantalla de Windows 11? [Windows 10, també] On van les captures de pantalla de Windows 11? [Windows 10, també]](https://img2.webtech360.com/resources8/images31/image-969-0105182742494.png)
A continuació, a la dreta, cerqueu {B7BEDE81-DF94-4682-A7D8-57A52620B86F} i feu-hi doble clic.
![On van les captures de pantalla de Windows 11? [Windows 10, també] On van les captures de pantalla de Windows 11? [Windows 10, també]](https://img2.webtech360.com/resources8/images31/image-2038-0105182742586.png)
Si no el trobeu aquí, feu clic amb el botó dret a l'espai buit, seleccioneu Nou i , a continuació, Valor de cadena ampliable .
![On van les captures de pantalla de Windows 11? [Windows 10, també] On van les captures de pantalla de Windows 11? [Windows 10, també]](https://img2.webtech360.com/resources8/images31/image-3106-0105182742678.png)
Anomena-ho {B7BEDE81-DF94-4682-A7D8-57A52620B86F} . A continuació, feu-hi doble clic per modificar-ne les dades de valor. Escriviu el següent al camp "Dades del valor":
%USERPROFILE%\Pictures\Screenshots
Feu clic a D' acord .
![On van les captures de pantalla de Windows 11? [Windows 10, també] On van les captures de pantalla de Windows 11? [Windows 10, també]](https://img2.webtech360.com/resources8/images31/image-4175-0105182742772.png)
Un cop hàgiu acabat aquests passos, tanqueu l'Editor del Registre i reinicieu el sistema. Ara hauríeu de poder capturar les captures de pantalla i trobar-les on haurien d'estar.
Preguntes freqüents (FAQ):
Fem una ullada a algunes de les consultes habituals que solen tenir els usuaris sobre la funció de captura de pantalla i la ubicació de les captures de pantalla.
Com puc capturar una finestra activa? (Feu servir Alt + PrtScr)
Si voleu capturar una finestra activa, premeu Alt + Prt Scr. Això farà una captura de pantalla de la finestra activa que es troba en primer pla i la desarà al porta-retalls.
Quines són les tecles d'accés ràpid per fer captures de pantalla?
Aquí teniu totes les combinacions de tecles d'accés ràpid per fer captures de pantalla a Windows 11:
Prt Scr – copia la captura de pantalla al porta-retalls.Win + Prt Scr – desa la captura de pantalla a la carpeta Captures de pantalla predeterminada.Alt + Prt Scr – captura de pantalla la finestra activa i la desa al porta-retalls.Win + Shift + S – obre l'eina de retall.Win + Alt + Prt Scr – captura la finestra activa i la desa a la ubicació predeterminada "Capturada" de la barra de jocs. Esperem que hagis pogut trobar la ubicació de les teves captures de pantalla desades, independentment de com les hagis fet.
Troba "Aquest PC" de manera ràpida i senzilla a Windows 11 i Windows 10 amb aquesta guia completa. Inclou pas a pas les millors opcions.
Google Find My Device no funciona? No us preocupeu, el blog us proporcionarà una guia completa per resoldre problemes i resoldre problemes de Google Find My Device.
Exploreu solucions pas a pas adaptades als sistemes Mac, garantint una experiència de Discord perfecta sense interrupcions.
Exploreu els passos de resolució de problemes per resoldre problemes habituals i recupereu la reproducció de Netflix a Roku sense problemes.
Saps com veure totes les aplicacions que et segueixen a Facebook? I tens alguna idea de com bloquejar-los? Continueu llegint per trobar com protegir les vostres dades de les aplicacions rastrejades per Facebook.
Obteniu més informació sobre el mode d'impressió protegit de Windows i les instruccions pas a pas per activar-lo, millorant la seguretat i la qualitat d'impressió.
: Exploreu mètodes de resolució de problemes per resoldre l'error de memòria de referència La instrucció a 0x00 i garantir una experiència informàtica estable i sense errors.
Compreu una unitat externa nova? Estalvieu-vos una mica de diners i convertiu el vostre disc dur antic en un disc dur extern. Llegiu per saber més sobre la conversió i els tipus de carcasses per al vostre nou HDD.
Apreneu a localitzar fàcilment fitxers duplicats amagats als arxius ZIP el 2024. Aquesta guia cobreix les principals eines gratuïtes de cerca de fitxers duplicats per a Windows i Mac que escanegen fitxers zip.
Transferir fitxers en mode segur: amb aquests mètodes al vostre arsenal, transferir els vostres fitxers vitals és molt fàcil, i us permetrà afrontar qualsevol repte tecnològic de front.
Kaspersky Password Manager no funciona correctament al vostre PC amb Windows 11/10. Independentment del motiu, aquí teniu algunes de les millors maneres de solucionar el problema.
Voleu revisar l'ortografia d'un fitxer PDF? Aquesta guia és definitivament per a tu. Feu clic aquí per obtenir informació sobre com comprovar l'ortografia dels vostres fitxers PDF de forma gratuïta.
Si tot i provar-ho molt, sembla que la funcionalitat de copiar enganxar no funciona al web de WhatsApp, proveu aquestes solucions i hauríeu de poder solucionar el problema en poc temps.
Baixeu el controlador WIA per a PC amb Windows 11/10. Aquesta guia us ajudarà a descarregar el controlador WIA per al vostre PC amb Windows 11 10.
Voleu suprimir la còpia de seguretat d'iTunes al vostre PC o Mac amb Windows? Aquest article us proporciona els coneixements bàsics per eliminar les còpies de seguretat d'iTunes tant a Windows com a Mac.
Obteniu informació sobre com enviar missatges anònims a WhatsApp mitjançant números de gravador, números virtuals, comptes empresarials i molt més. A més, explora la millor manera de mantenir segurs els teus xats de WhatsApp.
L'extorsió cibernètica mitjançant ransomware, amenaces de dades robades i altres esquemes estan augmentant de manera explosiva. Apreneu què defineix l'extorsió cibernètica i com protegir-vos-ne.
De la mateixa manera que esteu preparats per assistir a una videotrucada important d'oficina, us trobareu amb 0xa00f4292 PhotoCaptureStartTimeout. És hora de solucionar el problema ràpidament i aquí teniu alguns trucs!
Obtén informació sobre com resoldre els problemes habituals de YouTube Music, com ara el bloqueig de l'aplicació, els problemes de memòria intermèdia i els missatges d'error.
Grava vídeos en streaming en un Smart TV com un professional. Feu clic aquí i exploreu els mètodes per capturar vídeos en temps real. Ara, surt i grava!
Aprendréu a veure i esborrar l
Troba "Aquest PC" de manera ràpida i senzilla a Windows 11 i Windows 10 amb aquesta guia completa. Inclou pas a pas les millors opcions.
Descobreix com obrir el Tauler de control a Windows 11 amb diverses opcions eficients.
Si utilitzeu Windows 10 i necessiteu que la bateria duri més, no trobareu la configuració predeterminada a favor vostre. Haureu de caminar una milla més. A continuació, es mostra com maximitzar la durada de la bateria a Windows 10.
Apreneu a fer que Microsoft Windows 11 buidi automàticament la paperera de reciclatge en un moment determinat.
El bloqueig dinàmic de Windows 11 us ajudarà a mantenir segur el vostre ordinador bloquejant-lo després de 30 segons. Aquests són els passos a seguir.
El mode de repòs a Windows 11 és una característica molt útil, aquí teniu com podeu activar-lo i desactivar-lo per a una millor experiència d'usuari.
Utilitzeu el dictat amb puntuació automàtica a Windows 11 per facilitar l'escriptura i estalviar temps en el procés.
Desactivar la cerca de Bing hauria de ser suficient per desfer-se de les cerques ràpides. Podeu fer-ho mitjançant l'Editor del registre de Windows 11s.
Manteniu el Gestor de tasques sempre a la part superior a Windows 11, de manera que sigui fàcil de trobar quan necessiteu llegir l'aplicació. Aquests són els passos a seguir.