Com veure i esborrar lhistorial del porta-retalls a Windows 10

Aprendréu a veure i esborrar l
Els usuaris de Windows 7, 8 i 10 sovint s'enfronten a un error. Generalment, es produeix mentre es fan canvis en un fitxer o carpeta. Mentre modifiquen la configuració dels permisos d'una carpeta, troben el missatge d'error " No s'ha pogut enumerar els objectes del contenidor. L'accés està denegat ”. El permís d'accés és una característica essencial de les carpetes. Es comparteix amb diversos usuaris. En particular, si disposen d'informació sensible a la qual s'ha de regular l'accés.
Tanmateix, es pot trobar l'error "no s'han pogut enumerar els objectes del contenidor" mentre es canvia alguna cosa a la carpeta. Pot ser si un no és l'administrador, o s'han fet alguns canvis incorrectes d'alguna manera a la configuració dels permisos. Per tant, serà impossible accedir o fer cap canvi al fitxer en un procés normal.
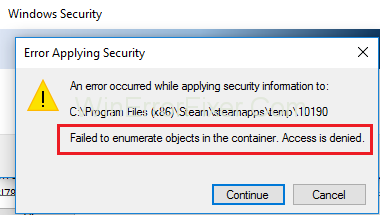
Continguts
Com solucionar els errors en enumerar objectes al contenidor a Windows 10
No obstant això, hi ha maneres de resoldre el problema de l'error en l'enumeració dels objectes al contenidor. Hem proporcionat algunes instruccions per ajudar-vos. Seguiu-los per corregir aquest error.
Solució 1: canvieu la configuració de permisos
A continuació es mostren els passos per canviar la configuració dels permisos:
Pas 1: una vegada més, feu clic amb el botó dret a la carpeta. Després d'això, seleccioneu Propietats → Seguretat → Avançat. Esteu a la finestra Configuració de seguretat avançada.
Pas 2: apareixerà una nova finestra. Feu clic a l' opció "Afegeix" a sota de la llista d'entrades de permís.
Pas 3: feu clic a "Selecciona un director" a la nova finestra.
Pas 4: a la següent finestra que s'obrirà, repetiu el pas 5 per introduir el nom d'usuari. A més, feu clic a D'acord.
Pas 5: Torneu a la finestra anterior (que apareix al pas 10). Marqueu les caselles al costat dels permisos. Atorgarà el control total. A continuació, feu clic a D'acord.
Pas 6: a la finestra del pas 9, marqueu la casella que hi ha al costat de "Substituïu totes les entrades de permís d'objectes secundaris per entrades de permís heretables d'aquest objecte" . A continuació, feu clic a "Aplicar". Finalment, feu clic a D'acord .
Després de completar tots aquests passos, obriu la carpeta. Finalment, comproveu si l'error No s'ha pogut enumerar els objectes al contenidor s'ha corregit.
Solució 2: Canvieu la propietat
Pas 1: feu clic amb el botó dret a la carpeta. A continuació, seleccioneu "Propietats" .
Pas 2: seleccioneu la pestanya Seguretat a la finestra Propietats.
Pas 3: a la pestanya Seguretat, feu clic a "Avançat".
Pas 4: s'obre la finestra Configuració de seguretat avançada. Feu clic a l'opció Canvia. Es troba al costat dels detalls del propietari a la part superior de la finestra.
Pas 5: veureu una nova finestra oberta anomenada "Seleccioneu usuari i grup" . Aquí, canvieu el nom del propietari. Es pot fer de dues maneres:
1. Al quadre titulat "Introduïu el nom de l'objecte a seleccionar", escriviu el nom d'usuari. S'utilitza per iniciar sessió al compte de Windows. A continuació, feu clic a "Comprova ara" per trobar una llista de noms d'usuari coincidents. Seleccioneu el desitjat. Finalment, feu clic a D'acord.
2. Si no ho heu fet en primer lloc, hi ha una segona manera. Feu clic a "Avançat" a la finestra "Seleccioneu usuari i grup" . Apareixerà una nova finestra. Feu clic a "Troba ara" . Apareixerà una llista de noms de tots els usuaris i grups. Seleccioneu el nom desitjat. Finalment, feu clic a D'acord.
Pas 6: després de seleccionar el nom d'usuari, torneu a la finestra Configuració de seguretat avançada . Marqueu les caselles al costat de "Substitueix el propietari en subcontenidors i objectes" i "Substitueix totes les entrades de permís d'objectes secundaris per entrades de permís heretables d'aquest objecte" .
Pas 7: A continuació, feu clic a "Aplica". A continuació, feu clic a D' acord .
Per tant, heu canviat correctament la propietat de la carpeta. Ara canvieu els permisos relacionats amb ell.
Solució 3: què passa si no podeu canviar la propietat
El mètode anterior hauria de ser suficient en la majoria dels casos. No obstant això, no és possible canviar de propietat d'aquesta manera. Normalment es deu a la configuració del control de comptes d'usuari (UAC). Per tant, la configuració de l'UAC s'ha de canviar a "No notificar mai" . Seguiu els passos per fer-ho:
Pas 1: en primer lloc, inicieu sessió com a administrador.
Pas 2: premeu la tecla Windows + S. Escriviu "Configuració de control del compte d'usuari" a l'opció de cerca.
Pas 3: al tauler de control, localitzeu el control lliscant. Arrossegueu-lo cap avall fins a "No notificar mai". Ara, feu clic a D'acord.
Pas 4: reinicieu l'ordinador. Comproveu si s'ha corregit l'error No s'han pogut enumerar els objectes del contenidor.
Llegeix Següent:
Conclusió
Per tant, aquestes són les maneres senzilles de resoldre el problema "No s'ha pogut enumerar els objectes al contenidor" . Aquests passos per canviar els permisos i la propietat fan que l'ordinador sigui vulnerable a possibles incompliments de seguretat o programari maliciós. Per tant, és millor evitar-los pel que fa als fitxers que no s'han de canviar. Els mètodes anteriors només es recomanen quan sigui necessari.
Aprendréu a veure i esborrar l
Troba "Aquest PC" de manera ràpida i senzilla a Windows 11 i Windows 10 amb aquesta guia completa. Inclou pas a pas les millors opcions.
Descobreix com obrir el Tauler de control a Windows 11 amb diverses opcions eficients.
Si utilitzeu Windows 10 i necessiteu que la bateria duri més, no trobareu la configuració predeterminada a favor vostre. Haureu de caminar una milla més. A continuació, es mostra com maximitzar la durada de la bateria a Windows 10.
Apreneu a fer que Microsoft Windows 11 buidi automàticament la paperera de reciclatge en un moment determinat.
El bloqueig dinàmic de Windows 11 us ajudarà a mantenir segur el vostre ordinador bloquejant-lo després de 30 segons. Aquests són els passos a seguir.
El mode de repòs a Windows 11 és una característica molt útil, aquí teniu com podeu activar-lo i desactivar-lo per a una millor experiència d'usuari.
Utilitzeu el dictat amb puntuació automàtica a Windows 11 per facilitar l'escriptura i estalviar temps en el procés.
Desactivar la cerca de Bing hauria de ser suficient per desfer-se de les cerques ràpides. Podeu fer-ho mitjançant l'Editor del registre de Windows 11s.
Manteniu el Gestor de tasques sempre a la part superior a Windows 11, de manera que sigui fàcil de trobar quan necessiteu llegir l'aplicació. Aquests són els passos a seguir.








