Com veure i esborrar lhistorial del porta-retalls a Windows 10

Aprendréu a veure i esborrar l
Un problema comú amb què es troben els usuaris de Windows 10, com els d'altres sistemes, és l'error de connexió de xarxa. Sovint intentem accedir al contingut en línia, però no ho fem. En canvi, veiem el missatge següent a la pantalla: Windows 10 no es pot connectar a aquesta xarxa. Es pot produir un error de connexió a Internet a causa de diversos factors, com ara problemes amb els controladors del dispositiu o problemes d'actualització. Sigui quina sigui la causa, un problema de connexió pot ser frustrant per a qualsevol usuari.
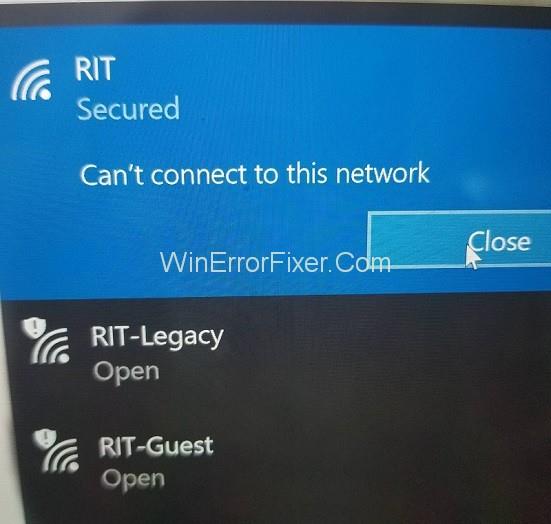
Aquest article tracta sobre les diferents maneres de solucionar el problema que Windows 10 no es pot connectar a una xarxa. Aquest article tracta principalment dels problemes de connexió en una xarxa sense fil. Tanmateix, el problema pot ocórrer en diferents escenaris i les solucions s'han esmentat en conseqüència.
Continguts
Com solucionar No es pot connectar a una xarxa sense fil Windows 10
Si el vostre ordinador no es pot connectar a una xarxa WiFi, proveu els mètodes següents.
Solució 1: actualitzeu els controladors de l'adaptador de xarxa
El problema de connexió pot ser degut a controladors obsolets de l'adaptador de xarxa. Per tant, actualitzar els controladors pot solucionar el problema. Seguiu els passos següents per actualitzar els controladors de l'adaptador de xarxa:
Pas 1: Obriu el Gestor de dispositius com en el mètode anterior
Pas 2: seleccioneu i expandiu l'adaptador de xarxa
Pas 3: feu doble clic a l'adaptador de la vostra xarxa sense fil i seleccioneu Actualitza els controladors
Pas 4: A continuació, seleccioneu l'opció " Cerca automàticament el programari de controladors actualitzat ". A continuació, Windows navegarà en línia o per l'ordinador per obtenir actualitzacions de controladors. Si té èxit, seguiu les instruccions que es mostren per a la instal·lació i comproveu si l'error s'ha solucionat.
Si Windows no pot cercar cap actualització de controladors, podeu actualitzar els controladors manualment. Per a això, procediu de la següent manera:
Pas 1: Inicieu sessió en un altre ordinador que tingui Internet funcional. Cerqueu al lloc web del fabricant actualitzacions de controladors. Anoteu el nom i el número del model de l'ordinador afectat i cerqueu una actualització de controlador compatible.
Pas 2: Baixeu el fitxer executable del programari d'actualització del controlador i copieu-lo a una unitat flash USB.
Pas 3: connecteu la unitat USB a l'ordinador afectat i deseu-hi el fitxer d'actualització.
Pas 4: aneu a Gestor de dispositius → Adaptadors de xarxa i feu doble clic al vostre adaptador de xarxa sense fil i seleccioneu Actualitza el controlador.
Pas 5: escolliu l' opció "Busca el programari del controlador al meu PC" . A continuació, navegueu fins al fitxer d'actualització que heu transferit des de l'USB, seleccioneu-lo i feu clic a D'acord.
Pas 6: seguiu les instruccions posteriors que es mostren per completar la instal·lació de l'actualització. A continuació, reinicieu l'ordinador i comproveu si l'error s'ha resolt.
El procés manual d'actualització dels controladors no només és llarg, sinó també arriscat. Qualsevol error en seleccionar una actualització de controlador adequada per descarregar pot provocar problemes greus. Per tant, és millor utilitzar una eina d'actualització de controladors. Els controladors correctes s'instal·laran automàticament. Podeu instal·lar una eina d'actualització de controladors adequada de forma gratuïta en línia.
Solució 2: desinstal·lació de l'adaptador de xarxa
El problema de connexió de xarxa pot ser degut a alguns problemes amb l'adaptador de xarxa. En aquest cas, desinstal·lar-lo i tornar-lo a instal·lar pot ajudar a solucionar el problema. A continuació es mostren els passos d'aquest mètode:
Pas 1: obriu el Gestor de dispositius cercant-lo a la barra de cerca de Windows o prement Windows + X i seleccionant-lo al menú
Pas 2: cerqueu l'opció de l'adaptador de xarxa a la llista de dispositius i feu-hi doble clic per ampliar-la
Pas 3: a " Adaptadors de xarxa", cerqueu l'adaptador de la vostra xarxa sense fil i feu-hi clic amb el botó dret i, a continuació, seleccioneu Desinstal·la
Pas 4: a la petita finestra que s'obrirà, marqueu l'opció "Suprimeix el programari del controlador per a aquest dispositiu" i feu clic a Desinstal·la
Pas 5: reinicieu l'ordinador i espereu que l'adaptador es reinstal·li automàticament. Ara comproveu si el problema No es pot connectar a aquesta xarxa està resolt.
Solució 3: Canviar l'amplada del canal per al vostre adaptador de xarxa
L'error de connexió pot tenir lloc a causa d'una configuració incorrecta de l'amplada del canal. Per tant, canviar l'amplada del canal de l'adaptador de xarxa pot resoldre el problema. Seguiu els passos següents per fer aquest canvi:
Pas 1: Obriu el tauler de control.
Pas 2: seleccioneu " Xarxa i Internet " després de " Centre de xarxes i compartició ".
Pas 3: feu clic a l'opció " Canvia la configuració de l'adaptador ".
Pas 4: feu clic amb el botó dret al vostre adaptador sense fil i seleccioneu Propietats.
Pas 5: a la finestra Propietats, feu clic al botó Configura.
Pas 6: A la nova finestra, aneu a la pestanya Avançat.
Pas 7: seleccioneu l'amplada del canal 802.11 i canvieu-ne el valor. Configurar 20MHz com a valor nou és, segons informa, més convenient. Feu clic a D'acord després dels canvis.
Solució 4: desactivar IPv6 al vostre ordinador i encaminador
Desactivar IPv6 per a la vostra xarxa sense fil pot ajudar a resoldre l'error No es pot connectar a aquesta xarxa. A continuació es mostren els passos d'aquest mètode:
Pas 1: aneu a Tauler de control → Xarxa i Internet → Centre de xarxes i compartició com en el procés anterior.
Pas 2: feu clic a la vostra xarxa WiFi i seleccioneu Propietats. Alternativament, aneu a "Canvia la configuració de l'adaptador" i feu clic amb el botó dret a la vostra xarxa WiFi i trieu Propietats.
Pas 3: a la llista d'elements, cerqueu l' opció "Protocol d'Internet versió 6 (TCP/IPv6)" i desmarqueu la casella que hi ha al costat. Feu clic a D'acord per desar els canvis.
Pas 4: reinicieu l'ordinador i comproveu si el problema s'ha solucionat.
En cas que aquest mètode no doni resultats, potser haureu de canviar l'IPv6 del vostre encaminador WiFi. Tanmateix, és un procediment complex i pot variar segons el fabricant i el model de l'encaminador. Seguiu les instruccions del seu manual o demaneu ajuda al vostre operador.
Solució 5: assegureu-vos que l'adaptador i l'encaminador utilitzen el mateix tipus de seguretat
Els encaminadors WiFi utilitzen funcions de seguretat per protegir les dades de l'usuari. Aquestes funcions inclouen diversos tipus, com ara WPA-PSK (AES) o WPA2-PSK (AES). La connexió de xarxa es pot produir si l'ordinador i l'encaminador tenen diferents tipus de seguretat. Seguiu els passos esmentats a continuació:
Pas 1: aneu a Tauler de control → Xarxa i Internet → Centre de xarxes i compartició → Gestiona les xarxes sense fil
Pas 2: feu clic amb el botó dret a la vostra xarxa sense fil i seleccioneu Propietats
Pas 3: introduïu la pestanya Seguretat i comproveu si el tipus de seguretat coincideix amb el de l'encaminador. És possible que hàgiu de fer una prova i error per identificar el tipus correcte. Un cop hàgiu definit el tipus de seguretat compatible, feu clic a D'acord.
Solució 6: afegir la connexió manualment
Si afegiu manualment la vostra xarxa sense fil a l'ordinador, es pot solucionar el problema. Per fer-ho, procediu de la següent manera:
Pas 1: aneu a Tauler de control → Xarxa i Internet → Centre de xarxes i compartició .
Pas 2: seleccioneu l'opció " Configura una nova connexió o xarxa ".
Pas 3: feu clic a "Connecteu-vos manualment a una xarxa sense fil" i, a continuació, feu clic a Següent.
Pas 4: introduïu els detalls de la xarxa sense fil, com ara el nom de la xarxa, el tipus de seguretat i qualsevol altra cosa que se sol·liciti. Finalment, feu clic a Següent.
Solució 7: Canvi del mode de xarxa sense fil
L'error de connexió pot ser degut a diferents modes de xarxa de l'adaptador de xarxa i l'encaminador. Per solucionar aquest problema, el mode de xarxa de tots dos s'ha de configurar al mateix. Per canviar el mode de xarxa de l'encaminador, seguiu el dispositiu manualment. Tanmateix, el mode de xarxa de l'encaminador no s'ha de canviar normalment. Per canviar el mode de xarxa de l'adaptador, seguiu els passos següents:
Pas 1: aneu a Tauler de control → Xarxa i Internet → Centre de xarxes i compartició → Canvia la configuració de l'adaptador .
Pas 2: feu clic amb el botó dret a la vostra xarxa sense fil i seleccioneu Propietats.
Pas 3: a la finestra Propietats, feu clic a Configura.
Pas 4: a la nova finestra, introduïu la pestanya Avançat i seleccioneu Mode sense fil a la llista d'elements
Pas 5: canvieu el valor perquè coincideixi amb el de l'encaminador. Normalment, seleccionar 802.11b o 802.11g dóna resultats. En cas que no funcionin, proveu altres valors disponibles per prova i error fins que un funcioni.
Solució 8: oblideu la connexió sense fil
Si escolliu "oblidar" la xarxa WiFi i després tornar-hi a connectar-hi, pot ser que es rectifiqui l'error de connexió. Per fer-ho, procediu de la següent manera:
Pas 1: obriu Configuració al menú Inici o premeu Windows + I .
Pas 2: seleccioneu " Xarxa i Internet ".
Pas 3: seleccioneu " WiFi " al tauler esquerre i, a la secció WiFi, feu clic a l'opció " Gestiona les xarxes conegudes ".
Pas 4: seleccioneu la vostra xarxa WiFi i trieu Oblidar.
Pas 5: Torneu a connectar-vos a la xarxa WiFi i comproveu si no es pot connectar a aquesta xarxa.
Solució 9: desactivació i activació de la connexió sense fil
Un altre truc senzill que pot solucionar el problema és desactivar la connexió WiFi i tornar-la a habilitar. Per fer-ho, procediu de la següent manera:
Pas 1: aneu a Tauler de control → Xarxa i Internet → Centre de xarxes i compartició → Canvia la configuració de l'adaptador .
Pas 2: feu clic amb el botó dret a la vostra xarxa WiFi i seleccioneu Desactiva.
Pas 3: A continuació, torneu a fer-hi clic amb el botó dret i seleccioneu Habilita.
Solució 10: instal·leu el controlador manualment
Sovint, el problema de connexió es deu a un controlador defectuós, que s'ha d'actualitzar manualment. Per a això, heu de tenir versions actualitzades del programari del controlador emmagatzemades al vostre ordinador. Si ho feu, seguiu els passos següents:
Pas 1: aneu a Gestor de dispositius → Adaptadors de xarxa i feu doble clic al vostre adaptador de xarxa sense fil i seleccioneu Actualitza el controlador.
Pas 2: seleccioneu l'opció " Busca el programari del controlador al meu PC ".
Pas 3: A continuació, seleccioneu l'opció " Deixa'm triar d'una llista de controladors de dispositiu al meu ordinador ".
Pas 4: si l'opció " Mostra el maquinari compatible " està marcada, desmarqueu-la.
Pas 5: cerqueu i seleccioneu el fabricant i el model de l'adaptador de xarxa i feu clic a Següent. A continuació, trieu el controlador que voleu instal·lar.
Pas 6: un cop finalitzada la instal·lació, reinicieu el sistema i comproveu si el problema s'ha resolt.
Idealment, actualitzar els controladors manualment no és un pas recomanat, ja que qualsevol error pot comportar més complicacions. Tanmateix, si no funciona cap altra solució, els controladors defectuosos poden ser la causa del problema i s'han de canviar.
Solució 11: utilitzeu l'ordre IPConfig/Release
L'error de connexió es pot solucionar executant el símbol del sistema per reconfigurar l'adreça IP. Per a això, seguiu els passos següents:
Pas 1: obriu el símbol del sistema com a administrador, cercant "cmd" a la barra de cerca de Windows i després seleccionant l' opció "Executar com a administrador" a sota del resultat de la cerca
Pas 2: al símbol del sistema, escriviu les ordres següents i premeu Intro:
ipconfig /release ipconfig /renew
Executeu les ordres i comproveu si l'error s'ha resolt.
Solució 12: canvieu l'adaptador de xarxa
El problema pot ser causat per una incompatibilitat entre l'adaptador de xarxa i el sistema operatiu Windows. Aquest és especialment el cas de molts adaptadors USB de WiFi. En aquest cas, substituir l'adaptador per un altre pot ajudar a resoldre el problema.
Com solucionar No es pot connectar a aquesta xarxa després de l'actualització a Windows 10
En cas que l'error de connexió es produeixi després d'una actualització recent, hi ha certes solucions que poden funcionar, que es comenten a continuació.
Solució 1: utilitzeu el símbol del sistema
L'execució de determinades ordres pot solucionar l'error en l'escenari donat. Procediu de la següent manera:
Pas 1: en primer lloc, obriu el símbol del sistema com a administrador.
Pas 2: En segon lloc, introduïu les dues ordres següents i premeu Intro després de cadascuna:
suprimeix HKCRCLSID{988248f3-a1ad-49bf-9170-676cbbc36ba3} /va /f netcfg -v -u dni_dne
Pas 3: Finalment, reinicieu l'ordinador i comproveu si l'error s'ha corregit.
Solució 2: desinstal·leu el programari antivirus
L'error de connexió, com molts altres problemes, sovint són causats pel programari antivirus o antimalware. Desactiveu o desinstal·leu temporalment l'antivirus i comproveu si l'error continua. La manera de desactivar qualsevol o totes les funcions del vostre antivirus depèn de l'antivirus que feu servir. Per desinstal·lar-lo completament, procediu de la següent manera:
Pas 1: obriu Configuració.
Pas 2: entreu a la secció Aplicacions i seleccioneu el vostre antivirus i, a continuació, feu clic a Desinstal·la.
Si el problema persisteix després de desactivar o desinstal·lar l'antivirus, no va ser la causa. En aquest cas, restaureu l'antivirus. Si el problema es resol, l'antivirus va ser la causa, en aquest cas, busqueu ajuda al lloc web del fabricant o instal·leu un nou antivirus. En qualsevol cas, no deixeu el vostre ordinador sense antivirus durant molt de temps.
Solució 3: comproveu si els protocols IPv4 i IPv6 estan activats
Sovint, els protocols IPv4 i IPv6 es poden desactivar després d'una actualització, provocant així l'error de connexió. Per assegurar-se que no és així, i rectificar-ho si és així, procediu de la següent manera:
Pas 1: aneu a Tauler de control → Xarxa i Internet → Centre de xarxes i compartició → Canvia la configuració de l'adaptador .
Pas 2: feu clic amb el botó dret a la vostra xarxa i seleccioneu Propietats
Pas 3: a la finestra Propietats, comproveu si les opcions IPv4 i IPv6 estan habilitades. Si no, activeu-los i feu clic a D'acord.
Pas 4: si el problema encara no s'ha resolt, torneu a seguir aquests passos i activeu totes les opcions a la finestra Propietats.
Com solucionar No es pot connectar a aquesta xarxa, introduïu un APN i torneu-ho a provar
La solució següent és aplicable en el cas de telèfons mòbils que utilitzen Windows 10. El nom del punt d'accés (APN) d'un telèfon mòbil és crucial per a la seva connexió a Internet i normalment s'estableix automàticament. Tanmateix, en cas d'un problema de connexió al vostre telèfon, introduir l'APN pot solucionar el problema. Per a això, és possible que hàgiu de contactar amb el fabricant del vostre mòbil o consultar en línia en un altre dispositiu per obtenir la informació de l'APN.
Solució 1: introduïu un nou APN d'Internet
A continuació es mostren els passos per afegir APN al vostre telèfon:
Pas 1: en primer lloc, aneu a Xarxes mòbils → Configuració SIM .
Pas 2: En segon lloc, seleccioneu l' opció "Afegeix APN d'Internet" .
Pas 3: Finalment, introduïu la informació APN que heu obtingut i feu clic a Desa.
Com solucionar No es pot connectar a aquesta xarxa després de despertar-se del mode de repòs a Windows 10
Proveu les solucions següents en cas que l'error de connexió es produeixi després que l'ordinador surti del mode de suspensió.
Solució 1: desactiveu IPv6/canvieu la configuració de gestió d'energia
La desactivació del protocol IPv6 pot ajudar a corregir l'error, i la manera de fer-ho s'ha explicat a la solució 4 a la categoria de xarxa sense fil. A més, canviar la configuració de gestió d'energia pot ajudar. Procediu de la següent manera per implementar aquest mètode:
Pas 1: obriu el Gestor de dispositius i localitzeu l'opció Adaptadors de xarxa i feu-hi doble clic per ampliar-lo
Pas 2: feu clic amb el botó dret al vostre adaptador sense fil i seleccioneu Propietats.
Pas 3: a la finestra Propietats, aneu a la pestanya Gestió d'energia.
Pas 4: Desmarqueu la casella que hi ha al costat de l'opció "Permetre que l'ordinador apagui aquest dispositiu per estalviar energia" i feu clic a D'acord.
En cas que utilitzeu un adaptador de xarxa USB, implementeu aquests passos per a tots els dispositius USB.
Solució 2: canvieu les opcions d'energia
Pas 1: en primer lloc, obriu el Tauler de control i entreu a la secció "Maquinari i so" .
Pas 2: en segon lloc, seleccioneu Opcions d'energia.
Pas 3: cerqueu el pla d'energia que s'utilitza actualment i feu clic a l' opció "Canvia la configuració del pla" al costat.
Pas 4: a la finestra següent, seleccioneu l'opció " Canvia la configuració avançada d'energia ".
Pas 5: a la finestra Configuració avançada, desplaceu-vos cap avall per la llista i seleccioneu Configuració de l'adaptador sense fil. Amplieu-lo i seleccioneu Mode d'estalvi d'energia.
Pas 6: Per fi, configureu-lo com a Rendiment màxim, feu clic a Aplica i D'acord.
Aquest mètode hauria d'ajudar a solucionar el problema. En cas que no doni resultats, podeu configurar el pla d'energia a Alt rendiment. Per fer-ho, aneu a la secció Opcions d'energia i seleccioneu el pla d'energia d'alt rendiment.
Solució 3: desactiveu la connexió a punts d'accés WiFi
Segons s'informa, desactivar la funció "Connexió a punts d'accés WiFi" ajuda a corregir l'error de connexió després que l'ordinador es desperti del mode de repòs. Per desactivar la connexió Hotspots, seguiu aquests passos:
Pas 1: Obriu Configuració i entreu a la secció Xarxa i Internet.
Pas 2: seleccioneu "WiFi" al tauler esquerre.
Pas 3: a la secció WiFi, assegureu-vos que les opcions "Connecteu-vos a punts d'accés WiFi" i "Envia informació sobre connexions WiFi per ajudar-vos a descobrir el WiFi proper" estiguin desactivades.
Solució 4: desactiveu i activeu la vostra connexió de xarxa / activeu i desactiveu el mode avió
Un hack senzill que sovint soluciona un error de connexió és desactivar la connexió de xarxa i tornar-la a encendre. Una manera senzilla de fer-ho és activar el mode avió, ja que desactiva totes les connexions. Activa el mode avió i desactiva-lo al cap d'uns instants. Pot solucionar l'error.
Com solucionar No es pot connectar a aquesta xarxa després del canvi de contrasenya a Windows 10
Solució 1: oblideu la vostra xarxa, suprimiu la vostra xarxa de la llista de xarxes preferides, comproveu el vostre tipus de seguretat
En cas que l'error de connexió tingui lloc després d'un canvi recent a la contrasenya WiFi, una opció és "oblidar" la xarxa. Una altra opció és comprovar el tipus de seguretat i canviar-lo. Ambdues tècniques s'han comentat anteriorment.
Una altra opció és eliminar la xarxa de la llista Xarxes preferides. Per fer-ho, procediu de la següent manera:
Pas 1: aneu a Tauler de control → Xarxa i Internet → Centre de xarxes i compartició → Canvia la configuració de l'adaptador .
Pas 2: feu clic amb el botó dret a la vostra xarxa sense fil i seleccioneu Propietats
Pas 3: a la finestra Propietats, feu clic a Configura
Pas 4: introduïu la pestanya Xarxes sense fil i traieu la xarxa de la llista Xarxes preferides i feu clic a D'acord.
Com solucionar Windows 10 no es pot connectar a aquesta xarxa i problemes WEP
WEP no és el millor ni el tipus de seguretat més segur. El millor és canviar a una alternativa més segura com WPA2, però després també s'ha de canviar per l'encaminador, que és un procés complicat. Per tant, es dóna la solució següent en cas que la vostra xarxa tingui el tipus de seguretat WEP.
Solució 1: creeu la connexió per vosaltres mateixos
Tal com es descriu a la solució 6 a la categoria de xarxa sense fil, connecteu-vos a la vostra xarxa manualment. A la secció on s'han d'introduir els detalls de la xarxa, introduïu el tipus de seguretat com a WEP. Això hauria de solucionar l'error de connexió.
Llegeix Següent:
Conclusió
Finalment, s'han comentat diverses tècniques per corregir l' error "Windows 10 no es pot connectar a aquesta xarxa" . Depenent de la causa exacta del problema, qualsevol de les solucions donades hauria de donar un resultat positiu.
Aprendréu a veure i esborrar l
Troba "Aquest PC" de manera ràpida i senzilla a Windows 11 i Windows 10 amb aquesta guia completa. Inclou pas a pas les millors opcions.
Descobreix com obrir el Tauler de control a Windows 11 amb diverses opcions eficients.
Si utilitzeu Windows 10 i necessiteu que la bateria duri més, no trobareu la configuració predeterminada a favor vostre. Haureu de caminar una milla més. A continuació, es mostra com maximitzar la durada de la bateria a Windows 10.
Apreneu a fer que Microsoft Windows 11 buidi automàticament la paperera de reciclatge en un moment determinat.
El bloqueig dinàmic de Windows 11 us ajudarà a mantenir segur el vostre ordinador bloquejant-lo després de 30 segons. Aquests són els passos a seguir.
El mode de repòs a Windows 11 és una característica molt útil, aquí teniu com podeu activar-lo i desactivar-lo per a una millor experiència d'usuari.
Utilitzeu el dictat amb puntuació automàtica a Windows 11 per facilitar l'escriptura i estalviar temps en el procés.
Desactivar la cerca de Bing hauria de ser suficient per desfer-se de les cerques ràpides. Podeu fer-ho mitjançant l'Editor del registre de Windows 11s.
Manteniu el Gestor de tasques sempre a la part superior a Windows 11, de manera que sigui fàcil de trobar quan necessiteu llegir l'aplicació. Aquests són els passos a seguir.








