Com veure i esborrar lhistorial del porta-retalls a Windows 10

Aprendréu a veure i esborrar l
Microsoft ha fet un gran treball amb Microsoft Edge. És molt millor que el seu predecessor Internet Explorer, ofereix una excel·lent experiència de navegació, proporciona una navegació segura i té una interfície fantàstica. Heus aquí per què heu d'instal·lar immediatament el nou Microsoft Edge . Però, com qualsevol altre navegador, pot tenir el seu conjunt de problemes. Què passa si trobeu que un dia el vostre Microsoft Edge deixa de funcionar correctament.
Podria ser qualsevol problema. Potser Microsoft Edge no està carregant pàgines, o tanca bruscament la sessió o el pitjor de tot! Deixa de funcionar en absolut.
En cas que tingueu cap problema amb Microsoft Edge, no us preocupeu! Respira profundament i prova les solucions esmentades en aquest bloc.
1. Utilitzeu l'explorador de fitxers per resoldre el problema que no s'obre Microsoft Edge
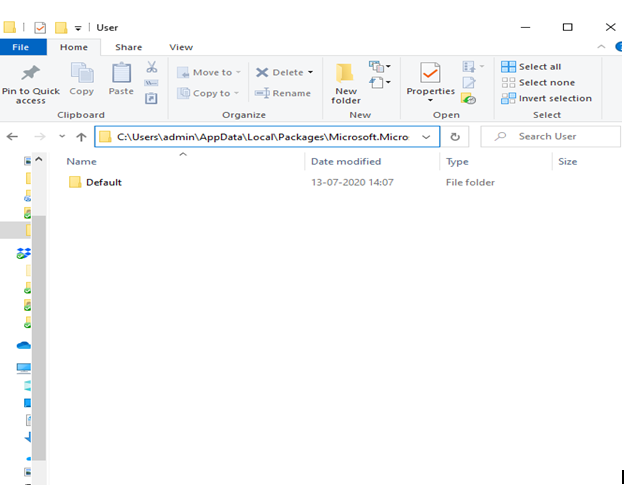
Si Microsoft Edge no s'obre, podeu provar de suprimir la carpeta predeterminada de l'usuari. Seguiu els passos esmentats a continuació -
C:\Users\admin\AppData\Local\Packages\Microsoft.MicrosoftEdge_8wekyb3d8bbwe\AppData\User
2. Desfragmenta el teu ordinador amb Windows 10
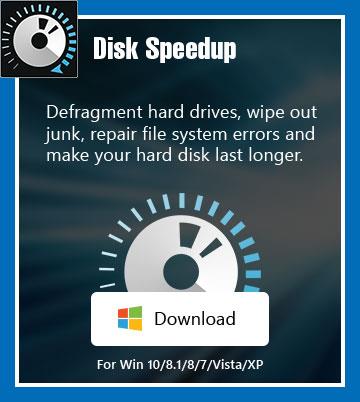
És possible que el vostre ordinador portàtil o ordinador amb Windows 10 us demani la desfragmentació . Microsoft Edge, com altres navegadors, llegeix i escriu al vostre SSD o disc dur, i si hi ha poc emmagatzematge, trobareu problemes com Microsoft Edge que no carregui pàgines o funcioni tan lent com un cargol. A continuació s'explica com podeu desfragmentar el vostre ordinador manualment .
Però, per què fer tant d'esforç quan, en canvi, podeu utilitzar una utilitat de desfragmentació de l'ordinador i aquestes eines mitiguen els riscos de qualsevol contratemps. Recomanem utilitzar Disk Speedup de Systweak. És una solució única per desfragmentar els discs durs, esborrar l'ordinador innecessari: alentir la brossa i reparar qualsevol altre problema del sistema.
Podeu desfragmentar directament el disc dur de l'ordinador mitjançant l'opció de desfragmentació directa.
3. Obriu el Gestor de tasques i tanqueu els processos Edge
Si Microsoft Edge no funciona al vostre ordinador portàtil o PC de Windows 10, és probable que s'executin molts altres processos Edge en segon pla. Podeu finalitzar tots aquests processos mitjançant el Gestor de tasques .
Això hauria de resoldre el problema i ara hauríeu de poder veure Microsoft Edge en funcionament una vegada més.
4. Proveu de fer una arrencada neta
Si s'està executant algun programa de tercers al vostre sistema Windows 10, alguns d'ells poden provocar conflictes amb els vostres navegadors. Per tant, és molt possible que Microsoft Edge no funcioni per aquest motiu o que Microsoft Edge hagi deixat de respondre. Una manera d'afrontar-ho és realitzar un arrencada net que ha resolt el problema per a molts usuaris. Us hem exposat els passos:
5. Reinicieu ràpidament l'ordinador
Un reinici ràpid és tot el que necessiteu si Microsoft Edge s'obre però es tanca de manera intermitent. És possible que ni tan sols hagis d'aprofundir en altres solucions.
6. Actualització! Actualització! I actualitza!
Una altra solució ràpida que podeu aplicar si Microsoft Edge no s'inicia, no funciona correctament o no respon és instal·lar les últimes actualitzacions per al vostre Windows 10.
Què passa si tinc problemes amb l'Actualització i la seguretat? Ja tenim les solucions!
7. Esborra les dades de navegació
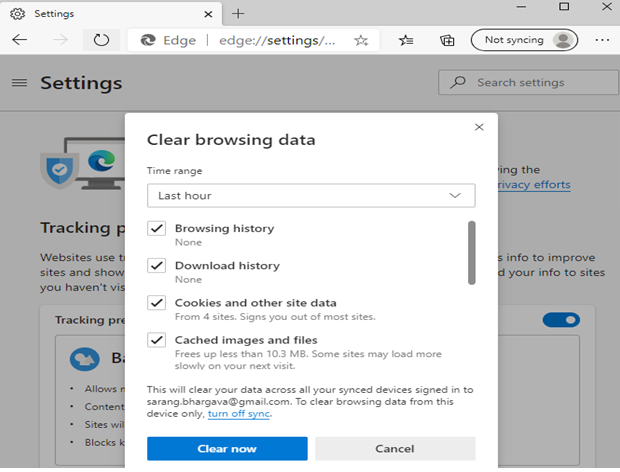
Si Edge aconsegueix obrir-se d'alguna manera però deixa de funcionar, podeu provar d'esborrar les dades de navegació des del navegador Microsoft Edge. Per això -
Torneu a iniciar el navegador Microsoft Edge i comproveu si el problema s'ha resolt.
Esperem que aquestes solucions hagin funcionat!
Ells van fer? Esperem que ho hagin fet. En cas afirmatiu, fes-nos saber quina de les solucions anteriors t'ha ajudat a resoldre el problema a la secció de comentaris següent. I, si heu pogut resoldre el problema amb alguna cosa més eficaç, feu-nos-ho saber i actualitzarem la nostra llista de solucions. Per obtenir més guies de resolució de problemes, aplicacions i programari intrigants i altres continguts atractius, segueix llegint els blocs de Systweak . Per estar al dia de les nostres publicacions, no oblideu seguir-nos a Facebook i YouTube .
Aprendréu a veure i esborrar l
Troba "Aquest PC" de manera ràpida i senzilla a Windows 11 i Windows 10 amb aquesta guia completa. Inclou pas a pas les millors opcions.
Descobreix com obrir el Tauler de control a Windows 11 amb diverses opcions eficients.
Si utilitzeu Windows 10 i necessiteu que la bateria duri més, no trobareu la configuració predeterminada a favor vostre. Haureu de caminar una milla més. A continuació, es mostra com maximitzar la durada de la bateria a Windows 10.
Apreneu a fer que Microsoft Windows 11 buidi automàticament la paperera de reciclatge en un moment determinat.
El bloqueig dinàmic de Windows 11 us ajudarà a mantenir segur el vostre ordinador bloquejant-lo després de 30 segons. Aquests són els passos a seguir.
El mode de repòs a Windows 11 és una característica molt útil, aquí teniu com podeu activar-lo i desactivar-lo per a una millor experiència d'usuari.
Utilitzeu el dictat amb puntuació automàtica a Windows 11 per facilitar l'escriptura i estalviar temps en el procés.
Desactivar la cerca de Bing hauria de ser suficient per desfer-se de les cerques ràpides. Podeu fer-ho mitjançant l'Editor del registre de Windows 11s.
Manteniu el Gestor de tasques sempre a la part superior a Windows 11, de manera que sigui fàcil de trobar quan necessiteu llegir l'aplicació. Aquests són els passos a seguir.








