Com veure i esborrar lhistorial del porta-retalls a Windows 10

Aprendréu a veure i esborrar l
Tant per a professionals com per a particulars, els fitxers PDF són importants. Es presenten en forma de tutorials, acords, formularis, articles de recerca, butlletins, currículums i molt més. Això fa que sigui important tenir un lector de PDF potent.
Amb Microsoft aconseguint la fantàstica funció PDF per a Edge, ara les coses semblen simplificar-se. La funció PDF integrada que trobareu a l'Edge basat en Chromium permet obrir fitxers PDF incrustats a pàgines web i fitxers PDF en línia. A més, els usuaris poden anotar fitxers PDF i accedir a Microsoft Edge PDF Reader a Windows i macOS.
Dit això, en aquesta publicació, explicarem les funcions del lector de PDF, com fer que el visualitzador de PDF predeterminat de Microsoft Edge i molt més.
Llista de Continguts
Característiques de Microsoft Edge PDF Reader
A partir de l'any, el gegant tecnològic va afegir una funció de diccionari que permetia als usuaris buscar paraules sense haver d'obrir una pestanya nova.
Al costat d'això, també ofereix les següents característiques:
Lectura
Girar, ampliar, ajustar a la pàgina/amplada, saltar a la pàgina i cercar funcions a les quals es pot accedir mitjançant la barra d'eines que es pot fixar.
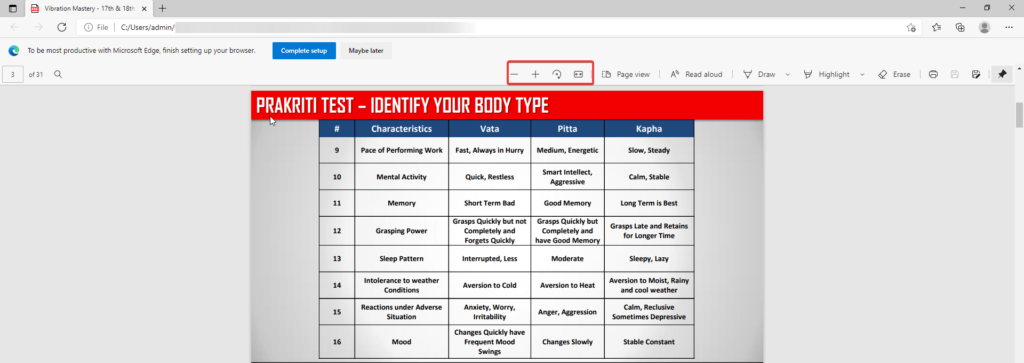
Vista de pàgina
Microsoft Edge admet diferents vistes PDF. Els usuaris poden canviar el disseny fent clic a Visualització de la pàgina > triar una pàgina única o dues pàgines.
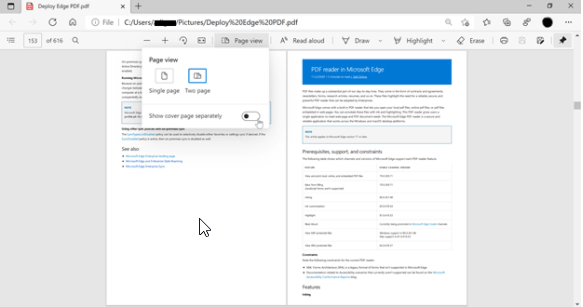
Navegació en mode de cursor
Amb aquest mode, els usuaris poden interactuar amb els PDF oberts a Microsoft Edge mitjançant el teclat. Per activar-lo, premeu F7 a qualsevol lloc del navegador, se us demanarà que activeu el mode Caret
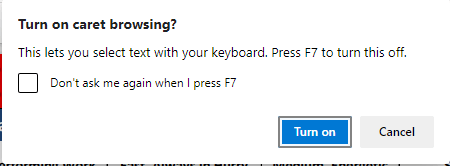
Quan estigui activat, l'usuari veurà un cursor parpellejant al PDF. A més, el mode Caret estarà disponible per a tot el contingut al qual s'accedeix a Microsoft Edge. Per tornar a desactivar-lo, premeu F7.
Amb el mode Caret, els usuaris poden navegar pel fitxer, seleccionar text prement Maj i movent el cursor.
Entintat
Voleu prendre notes ràpides d'un fitxer PDF llarg? Afegiu tinta a una pàgina PDF.
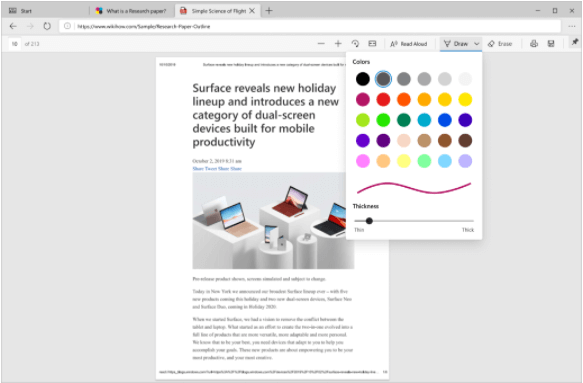
Ressaltar
El lector de PDF Microsoft Edge també inclou el suport per afegir i editar elements destacats. Per ressaltar, seleccioneu el text > feu clic amb el botó dret > seleccioneu els elements destacats al menú i seleccioneu el color amb el qual voleu ressaltar.
Amb un llapis, es poden crear ressaltats.
Notes de text
Apunteu els vostres pensaments afegint notes al que esteu llegint. Seleccioneu el text al qual voleu afegir una nota > feu clic amb el botó dret > Afegeix un comentari. Ara tindreu un quadre de text aquí per afegir els vostres comentaris.
Això ressaltarà el text seleccionat i veureu una icona de comentaris.
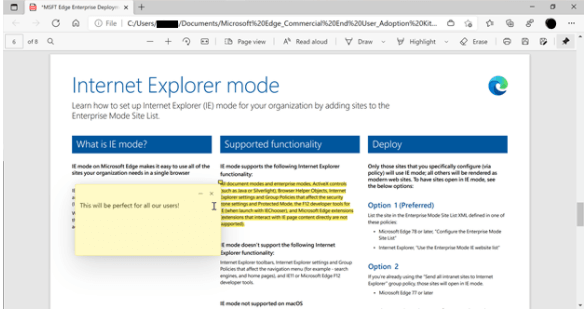
A part d'aquestes característiques, altres característiques que val la pena esmentar són:
Trobeu tot això interessant? Voleu obrir fitxers PDF de manera predeterminada a Microsoft Edge?
Bé, si aquest és el cas aquí tens.
Com es pot fer que el visualitzador de PDF predeterminat de Microsoft Edge?
Per fer que Edge sigui el visualitzador de PDF predeterminat a Windows 10, seguiu aquests passos:
1. Premeu Windows + I per obrir Configuració .
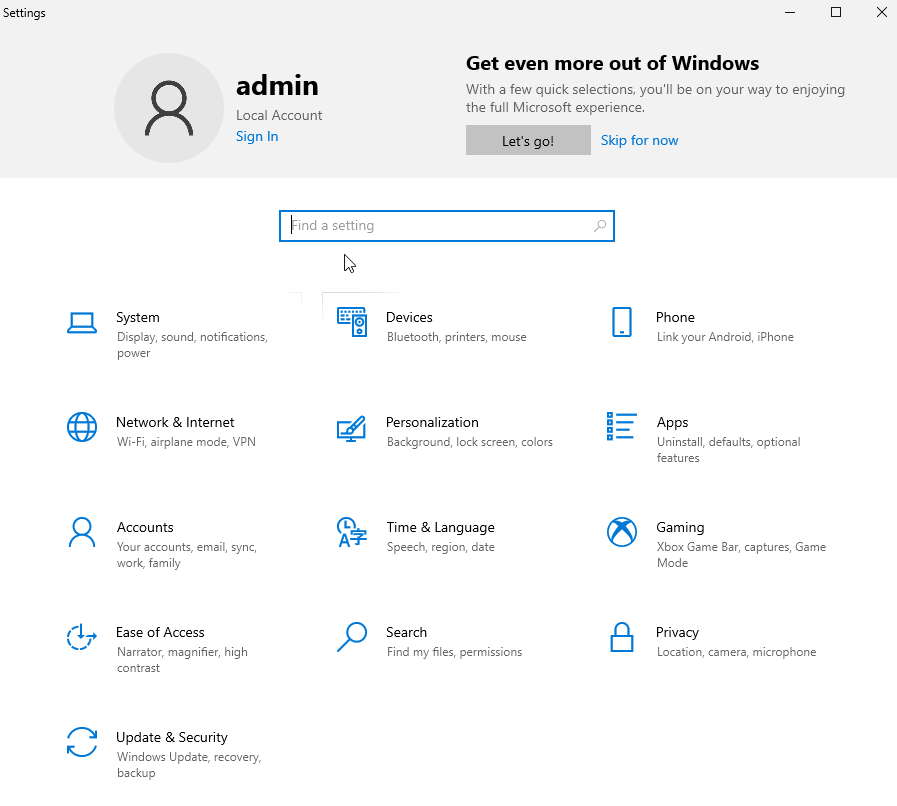
2. Feu clic a Aplicacions.
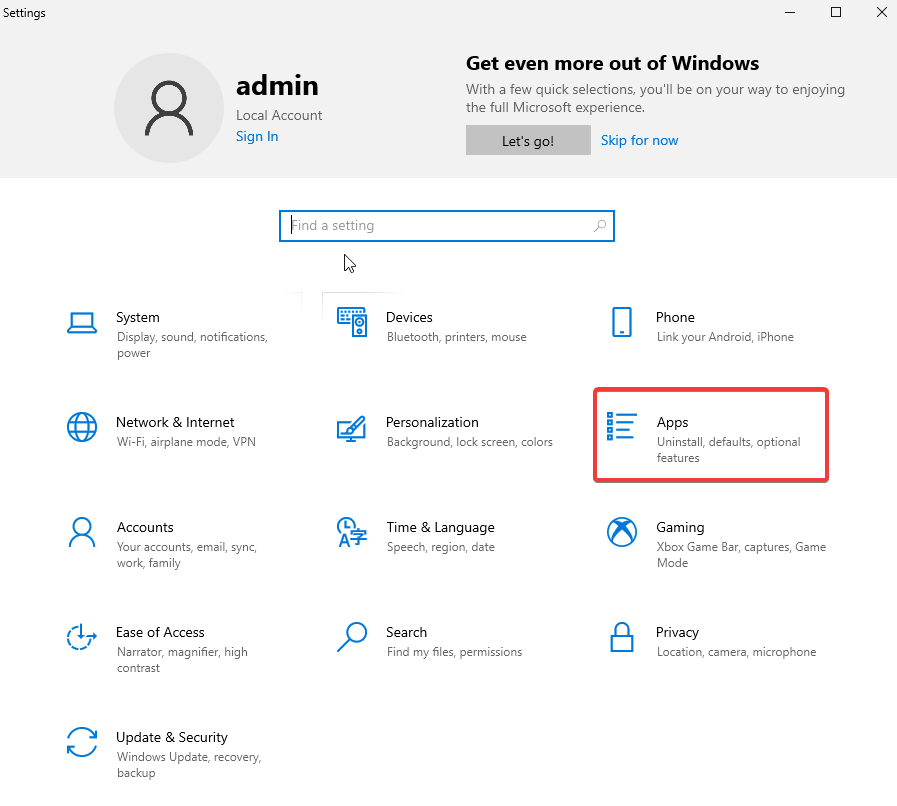
3. Des del panell esquerre, premeu Aplicacions predeterminades .
4. Desplaceu-vos cap avall i feu clic a l'opció Establir valors predeterminats per aplicació .
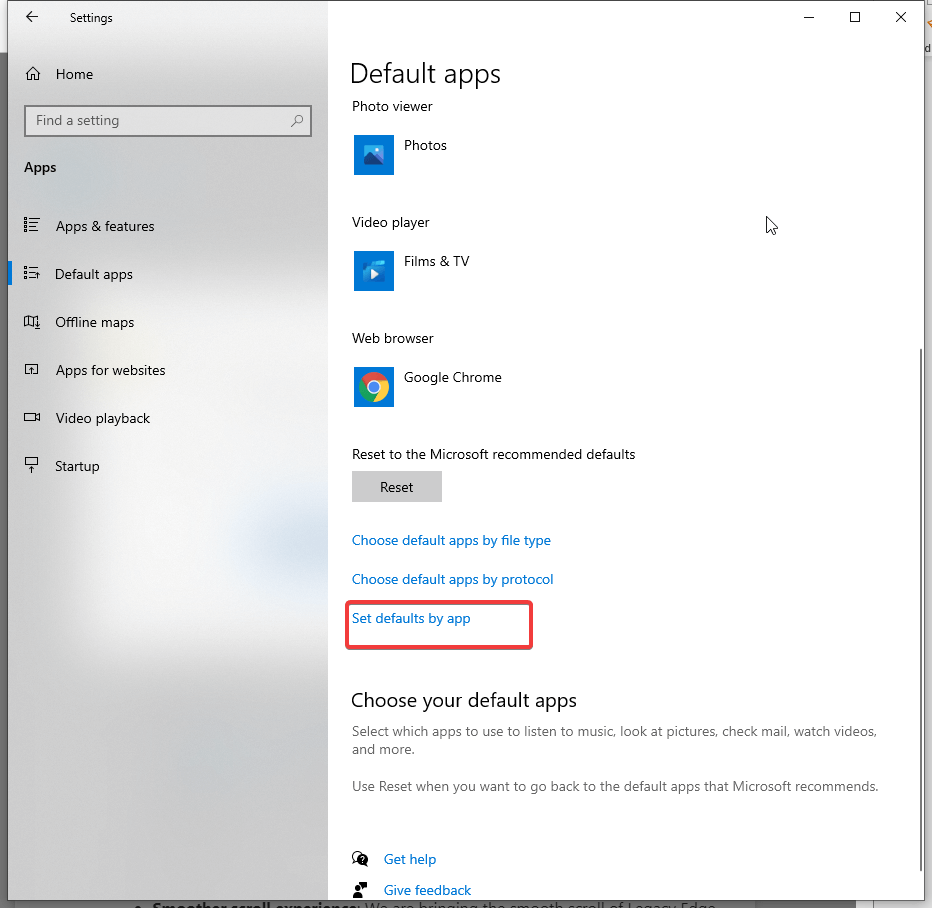
5. De nou, desplaceu-vos cap avall per cercar Microsoft Edge i seleccioneu-lo > Gestiona
6. Al costat de PDF, veureu el navegador predeterminat seleccionat. Si no és Microsoft Edge. Feu-hi clic i seleccioneu Microsoft EdgeSource: Windows Central.
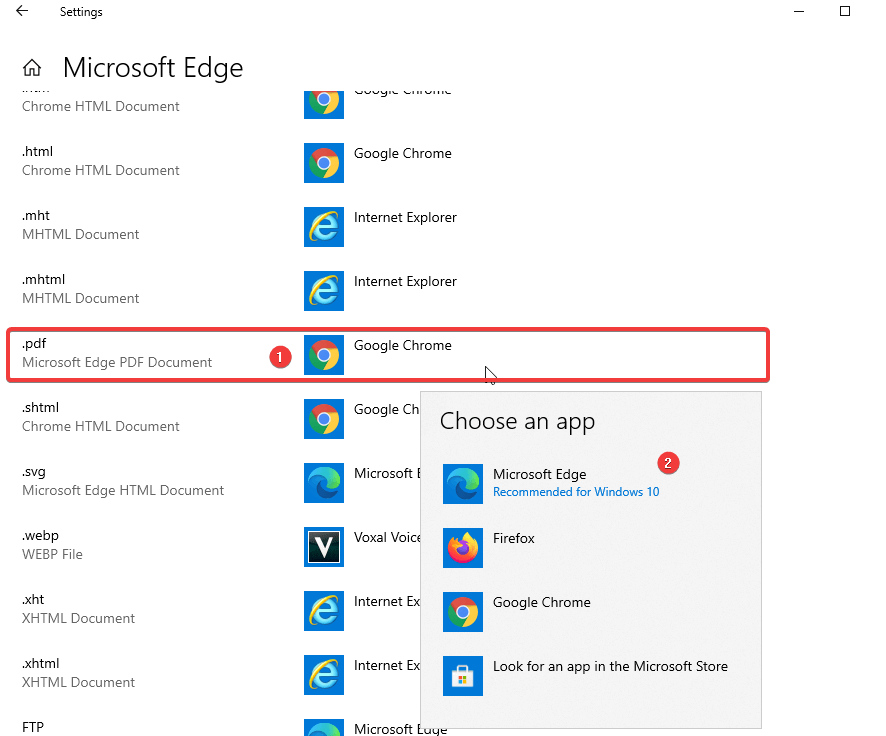
Un cop fet això, tanqueu totes les finestres. Ara proveu d'obrir el fitxer PDF, s'hauria d'obrir automàticament a Microsoft Edge.
Nota : fer-ho no canviarà el navegador web predeterminat.
Com obtenir la barra d'eines PDF?
Després de seguir els passos esmentats anteriorment, quan obriu el document PDF a Microsoft Edge i no veieu la barra d'eines a la part superior, porteu el punter del ratolí a la cantonada superior dreta del document i feu clic al botó Fixa .

Font: Windows Central
A més d'això, utilitzant el costat esquerre de la barra d'eines, podeu saltar a la pàgina que vulgueu.
A diferència del lector de PDF a la versió heretada, la nova versió no donarà una taula de continguts ni una opció de cerca. Tanmateix, podeu utilitzar el camp de la pàgina actual per escriure un número de pàgina i anar a una altra secció del document.
Un consell ràpid: per cercar un text específic al document, feu servir Ctrl + F .
La nova versió també ofereix un botó Dibuix , per entintar digitalment, escriure notes, etc.
L'ús d'Esborrador pot eliminar traços. També podeu imprimir amb el botó Imprimeix.
Això és tot el que obtindreu amb la funció PDF de Microsoft Edge. Tot i que encara en desenvolupament, és possible que trobeu alguns errors. Però un cop implementat tot el que Microsoft té previst aportar, Microsoft Edge serà un dels millors navegadors.
Amb aquests canvis que Microsoft està afegint a la versió Chromium de Microsoft Edge, sembla que aviat Google Chrome tindrà un competidor.
A més, Microsoft Edge ja no està lligat a la versió de Windows 10, el que significa que ara les actualitzacions, les millores s'impulsaran més ràpidament i veurem més funcions noves.
Què en penses d'això? Creus que el PDF real es desactivarà a causa d'aquest canvi? O creus que aquesta és la manera com Microsoft desafia Google i aporta un oponent fort que a la gent li encantarà fer servir?
Comparteix la teva opinió sobre el mateix a la secció de comentaris. Ens encanta saber de vosaltres. Escriu-nos.
Aprendréu a veure i esborrar l
Troba "Aquest PC" de manera ràpida i senzilla a Windows 11 i Windows 10 amb aquesta guia completa. Inclou pas a pas les millors opcions.
Descobreix com obrir el Tauler de control a Windows 11 amb diverses opcions eficients.
Si utilitzeu Windows 10 i necessiteu que la bateria duri més, no trobareu la configuració predeterminada a favor vostre. Haureu de caminar una milla més. A continuació, es mostra com maximitzar la durada de la bateria a Windows 10.
Apreneu a fer que Microsoft Windows 11 buidi automàticament la paperera de reciclatge en un moment determinat.
El bloqueig dinàmic de Windows 11 us ajudarà a mantenir segur el vostre ordinador bloquejant-lo després de 30 segons. Aquests són els passos a seguir.
El mode de repòs a Windows 11 és una característica molt útil, aquí teniu com podeu activar-lo i desactivar-lo per a una millor experiència d'usuari.
Utilitzeu el dictat amb puntuació automàtica a Windows 11 per facilitar l'escriptura i estalviar temps en el procés.
Desactivar la cerca de Bing hauria de ser suficient per desfer-se de les cerques ràpides. Podeu fer-ho mitjançant l'Editor del registre de Windows 11s.
Manteniu el Gestor de tasques sempre a la part superior a Windows 11, de manera que sigui fàcil de trobar quan necessiteu llegir l'aplicació. Aquests són els passos a seguir.








