Com veure i esborrar lhistorial del porta-retalls a Windows 10

Aprendréu a veure i esborrar l
El fet que Google conegui els vostres hàbits de navegació no vol dir que Google Chrome sàpiga l'idioma en què voleu navegar pel web.
Afortunadament, després de seguir els passos que s'expliquen a continuació, ja no cal que us quedeu amb aquesta presumpció. Aquí us expliquem com canviar l'idioma a Chrome.
Com canviar la configuració d'idioma de Chrome
Només calen uns quants passos per canviar l'idioma a Chrome. El procés pot semblar intimidatori, però és molt fàcil, fins i tot els principiants poden dur-lo a terme.
A continuació es mostren els passos realitzats a la darrera versió de Chrome a Windows 10 , però això no vol dir que no els pugueu aplicar a Chromebook.
Els mateixos passos funcionaran a Chromebook. Localitzeu el botó de menú > Configuració, els mateixos passos funcionaran al navegador Edge basat en Chromium de Microsoft .
A més, si feu servir Chrome al Mac, es mostrarà en l'idioma predeterminat del sistema.
Passos per canviar l'idioma del navegador Chrome
Pas 1: inicieu el navegador Chrome.
Pas 2: feu clic a tres punts horitzontals a la part dreta de la finestra de Chrome per obrir el menú del navegador.
Pas 3: feu clic a Configuració.
Alternativament, podeu escriure "chrome://settings/" a la barra d'adreces.
Pas 4: aquí, desplaceu-vos fins a la part inferior per mostrar les opcions avançades.
Pas 5: desplaceu-vos cap avall més per trobar idiomes. Un cop allà, feu clic a la fletxa cap avall al costat de Idioma. per obtenir més opcions.
Pas 6: feu clic al botó Afegeix idiomes.
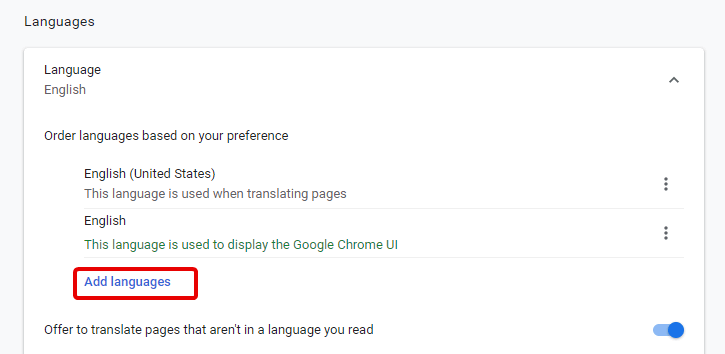
Pas 7: Això obrirà una nova finestra emergent, desplaceu-vos per la llista per trobar l'idioma que voleu triar. Podeu seleccionar més d'un idioma. Un cop seleccionat, feu clic al botó Afegeix.
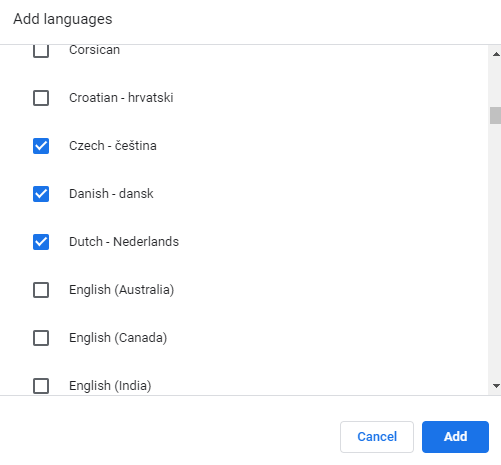
Pas 8: ara veureu l'idioma seleccionat a la llista d'idiomes. Podeu canviar l'ordre fent clic als tres punts al costat de cada idioma.
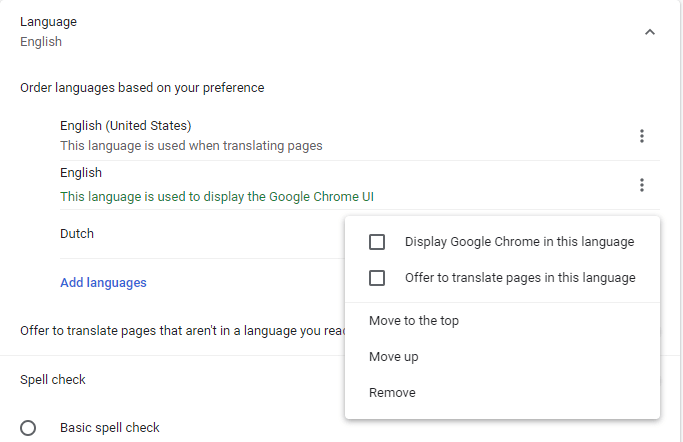
Un cop fets aquests passos, tanqueu la pestanya Configuració i sortiu del navegador Chrome. Els canvis que hàgiu fet es desaran i s'actualitzaran.
Ara que heu afegit el vostre idioma preferit a Google Chrome, heu de voler utilitzar Google Chrome en aquest idioma. Dret?
Aquest era tot el propòsit.
Com es mostra Google Chrome en el vostre idioma preferit?
Pas 1: com que hem sortit de Google Chrome, haureu de tornar-lo a iniciar.
Pas 2: feu clic a tres punts horitzontals > Configuració > Avançat > Idioma.
Pas 3: aquí podeu veure l'idioma que heu afegit. Ara, feu clic als tres punts al costat d'aquest idioma i marqueu la casella que hi ha al costat de Mostra Google Chrome en aquest idioma.
Pas 4: un cop fet, haureu de reiniciar el navegador. Per a això, només cal que feu clic al botó Reiniciar que hi ha al costat de l'idioma seleccionat.
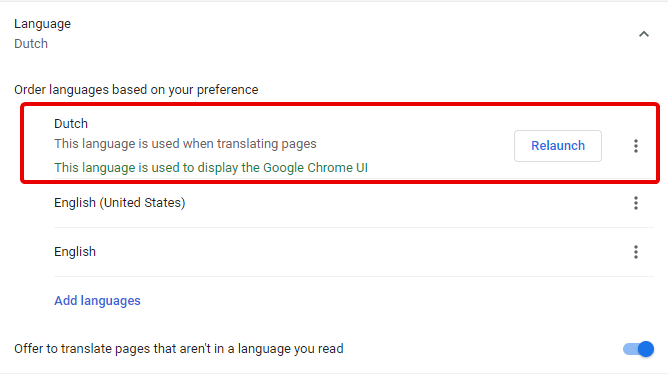
Això reiniciarà el navegador i ara veuràs que en l'idioma seleccionat s'utilitzarà quan tradueixis pàgines i es mostri contingut.
Amb aquest nou canvi, podreu veure tot el contingut en el vostre idioma preferit.
Tanmateix, per obtenir l'opció Traduir quan visiteu una pàgina, marqueu la casella al costat d'Ofereix traduir pàgines en aquest idioma.
Podeu obtenir aquesta opció de la mateixa manera que teniu Display Google Chrome en aquest idioma. Això vol dir que haureu de seguir els passos que s'han explicat anteriorment.
Per canviar l'idioma en qualsevol moment, simplement desmarqueu les caselles que heu seleccionat i podeu seguir aquests passos sense cap restricció. No només això, quan vulgueu traduir l'idioma a la pàgina de traducció de Google Chrome us ajudarà.
Google sap què volen els usuaris, per tant, ofereix diferents opcions. Podeu utilitzar la correcció ortogràfica i corregir els vostres errors. Amb això, resumim la nostra guia sobre com canviar l'idioma de Chrome.
Si t'agrada l'article i vols continuar llegint aquests articles, segueix-nos i subscriu-te a la notificació. Comparteix els teus comentaris, ja que ens ajuda a millorar.
Aprendréu a veure i esborrar l
Troba "Aquest PC" de manera ràpida i senzilla a Windows 11 i Windows 10 amb aquesta guia completa. Inclou pas a pas les millors opcions.
Descobreix com obrir el Tauler de control a Windows 11 amb diverses opcions eficients.
Si utilitzeu Windows 10 i necessiteu que la bateria duri més, no trobareu la configuració predeterminada a favor vostre. Haureu de caminar una milla més. A continuació, es mostra com maximitzar la durada de la bateria a Windows 10.
Apreneu a fer que Microsoft Windows 11 buidi automàticament la paperera de reciclatge en un moment determinat.
El bloqueig dinàmic de Windows 11 us ajudarà a mantenir segur el vostre ordinador bloquejant-lo després de 30 segons. Aquests són els passos a seguir.
El mode de repòs a Windows 11 és una característica molt útil, aquí teniu com podeu activar-lo i desactivar-lo per a una millor experiència d'usuari.
Utilitzeu el dictat amb puntuació automàtica a Windows 11 per facilitar l'escriptura i estalviar temps en el procés.
Desactivar la cerca de Bing hauria de ser suficient per desfer-se de les cerques ràpides. Podeu fer-ho mitjançant l'Editor del registre de Windows 11s.
Manteniu el Gestor de tasques sempre a la part superior a Windows 11, de manera que sigui fàcil de trobar quan necessiteu llegir l'aplicació. Aquests són els passos a seguir.








