Com veure i esborrar lhistorial del porta-retalls a Windows 10

Aprendréu a veure i esborrar l
Si sou uns fans de les plataformes d'emmagatzematge al núvol (de la qual estem molt segurs), probablement feu servir Dropbox o almenys n'haureu sentit a parlar. Ara, deseu molts fitxers i carpetes, ja siguin en línia o fora de línia. Arriba un moment en què estàs ple de gom a gom i has de deixar anar alguns fitxers per poder crear una mica d'espai d'emmagatzematge. Aquí és exactament on entra en joc aquesta meravellosa característica de Dropbox anomenada Smart Sync. Però, què passa si un bon dia trobeu que la sincronització intel·ligent de Dropbox no funciona?
Què és Dropbox Smart Sync i per què m'hauria d'importar si no funciona?
Amb la funció de sincronització intel·ligent de Dropbox, podeu emmagatzemar els vostres fitxers en línia i al disc dur. La millor part és que el vostre emmagatzematge es conserva, aquests fitxers encara es troben al núvol en línia i podeu accedir-hi amb l'Explorador de fitxers de Windows. Aquí teniu l'oferta! Dropbox Smart Sync és una funció disponible per als clients que s'han subscrit a plans plus, professionals, estàndard o avançats. Per tant, si l'has pagat i si no funciona, té sentit que hauràs d'estudiar l'assumpte i t'ho hem resolt.
Maneres de resoldre els problemes de sincronització intel·ligent de Dropbox
Us recomanem que proveu aquests passos en l'ordre en què s'esmenten a continuació:
Pas núm. 1: llista blanca de Dropbox al vostre programari de seguretat o antivirus
En l'escenari actual, un programari antivirus robust és imprescindible per al vostre PC amb Windows 10. No només us protegeix dels virus, sinó que, fins i tot, us protegeix de programari ransomware, programari maliciós i altres tipus d'amenaces diferents. Però, potser haureu de fer un petit ajust si trobeu que la sincronització intel·ligent de Dropbox no funciona. L'hauràs de posar a la llista blanca. Suposem que utilitzeu Windows Defender com a eina antivirus principal, tot el que heu de fer és:
Pas núm. 2: Tanqueu i torneu a obrir l'aplicació Dropbox
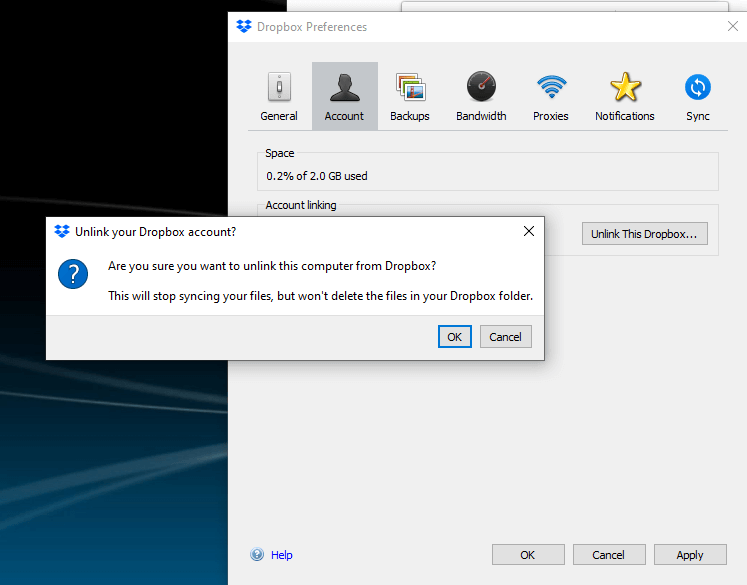
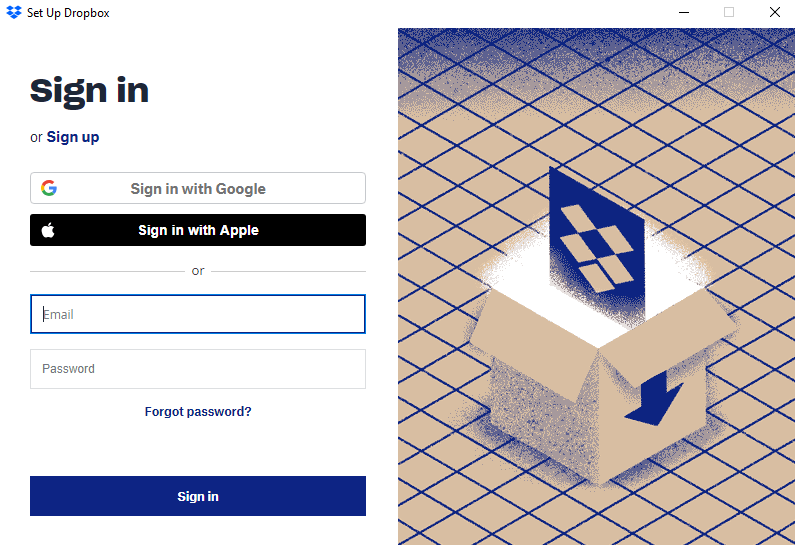
Per resoldre el problema de sincronització intel·ligent de Dropbox que no funciona, tanqueu la sessió del vostre compte de Dropbox i torneu a iniciar la sessió. Els passos per a això s'esmenten a continuació:
Pas 3: un reinici ràpid
Després d'haver provat el pas 1 i el pas 2, és possible que sigui necessari un reinici ràpid perquè els canvis anteriors apareguin. Per tant, premeu la tecla Windows, feu clic al botó d'engegada i després feu clic a reiniciar. És tan senzill com això.
Pas núm. 4: torneu a instal·lar Dropbox amb privilegis d'administrador
Per resoldre el problema de Dropbox Smart Sync i altres problemes, és possible que hàgiu de tornar a instal·lar Dropbox amb privilegis d'administrador.
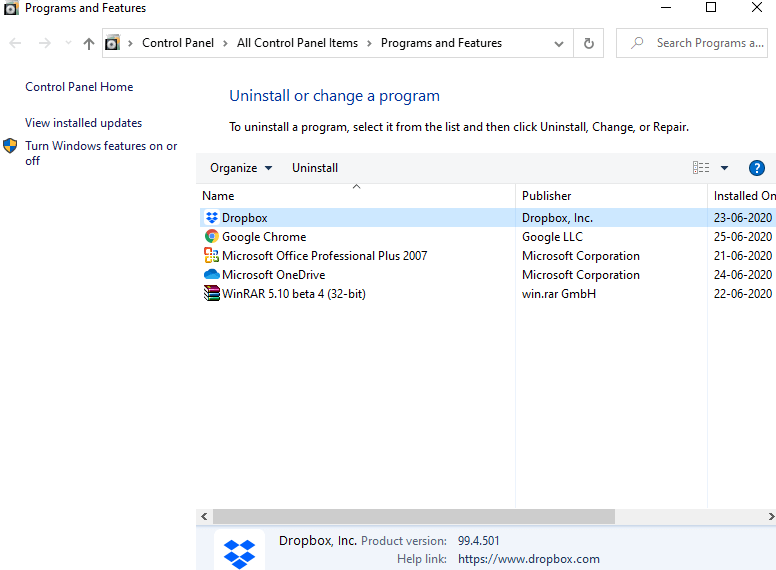
Aquest pas és assegurar-se que cap de les restes de l'antic Dropbox no es trobi a l'escriptori o portàtil:
Pas núm. 5: recordeu actualitzar el vostre PC amb Windows 10 i adquirir tots els darrers pegats
Ja hem cobert una guia detallada i completa sobre com podeu comprovar l'escriptori o el portàtil de Windows 10 per obtenir les últimes actualitzacions i pedaços de seguretat. Assegureu-vos de passar pel bloc i actualitzar el vostre PC amb Windows 10. Si esteu treballant amb Windows 7, potser us recomanem actualitzar-lo a Windows 10. A continuació us expliquem com podeu actualitzar Windows 7 a Windows 10 gratuïtament .
Les solucions anteriors us han funcionat?
Si ho van fer, doneu-nos un cop d'ull a la secció de comentaris a continuació i, en cas que us quedeu encallats en algun moment, tot el que necessiteu és enviar-nos un comentari, i hi anirem. Per obtenir més contingut de resolució de problemes en totes les aplicacions i funcions relacionades amb la tecnologia diària, segueix llegint el bloc de Systweak. També ens podeu trobar a Facebook i YouTube .
Aprendréu a veure i esborrar l
Troba "Aquest PC" de manera ràpida i senzilla a Windows 11 i Windows 10 amb aquesta guia completa. Inclou pas a pas les millors opcions.
Descobreix com obrir el Tauler de control a Windows 11 amb diverses opcions eficients.
Si utilitzeu Windows 10 i necessiteu que la bateria duri més, no trobareu la configuració predeterminada a favor vostre. Haureu de caminar una milla més. A continuació, es mostra com maximitzar la durada de la bateria a Windows 10.
Apreneu a fer que Microsoft Windows 11 buidi automàticament la paperera de reciclatge en un moment determinat.
El bloqueig dinàmic de Windows 11 us ajudarà a mantenir segur el vostre ordinador bloquejant-lo després de 30 segons. Aquests són els passos a seguir.
El mode de repòs a Windows 11 és una característica molt útil, aquí teniu com podeu activar-lo i desactivar-lo per a una millor experiència d'usuari.
Utilitzeu el dictat amb puntuació automàtica a Windows 11 per facilitar l'escriptura i estalviar temps en el procés.
Desactivar la cerca de Bing hauria de ser suficient per desfer-se de les cerques ràpides. Podeu fer-ho mitjançant l'Editor del registre de Windows 11s.
Manteniu el Gestor de tasques sempre a la part superior a Windows 11, de manera que sigui fàcil de trobar quan necessiteu llegir l'aplicació. Aquests són els passos a seguir.








