Com veure i esborrar lhistorial del porta-retalls a Windows 10

Aprendréu a veure i esborrar l
Hi ha moltes funcions que ofereix el sistema operatiu Windows. En fem servir la majoria, però encara no som conscients de la resta. Moltes de les funcions es refereixen a la seguretat i estan sota control administratiu. De la mateixa manera, hi ha una configuració o funció de seguretat més que molts de nosaltres potser no hem trobat, i és forçar el canvi de contrasenya a Windows 10.
Sí, podeu configurar el nombre de dies per rebre un recordatori per canviar una contrasenya. Per exemple, si configureu 90 dies, rebreu una notificació sobre el canvi de contrasenya cada 90 dies. Aquesta característica de seguretat de Windows 10 fa que el vostre sistema sigui més segur i també menys accessible per a persones no autoritzades.
Llegiu també: -
Com arreglar Windows 10 sense l'error d'arrencada , podeu solucionar els errors de l'ordinador fàcilment un cop pugueu entrar al sistema. i si tu...
Hi ha dos mètodes per forçar el canvi de contrasenya a Windows 10, que s'enumeren a continuació:
Mètode 1: força el canvi de contrasenya a Windows 10 mitjançant l'editor de polítiques de grup local
L'editor de polítiques de grup a Windows permet a l'administrador gestionar les polítiques de grup locals, que també inclouen la política de contrasenyes. Vegem com forçar el canvi de contrasenya a Windows 10 mitjançant l'editor de polítiques de grup:
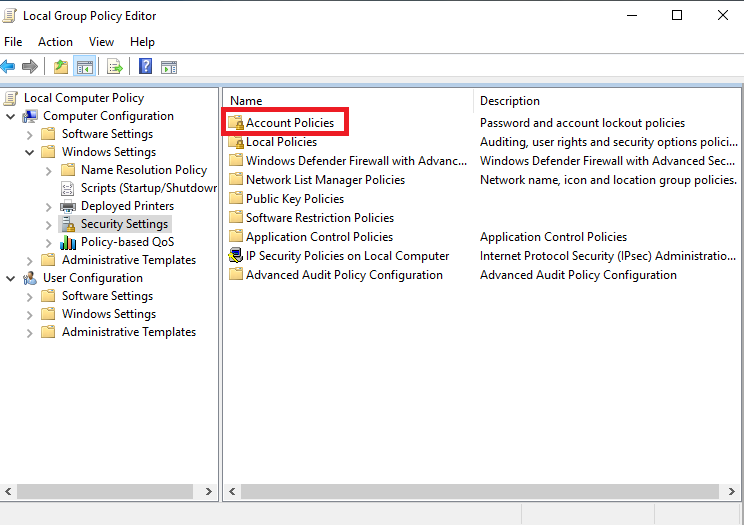
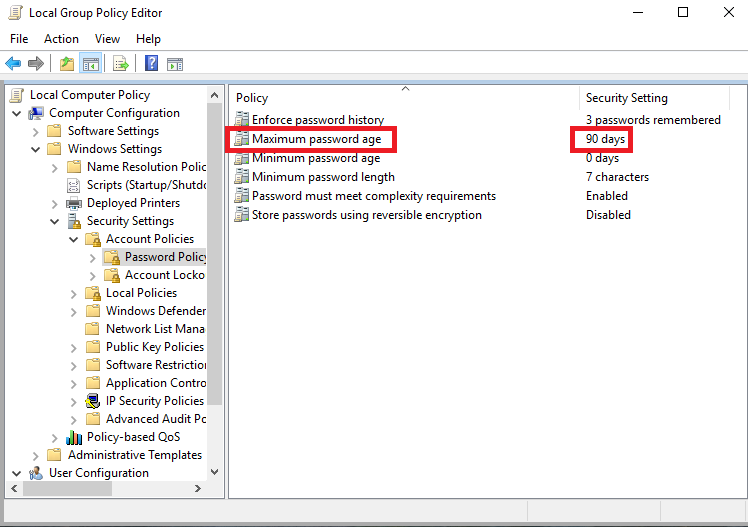
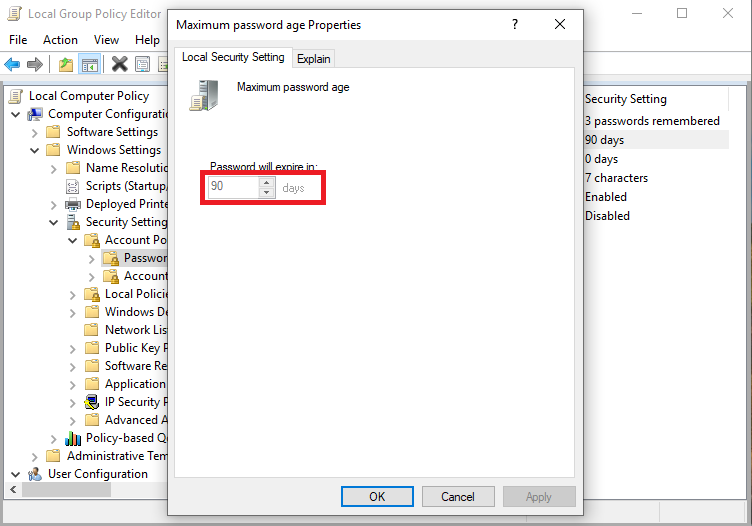
Llegiu també: -
El millor programari HDR per a Windows 10 Si voleu editar les vostres fotos i donar-los un aspecte impressionant, heu de tenir un programari HDR...
Un cop hàgiu acabat, reinicieu el sistema per aplicar els canvis. Ara, cada 90 dies, rebràs una notificació per canviar la teva contrasenya.
Mètode 2: força el canvi de contrasenya a Windows 10 mitjançant el símbol del sistema (CMD)
Llegiu també: -
Com instal·lar l'actualització de Windows 10 d'octubre de 2018? Voleu instal·lar la darrera actualització de Windows 10 d'octubre de 2018 al vostre sistema, en cas afirmatiu, aneu al menú d'inici > configuració...
Això és nois! Aquests són els dos mètodes en què podeu forçar el canvi de contrasenya a Windows 10. Assegureu-vos de seguir tots i cadascun dels passos correctament, ja que un sol pas equivocat podria provocar alteracions de la configuració administrativa i també pot danyar el vostre sistema. Ara, no us preocupeu més de canviar la contrasenya amb regularitat, el mateix Windows us ho recordarà en el temps limitat que heu esmentat utilitzant els mètodes anteriors.
Si us ha resultat útil, feu-nos-ho saber. També podeu deixar els vostres comentaris a la secció de comentaris a continuació.
Aprendréu a veure i esborrar l
Troba "Aquest PC" de manera ràpida i senzilla a Windows 11 i Windows 10 amb aquesta guia completa. Inclou pas a pas les millors opcions.
Descobreix com obrir el Tauler de control a Windows 11 amb diverses opcions eficients.
Si utilitzeu Windows 10 i necessiteu que la bateria duri més, no trobareu la configuració predeterminada a favor vostre. Haureu de caminar una milla més. A continuació, es mostra com maximitzar la durada de la bateria a Windows 10.
Apreneu a fer que Microsoft Windows 11 buidi automàticament la paperera de reciclatge en un moment determinat.
El bloqueig dinàmic de Windows 11 us ajudarà a mantenir segur el vostre ordinador bloquejant-lo després de 30 segons. Aquests són els passos a seguir.
El mode de repòs a Windows 11 és una característica molt útil, aquí teniu com podeu activar-lo i desactivar-lo per a una millor experiència d'usuari.
Utilitzeu el dictat amb puntuació automàtica a Windows 11 per facilitar l'escriptura i estalviar temps en el procés.
Desactivar la cerca de Bing hauria de ser suficient per desfer-se de les cerques ràpides. Podeu fer-ho mitjançant l'Editor del registre de Windows 11s.
Manteniu el Gestor de tasques sempre a la part superior a Windows 11, de manera que sigui fàcil de trobar quan necessiteu llegir l'aplicació. Aquests són els passos a seguir.








