Com veure i esborrar lhistorial del porta-retalls a Windows 10

Aprendréu a veure i esborrar l
És un bon hàbit bloquejar la pantalla quan no esteu treballant. Així, sempre que no utilitzeu o quan sentiu que estaràs lluny de la pantalla durant un temps, prémer la tecla Windows + L no et farà cap mal. Això estalviaria el vostre ordinador portàtil o escriptori de mirades indiscretes.
Però, què passa si la pantalla es bloqueja automàticament i això massa sovint? Aleshores, potser haureu de buscar maneres de desactivar el bloqueig automàtic a Windows 10. Aquest problema es pot resoldre ràpidament fent uns quants ajustaments senzills, com ara desactivar el bloqueig automàtic a Windows 10.
És possible que també vulgueu llegir: Com evitar el bloqueig de Windows 10?
Si com desactivar el bloqueig automàtic a Windows 10 us està menjant el cervell, llegiu aquest bloc de principi a fi i tindreu el problema resolt.
Maneres de desactivar o desactivar el bloqueig automàtic a Windows 10
Parlem d'algunes maneres senzilles després de les quals podríeu bloquejar la pantalla per la vostra pròpia voluntat:
1.Desactivar el bloqueig de pantalla de Windows 10 mitjançant la configuració d'engegada i repòs
Si el vostre ordinador acostuma a bloquejar-se després d'un període determinat, aquestes són les configuracions que busqueu.
3. Quan aparegui la pantalla de bloqueig per desplaçar-se cap avall fins que pugueu veure la configuració del temps d'espera de la pantalla
2. Ús del tauler de control per evitar que la pantalla de Windows 10 es bloquegi automàticament
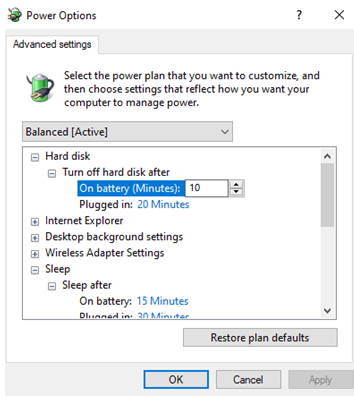
Podeu utilitzar el tauler de control i triar un pla d'energia adequat per evitar que la pantalla es bloquegi
automàticament -
3. Ús dels registres de Windows per desactivar el bloqueig automàtic de Windows 10
Si teniu curiositat sobre com desactivar el bloqueig automàtic a Windows 10, aquí teniu un bon truc. Podeu utilitzar l' Editor del Registre per habilitar el temps d'espera sense vigilància del sistema. Us recomanem que tingueu una idea clara de com podeu afegir, modificar i suprimir claus de registre . Anem als passos ara -
HKEY_LOCAL_MACHINE > SYSTEM > CurrentControlSet > Control > Power > PowerSettings > 238C9FA8-0AAD-41ED-83F4-97BE242C8F20 > 7bc4a2f9-d8fc-4469-b07b-33eb785aaca0
4. Utilitzeu l'Editor de polítiques de grup per evitar que la pantalla de Windows 10 es bloquegi automàticament
Aquest truc és més adequat si executeu la versió Windows 10 Pro al vostre ordinador portàtil o ordinador.
Computer Configuration > Administrative Templates > Control Panel > Personalization
5. Ús de Windows PowerShell (administrador) per desactivar el bloqueig automàtic de Windows 10
Amb un nom molt encertat, el PowerShell a Windows 10 pot fer moltes coses meravelloses. Pot c netegi ompletely el disc dur, ajuda a recuperar arxius esborrats , zip / descomprimir arxius , i fins i tot eliminar programes de farciment . Per afegir-lo a aquesta llista, també us pot ajudar a desactivar el bloqueig automàtic a Windows 10. Aquí és com -
powercfg -attributes SUB_SLEEP 7bc4a2f9-d8fc-4469-b07b-33eb785aaca0 -ATTRIB_HIDE
Al Final
La funció de bloqueig automàtic de Windows 10 és fantàstica, ja que evita que les vostres dades siguin espiades per ulls indiscrets. Fins i tot conserva l'energia del vostre ordinador portàtil o ordinador. Tot i ser una característica fantàstica, és possible que vulgueu desactivar el bloqueig automàtic a Windows 10 perquè pot dificultar la vostra feina, sobretot si esteu treballant durant més hores.
Esperem sincerament que ara pugueu desactivar o desactivar el bloqueig automàtic a Windows 10. Per obtenir més blocs sobre resolució de problemes, seguiu llegint els blocs de Blog.WebTech360 i seguiu-nos a Facebook i YouTube .
Aprendréu a veure i esborrar l
Troba "Aquest PC" de manera ràpida i senzilla a Windows 11 i Windows 10 amb aquesta guia completa. Inclou pas a pas les millors opcions.
Descobreix com obrir el Tauler de control a Windows 11 amb diverses opcions eficients.
Si utilitzeu Windows 10 i necessiteu que la bateria duri més, no trobareu la configuració predeterminada a favor vostre. Haureu de caminar una milla més. A continuació, es mostra com maximitzar la durada de la bateria a Windows 10.
Apreneu a fer que Microsoft Windows 11 buidi automàticament la paperera de reciclatge en un moment determinat.
El bloqueig dinàmic de Windows 11 us ajudarà a mantenir segur el vostre ordinador bloquejant-lo després de 30 segons. Aquests són els passos a seguir.
El mode de repòs a Windows 11 és una característica molt útil, aquí teniu com podeu activar-lo i desactivar-lo per a una millor experiència d'usuari.
Utilitzeu el dictat amb puntuació automàtica a Windows 11 per facilitar l'escriptura i estalviar temps en el procés.
Desactivar la cerca de Bing hauria de ser suficient per desfer-se de les cerques ràpides. Podeu fer-ho mitjançant l'Editor del registre de Windows 11s.
Manteniu el Gestor de tasques sempre a la part superior a Windows 11, de manera que sigui fàcil de trobar quan necessiteu llegir l'aplicació. Aquests són els passos a seguir.








