Com veure i esborrar lhistorial del porta-retalls a Windows 10

Aprendréu a veure i esborrar l
Podeu utilitzar la tecnologia Bluetooth per transferir dades entre dispositius o connectar qualsevol dispositiu compatible amb el vostre PC. Tot el que heu de fer és activar l'opció Bluetooth als dispositius i cercar el nom correcte. Això pot ser una mica complicat o avorrit amb tots els formats estàndard genèrics seguits pels OEM. Tanmateix, és possible canviar el nom de Bluetooth a l'ordinador amb Windows 10 i rebatejar-lo amb el nom que vulgueu.
Per canviar el nom del dispositiu Bluetooth , podeu canviar simplement el nom del vostre ordinador, que canviarà automàticament el nom de Bluetooth del vostre ordinador. Alternativament, podeu seguir un mètode complicat i canviar el nom del controlador Bluetooth per complet. Bé, hem cobert aquests dos mètodes en aquesta publicació del bloc per ajudar-vos a entendre com canviar el vostre nom de Bluetooth.
Però abans de començar a canviar el nom de Bluetooth a Windows 10, fem una ullada ràpida al seu origen.
Dades divertides sobre Bluetooth
Si no ho sabíeu, hi ha un fet interessant sobre com es va derivar el nom Bluetooth . Bluetooth era el sobrenom donat a un rei danès del segle X, Harald Gormson , que tenia una dent morta que s'havia tornat blau fosc .
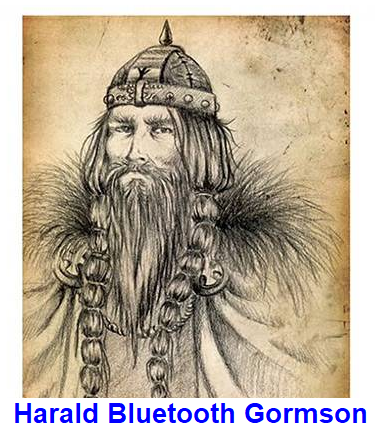
El rei Harald va fer el seu lloc a la història unint les tribus escandinaves en guerra a la regió coneguda popularment com Dinamarca, Finlàndia i Noruega.
El nom temporal d'una nova tecnologia que uniria un ordinador amb un telèfon intel·ligent i altres dispositius va ser proposat per Nokia , que té la seu a Finlàndia, l'any 1996 .
Es va decidir que el símbol de la tecnologia Bluetooth eren les inicials del rei Harald en escriptura nòrdica, utilitzades a Escandinàvia fa 1000 anys. Aquest també va ser escollit temporalment.
És l'any 2021, i han passat 25 anys, però sembla que algú es va oblidar de canviar el nom i el símbol de la tecnologia Bluetooth. i ara s'ha acceptat com a estàndard de la indústria.
Llegiu també: Tot el que necessiteu saber sobre Bluetooth 5
Passos sobre com canviar el nom del nom del dispositiu Bluetooth a Windows 10 PC
Hi ha diversos mètodes per aconseguir canviar el nom del dispositiu Bluetooth a Windows 10. Aprenem a canviar el nom de Bluetooth amb tots aquests mètodes que s'indiquen a continuació un per un. Tots els mètodes són bastant senzills i ràpids.
Mètode 1. Canvieu el nom del dispositiu Bluetooth mitjançant la configuració
El més senzill de tots i una resolució fàcil per al canvi de nom de Bluetooth de Windows 10 és accedir a la configuració de Windows 10. Aquesta és probablement la millor i més senzilla manera d'aconseguir el nom que trieu. Per canviar el nom de Bluetooth a Windows 10 des d'aquí, seguiu els passos que s'indiquen a continuació:
Pas 1. Escriviu Configuració a la barra de cerca situada a l'extrem inferior esquerre de la barra de tasques de Windows i feu clic a l'aplicació Configuració del resultat de la cerca. Alternativament, podeu prémer les tecles Windows + I juntes al teclat.
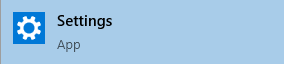
Pas 2. S'obrirà una finestra nova on haureu de fer clic a l'opció etiquetada com a Sistema . Això us portarà a una finestra diferent.
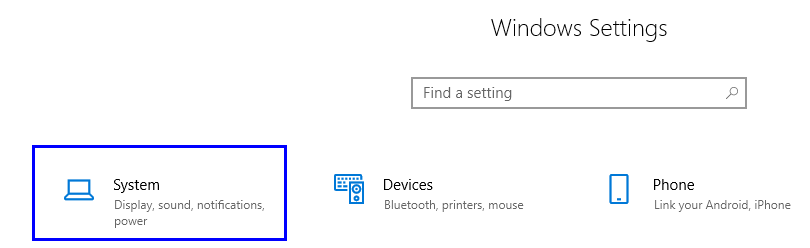
Pas 3 . Feu clic a Quant a , que és l'última opció de la llista d'opcions del costat esquerre.
Pas 4 . Ara cerqueu les especificacions del dispositiu i trobareu un botó amb l'etiqueta Canvia el nom d'aquest ordinador . Feu-hi clic i s'obrirà un quadre de diàleg.
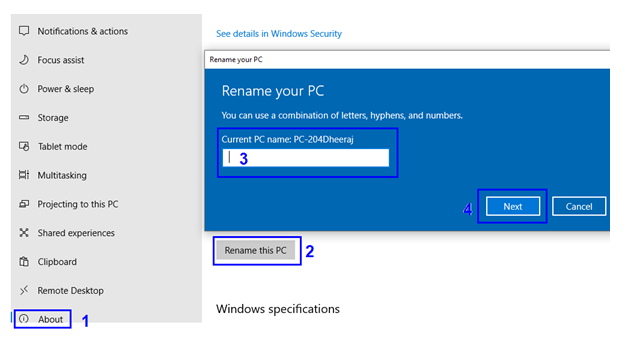
Pas 5. Escriviu un nom nou per al vostre PC i feu clic al botó Següent.
Pas 6. Reinicieu l' ordinador perquè els canvis tinguin efecte.
Ara heu canviat correctament el nom de l'ordinador, que també canviarà pel nom de Bluetooth. Proveu de cercar el nom del vostre ordinador nou cercant dispositius Bluetooth propers al vostre telèfon mòbil.
Llegiu també: Com puc connectar els meus AirPods nous amb Windows 10 PC?
Mètode 2. Canvieu el nom del dispositiu Bluetooth mitjançant el tauler de control
Una altra manera de canviar el nom del dispositiu Bluetooth és mitjançant el tauler de control. Aquest mètode també es pot utilitzar per a ordinadors amb una versió anterior de Windows com 7 i XP. El motiu és que les versions anteriors dels sistemes operatius Windows no tenien l'aplicació de configuració inculcada. Aquests són els passos sobre com canviar el nom del nom del dispositiu Bluetooth:
Pas 1 . Obriu el quadre de diàleg de propietats del sistema escrivint Sysdm.cpl al quadre de cerca situat a la barra de tasques. Seleccioneu el resultat amb el mateix nom amb el tauler de control especificat a sota.
Pas 2. S'obrirà un quadre de diàleg nou. A la pestanya Nom de l' ordinador , localitzeu el botó Canvia i feu-hi clic.
Pas 3. Al quadre de text sota Nom de l'ordinador, escriviu el nom que vulgueu i s'assignarà al vostre PC i Bluetooth.
Pas 4. Feu clic al botó D' acord i reinicieu l'ordinador.
D'aquesta manera, podeu canviar el nom del dispositiu Bluetooth a Windows 10, així com les versions anteriors del sistema operatiu Windows.
Llegiu també: Els 10 millors altaveus Bluetooth del 2020
Mètode 3. Canvieu el nom del dispositiu Bluetooth mitjançant el Gestor de dispositius
El mètode final sobre com canviar el nom del dispositiu Bluetooth a Windows 10 és utilitzar el gestor de dispositius . Pot ser una mica complicat, però segur que també serà eficient. Aquests són els passos per canviar el nom del dispositiu Bluetooth:
Pas 1. Obriu el Gestor de dispositius escrivint Gestor de dispositius al quadre de cerca de la barra de tasques i seleccioneu el resultat amb el mateix nom i el mateix tauler de control esmentat a sota del resultat.
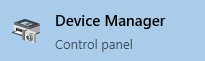
Pas 2. S'obre la finestra Gestor de dispositius. Feu clic a la fletxa avall al costat del Bluetooth i seleccioneu el vostre nom de Bluetooth.
Pas 3. Feu doble clic al vostre nom de Bluetooth i formeu el quadre nou que s'obre, seleccioneu la pestanya avançada.
Nota: només el controlador Bluetooth tindrà la pestanya Avançat i totes les altres opcions enumerades no tindran la pestanya avançada. D'aquesta manera, podeu esbrinar el vostre controlador Bluetooth, fins i tot si no en coneixeu el nom.
Pas 4. Aquí tindreu una opció per canviar el nom del vostre dispositiu Bluetooth. Escriviu el nom que voleu que mostri i feu clic a D'acord.
Nota: aquest mètode sobre com canviar el nom dels dispositius Bluetooth a Windows 10 no canvia el nom del vostre ordinador. Només canvia el nom del controlador Bluetooth.
Ara, el canvi de nom de Bluetooth de Windows 10 es pot veure correctament mentre el connecteu a altres dispositius.
Quin mètode prefereixes: com canviar el nom del nom del dispositiu Bluetooth a Windows 10 PC?
S'han descrit tots els mètodes per canviar el nom del dispositiu Bluetooth. Esperem que ara hàgiu après com canviar el vostre nom de Bluetooth a l'ordinador. Compartiu els vostres pensaments sobre quin mètode trobeu és millor, i si coneixeu altres maneres que no s'esmenten aquí, compartiu-ho amb nosaltres a la secció de comentaris a continuació. Prefereixo el primer mètode, ja que requereix el menor temps i esforç per canviar el nom del dispositiu Bluetooth a Windows 10.
Continueu visitant Blog.WebTech360 per obtenir més guies i ressenyes relacionades amb la tecnologia. A més, si teniu qualsevol consulta, feu-nos-ho saber a la secció de comentaris a continuació.
Aprendréu a veure i esborrar l
Troba "Aquest PC" de manera ràpida i senzilla a Windows 11 i Windows 10 amb aquesta guia completa. Inclou pas a pas les millors opcions.
Descobreix com obrir el Tauler de control a Windows 11 amb diverses opcions eficients.
Si utilitzeu Windows 10 i necessiteu que la bateria duri més, no trobareu la configuració predeterminada a favor vostre. Haureu de caminar una milla més. A continuació, es mostra com maximitzar la durada de la bateria a Windows 10.
Apreneu a fer que Microsoft Windows 11 buidi automàticament la paperera de reciclatge en un moment determinat.
El bloqueig dinàmic de Windows 11 us ajudarà a mantenir segur el vostre ordinador bloquejant-lo després de 30 segons. Aquests són els passos a seguir.
El mode de repòs a Windows 11 és una característica molt útil, aquí teniu com podeu activar-lo i desactivar-lo per a una millor experiència d'usuari.
Utilitzeu el dictat amb puntuació automàtica a Windows 11 per facilitar l'escriptura i estalviar temps en el procés.
Desactivar la cerca de Bing hauria de ser suficient per desfer-se de les cerques ràpides. Podeu fer-ho mitjançant l'Editor del registre de Windows 11s.
Manteniu el Gestor de tasques sempre a la part superior a Windows 11, de manera que sigui fàcil de trobar quan necessiteu llegir l'aplicació. Aquests són els passos a seguir.








