Com veure i esborrar lhistorial del porta-retalls a Windows 10

Aprendréu a veure i esborrar l
ERROR_VIRUS_INFECTED , aquesta finestra emergent és per témer-nos. La principal amenaça de descarregar un fitxer o carpeta és evitar danys al funcionament del sistema. Gràcies al nostre programari antivirus , que ens salva d'aquest virus i protegeix el mal funcionament del sistema. Aquest programari no permet l'entrada d'arxius infectats al sistema i de vegades vés amb compte amb: L'operació no s'ha completat correctament perquè el fitxer conté un virus .
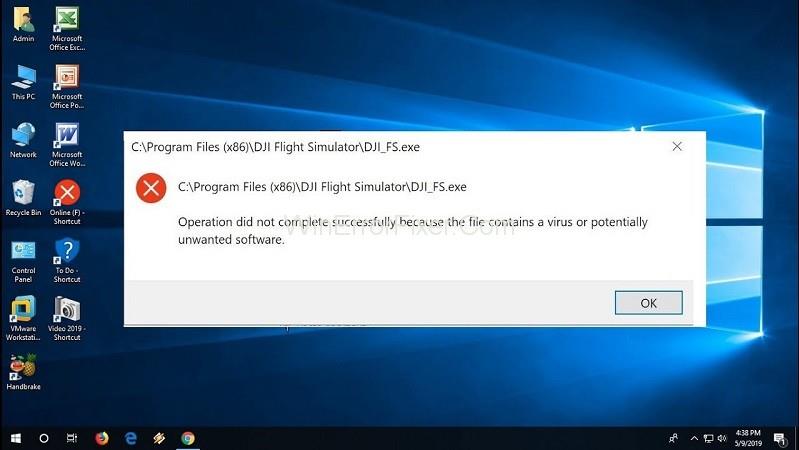
Tanmateix, pot haver-hi una situació en què també s'interromp l'entrada de fitxers coneguts. Succeeix perquè assumeix tots els fitxers externs no verificats com una amenaça.
Continguts
Com no s'ha completat correctament l'operació perquè el fitxer conté un error de virus
Per a un fitxer segur, si l'operació d'aquest missatge no s'ha completat correctament perquè el fitxer conté un virus apareix a la pantalla, es poden utilitzar els accessoris següents:
Solució 1: desactiveu el programa antivirus de Windows
Per apropar-se a la causa del virus, el primer pas és apuntar a window defender, el programari antivirus propi de Windows. Cal seguir els passos següents per tancar temporalment el Windows Defender:
Pas 1: primer de tot, aneu a Configuració mitjançant el botó Inici . O bé, podeu utilitzar la drecera tecla de Windows + I .
Pas 2: a la configuració, cerqueu actualització i seguretat . I després passar a la seguretat de Windows .
Pas 3: al panell dret, feu clic a " Obre Seguretat de Windows ".
Pas 4: ara, aneu a " Protecció contra virus i amenaces ". A la capçalera " Configuració de protecció contra virus i amenaces ", seleccioneu " Gestiona la configuració ".
Pas 5: finalment, desactiveu la protecció en temps real i la protecció lliurada al núvol desactivant-la.
Això permetrà l'aturada temporal del defensor de Windows. Reinicieu el dispositiu i torneu a provar d'implementar el programa.
Solució 2: afegiu una exclusió al programa antivirus
A part del tractament de curta durada anterior, si voleu que es descarregui el fitxer problemàtic, poseu-vos a la llista d'excepcions o exclusions. Seguiu els passos subratllats per afegir el fitxer a les exclusions .
Pas 1: de nou, cerqueu la seguretat de Windows. A continuació, aneu a Gestiona la configuració a la protecció contra virus i amenaces. (observeu els primers 5 passos de Desactiva el defensor de la finestra.)
Pas 2: a la pàgina Gestiona la configuració , desplaceu-vos cap avall fins a Exclusions i feu clic a Afegeix o elimina exclusions.
Pas 3: ara, seleccioneu Afegeix una exclusió i assigneu el fitxer/carpeta a la llista d'exclusió.
Executeu el fitxer/carpeta per comprovar si el problema persisteix.
Solució 3: repara l'explorador de fitxers
De vegades, l'explorador de finestres pot funcionar malament. Això empitjora les diferents operacions de l'ordinador. Els mètodes anteriors no són suficients per resoldre el problema. S'ha d'utilitzar l'ordre SFC. La sèrie d'accions a complir és la següent:
Pas 1: en primer lloc, aneu a la barra de cerca de Windows . A continuació, busqueu l' indicador d'ordres.
Pas 2: en segon lloc, feu clic amb el botó dret a l'indicador d'ordres i trieu "Executar com a administrador".
Pas 3: escriviu les ordres següents i premeu " Enter " després de cadascuna d'elles:
sfc/SCANFILE=c:\Windows\explorer.exe
sfc/SCANFILE=C:\Windows\SysWow64\explorer.exe
Pas 4: Si totes les operacions i ordres van bé, rebràs un missatge com aquest;
' La Protecció de recursos de Windows ha trobat fitxers corruptes i els ha reparat correctament .'
Pas 5: per fi, reinicieu el sistema per comprovar que l'error s'ha resolt.
Solució 4: executeu l'eina de neteja de disc
L'eina de neteja de disc és una eina útil per esborrar els fitxers/carpetes no desitjats del dispositiu. Aquesta eina ajuda a netejar els fitxers brossa que són d'ús temporal però que ocupen un gran espai i corrompeixen el funcionament del sistema.
És recomanable utilitzar aquesta eina periòdicament per al bon funcionament de les operacions.
Pas 1: primer de tot, cerqueu " Configuració" . A continuació, escriviu simultàniament " neteja de disc ".
Pas 2: A continuació, seleccioneu qualsevol de les ordres segons el cas: " Allibera espai al disc netejant fitxers innecessaris " o " Aplicació d'escriptori de neteja de disc ".
Pas 3: apareixerà un quadre titulat " Neteja de disc - Selecció de la unitat" . Trieu la unitat que voleu netejar. (normalment, els fitxers temporals es noten a la unitat C)
Pas 4 : ara, seleccioneu els fitxers no desitjats que voleu eliminar del vostre sistema i premeu "D' acord " per continuar.
Pas 5: apareixerà un missatge de confirmació. Seleccioneu " Suprimeix fitxers " per continuar.
La utilitat de neteja de disc farà la tasca en algun temps proporcionant espai eliminant els fitxers temporals no desitjats.
Llegeix Següent:
Conclusió
Una de les solucions esmentades anteriorment us ajudarà a sobreviure a l'amenaça falsa o no desitjada del programari antivirus per obtenir un fitxer segur. Per tant, el virus no afecta el vostre sistema, però assegureu-vos-ho, ja que el virus també pot ser un virus.
Aprendréu a veure i esborrar l
Troba "Aquest PC" de manera ràpida i senzilla a Windows 11 i Windows 10 amb aquesta guia completa. Inclou pas a pas les millors opcions.
Descobreix com obrir el Tauler de control a Windows 11 amb diverses opcions eficients.
Si utilitzeu Windows 10 i necessiteu que la bateria duri més, no trobareu la configuració predeterminada a favor vostre. Haureu de caminar una milla més. A continuació, es mostra com maximitzar la durada de la bateria a Windows 10.
Apreneu a fer que Microsoft Windows 11 buidi automàticament la paperera de reciclatge en un moment determinat.
El bloqueig dinàmic de Windows 11 us ajudarà a mantenir segur el vostre ordinador bloquejant-lo després de 30 segons. Aquests són els passos a seguir.
El mode de repòs a Windows 11 és una característica molt útil, aquí teniu com podeu activar-lo i desactivar-lo per a una millor experiència d'usuari.
Utilitzeu el dictat amb puntuació automàtica a Windows 11 per facilitar l'escriptura i estalviar temps en el procés.
Desactivar la cerca de Bing hauria de ser suficient per desfer-se de les cerques ràpides. Podeu fer-ho mitjançant l'Editor del registre de Windows 11s.
Manteniu el Gestor de tasques sempre a la part superior a Windows 11, de manera que sigui fàcil de trobar quan necessiteu llegir l'aplicació. Aquests són els passos a seguir.








