Com veure i esborrar lhistorial del porta-retalls a Windows 10

Aprendréu a veure i esborrar l
L'explorador de fitxers de Windows 10 o l'explorador de Windows és una manera senzilla d'accedir als vostres fitxers, carpetes i gestionar la unitat. Aquesta aplicació de gestió integrada, que mostra elements d'usuari com escriptori, descàrregues, documents, imatges, etc. en un sol lloc i us permet fer el millor ús dels fitxers disponibles a l'ordinador. Tanmateix, de vegades, els usuaris diuen que el seu Explorador de fitxers no respon. Bé, per això estem aquí i us expliquem com solucionar el problema de l'Explorador de fitxers que no respon.
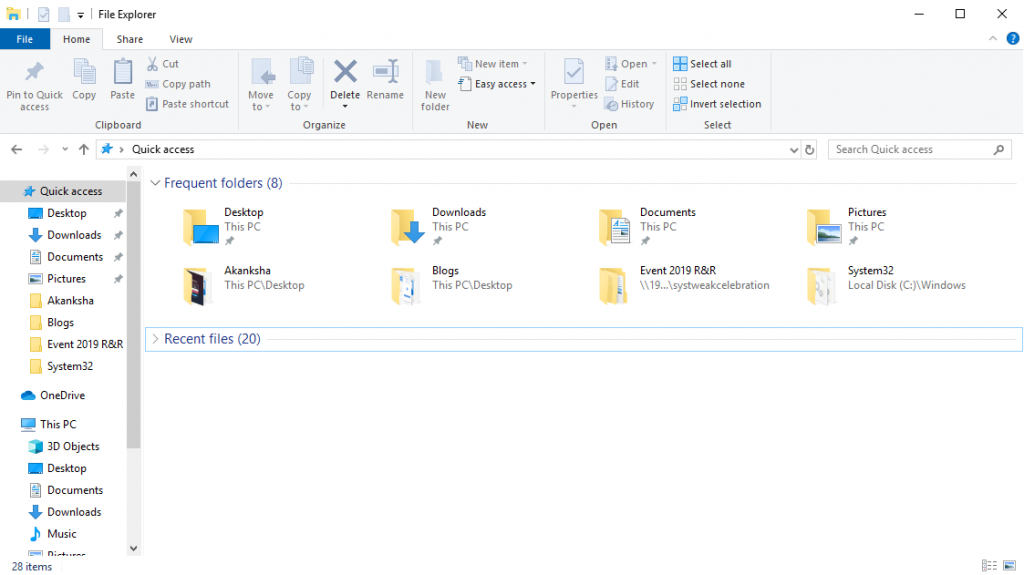
NOTA: l'Explorador de fitxers a Windows 7 s'anomena Explorador de Windows i totes les solucions esmentades a continuació per a que l'explorador de fitxers de Windows 10 no funcioni també s'apliquen a Windows 7.
Com arreglar l'explorador de fitxers de Windows 10 que no funciona
Solució 1: reinicieu l'explorador de fitxers
Seguiu els passos esmentats a continuació, si l'explorador de fitxers no respon.
Pas 1 : obriu el Gestor de tasques prement Ctrl+Maj+Esc .
Pas 2 : cerqueu l'Explorador de Windows a la barra esquerra i feu-hi clic amb el botó dret. Trieu " Finalitzar la tasca ".
Pas 3 : feu clic a Fitxer a la part superior i trieu " Executa una tasca nova ".3
Pas 4 : a la finestra següent, escriviu explorer.exe i feu clic a D' acord .
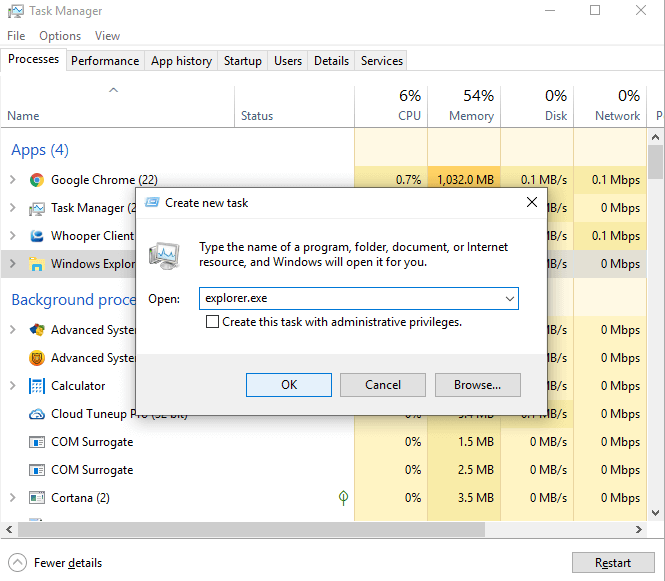
Comproveu si ha començat a funcionar ara.
Solució 2: esborra l'historial de l'explorador de fitxers
Quan l'explorador de fitxers de Windows 10 no respon, proveu el mètode esmentat a continuació.
Pas 1 : al quadre de cerca de Windows 10 Cortana, escriviu Control i obriu el Tauler de control .
Pas 2: cerqueu les opcions de l'explorador de fitxers aquí i feu-hi clic.
Pas 3 : obriu-lo i feu clic a Esborra i després a D' acord .
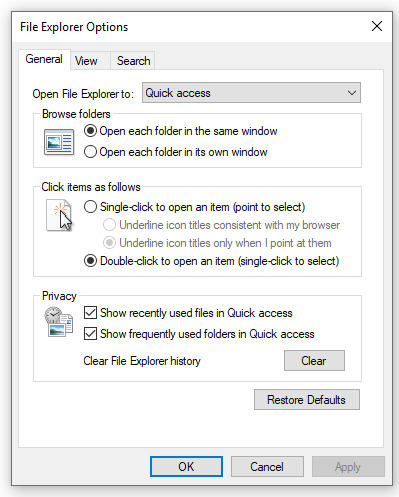
Probablement ha tornat a funcionar. Proveu d'obrir l'Explorador de fitxers una vegada més.
Mètode 3: proveu de canviar la configuració de la pantalla
És possible que estigueu pensant què ha de fer la configuració de la pantalla quan l'Explorador de fitxers no respon, però té un impacte en el problema. És possible que les mides inesperades de la pantalla i del text siguin motiu de l'error de l'explorador de fitxers. Bé, podeu restablir la configuració seguint els passos següents.
Pas 1 : escriviu Configuració al quadre de cerca de Windows 10.
Pas 2 : feu clic a Sistema des del tauler de visualització.
Pas 3 : aquí, canvieu la mida del text al 100%, que també es recomana.
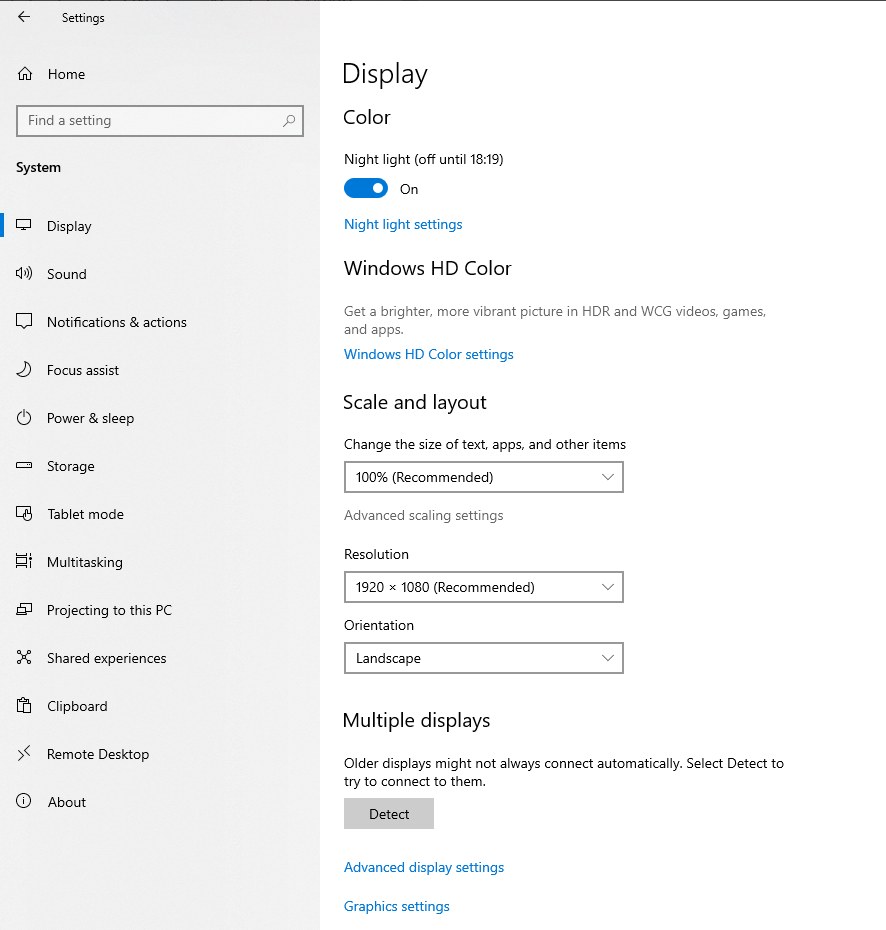
Una vegada més, comproveu si el vostre Explorador de fitxers funciona ara.
Mètode 4: desactiveu la cerca de Windows
En aquest cas, seguiu els passos.
Pas 1 : comenceu escrivint cmd.exe al quadre de cerca. Localitzeu el símbol del sistema , feu-hi clic amb el botó dret i feu clic a Executar administrador .
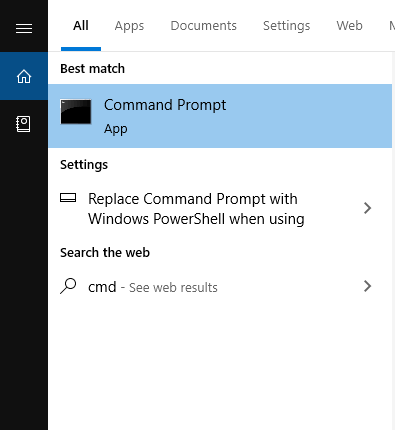
Pas 2 : ara a la següent sol·licitud, feu clic a Sí.
Pas 3 : a la següent finestra de l'indicador d'ordres, escriviu net.exe stop "Cerca de Windows". Premeu enter.
OBSERVE que si vols aturar la cerca permanentment, hauràs de fer els passos següents.
Comenceu prement la tecla Windows + R > escriviu service.msc > localitzeu la cerca de Windows > feu-hi doble clic > Entra a la finestra Propietats > canvieu el tipus d'inici i seleccioneu Desactivat > D' acord .
Mètode 5: executeu l'exploració del verificador de fitxers del sistema
Quan l'explorador de fitxers no funciona, aquesta exploració del verificador de fitxers us ajudarà a trobar corrupció als fitxers del sistema. Per això,
Pas 1 : escriviu cmd a la barra de cerca de Windows 10. A l'indicador d'ordres, feu-hi clic amb el botó dret i trieu Executar com a administrador .
Pas 2 : escriviu sfc/scannow i premeu Intro .
Pas 3 : reinicieu l'ordinador un cop finalitzada l'escaneig. Ara comproveu si el problema s'ha resolt o no.
Probablement, el problema de l'explorador de fitxers de Windows 10 que no respongui s'hagi resolt aleshores.
Conclusió
Si el vostre explorador de fitxers no funciona, segur que podeu provar els mètodes esmentats anteriorment i segurament l'explorador de fitxers funcionarà en molt poc temps. Normalment, es reinicia l'explorador de fitxers i es desactiva el treball de cerca de Windows per a molts usuaris. Mentrestant, si teniu altres problemes a part de l'exploració de fitxers de Windows 10 que no funciona, consulteu-los a continuació.
Amb això, seguiu-nos a Facebook i YouTube per obtenir les actualitzacions tecnològiques més interessants.
Aprendréu a veure i esborrar l
Troba "Aquest PC" de manera ràpida i senzilla a Windows 11 i Windows 10 amb aquesta guia completa. Inclou pas a pas les millors opcions.
Descobreix com obrir el Tauler de control a Windows 11 amb diverses opcions eficients.
Si utilitzeu Windows 10 i necessiteu que la bateria duri més, no trobareu la configuració predeterminada a favor vostre. Haureu de caminar una milla més. A continuació, es mostra com maximitzar la durada de la bateria a Windows 10.
Apreneu a fer que Microsoft Windows 11 buidi automàticament la paperera de reciclatge en un moment determinat.
El bloqueig dinàmic de Windows 11 us ajudarà a mantenir segur el vostre ordinador bloquejant-lo després de 30 segons. Aquests són els passos a seguir.
El mode de repòs a Windows 11 és una característica molt útil, aquí teniu com podeu activar-lo i desactivar-lo per a una millor experiència d'usuari.
Utilitzeu el dictat amb puntuació automàtica a Windows 11 per facilitar l'escriptura i estalviar temps en el procés.
Desactivar la cerca de Bing hauria de ser suficient per desfer-se de les cerques ràpides. Podeu fer-ho mitjançant l'Editor del registre de Windows 11s.
Manteniu el Gestor de tasques sempre a la part superior a Windows 11, de manera que sigui fàcil de trobar quan necessiteu llegir l'aplicació. Aquests són els passos a seguir.








