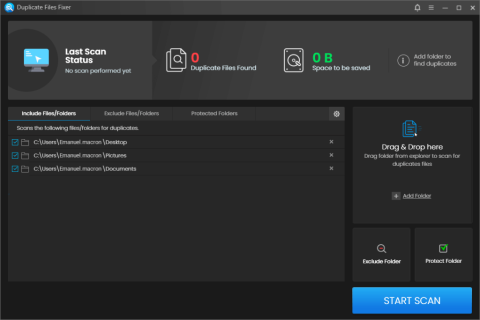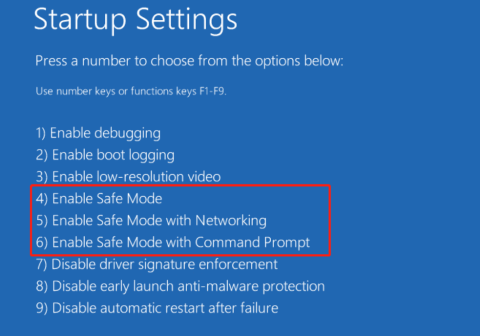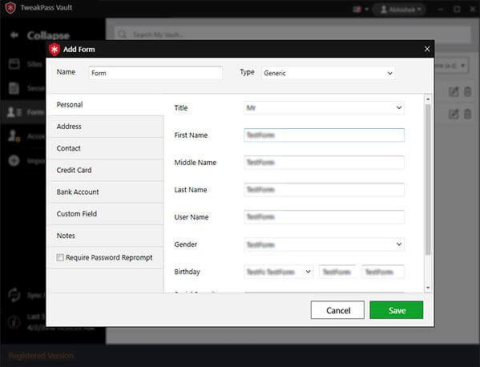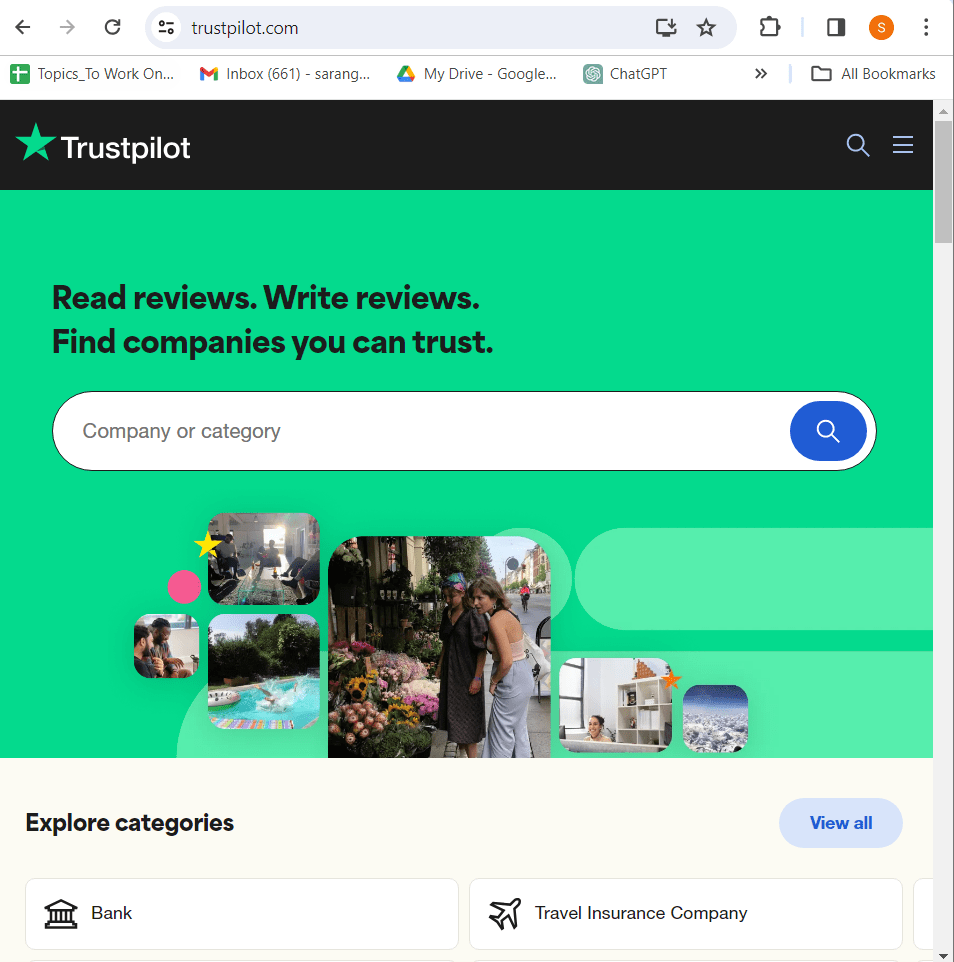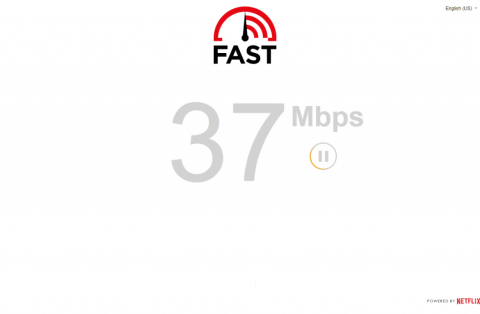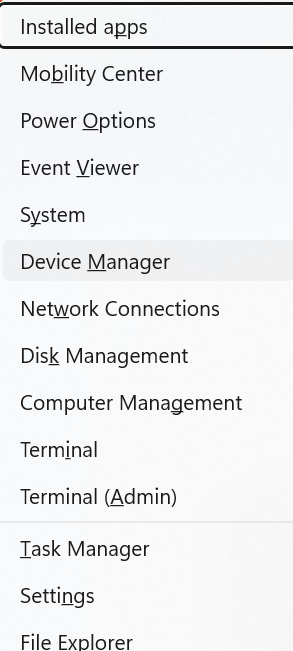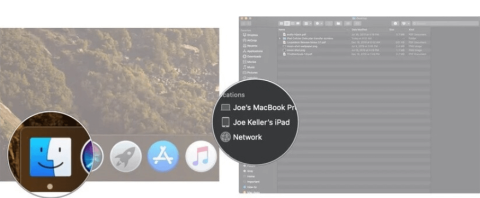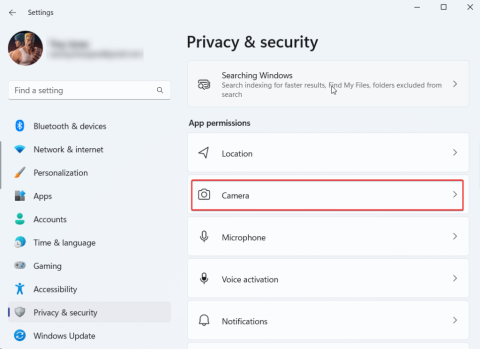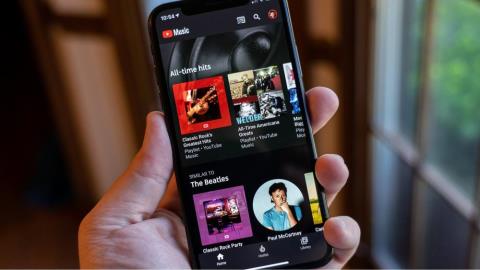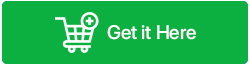On és El meu ordinador a Windows 11? Com trobar Aquest PC fàcilment!

Troba "Aquest PC" de manera ràpida i senzilla a Windows 11 i Windows 10 amb aquesta guia completa. Inclou pas a pas les millors opcions.
Després d'una fase de proves beta i de desenvolupament de tres mesos de durada, Windows 11 ja està disponible per a la baixada per a l'usuari final. Per a aquells de vosaltres que acabeu d'actualitzar el vostre ordinador a Windows 11, us esperen moltes sorpreses. Aquí hi ha els 10 millors coses a fer a Windows 11 el primer cop que arrenqui el sistema.
Continguts
Les 10 millors coses a fer a Windows 11
Windows 11 aporta una gran quantitat de funcions noves i actualitza moltes de les antigues per modernitzar la seva forma i funció. Tot i que la majoria són millores de la qualitat de vida, no tots els canvis són benvinguts. Per tant, repassem totes les coses que potser voldreu canviar o consultar al nou Windows 11.
El jurat encara està pendent de si l' alineació del centre del menú Inici és un bon moviment per part de Microsoft. Però, sigui quin sigui el veredicte final, no es pot negar que és atrevit i cridaner. Tanmateix, no tothom n'hi agrada , i si voleu revertir el menú Inici al lloc on era abans, aquí teniu com fer-ho:
Feu clic amb el botó dret a la barra de tasques i seleccioneu Configuració de la barra de tasques .

Feu clic a Comportaments de la barra de tasques .

A continuació, al costat d'"Alineació de la barra de tasques", feu clic al menú desplegable.

Trieu Esquerra .

El menú Inici es desplaçarà instantàniament cap a l'esquerra.

Relacionat: Windows 11: Com recuperar el menú Inici de Windows 10
2. Utilitzeu Snap Layouts i Snap Groups
Si alguna vegada heu utilitzat la funció FancyZones de PowerToys, ja sabeu què fan els Snap Layouts. Quan tingueu obertes diverses finestres o carpetes, podeu passar el cursor per sobre del botó "maximitzar" i seleccionar com les voleu disposar a la pantalla. Alternativament, premeu la tecla Windows + la drecera Z per mostrar-lo.

Tan bon punt trieu un disseny, se us demanarà que trieu les finestres que voleu que ocupin l'àrea restant de la pantalla.

Això ajustarà les finestres segons la disposició escollida.

No és una compulsió triar una altra finestra. Simplement podeu fer clic a qualsevol part de la pantalla i treballar amb les finestres seleccionades alineades a una part concreta de la pantalla.

El disseny escollit es desarà com a "Grup". Això serà visible a la barra de tasques mentre passeu el cursor per sobre de les finestres obertes a la barra de tasques.

Snap Layouts i Snap Groups és una característica molt còmoda i productiva que us permet alinear finestres i ajustar-les perquè s'adaptin a una part de la pantalla.
Relacionat: els dissenys Snap de Windows 11 no funcionen? A continuació s'explica com solucionar-ho
3. Activeu la Vista compacta
Una cosa que notareu directament des de la porta és que les carpetes i fitxers de l'Explorador de fitxers estan una mica espaiats.
Això és per fer que les coses siguin una mica més accessibles i fàcils de veure. Però això també significa que la pantalla mostrarà menys fitxers a la pantalla abans que hagis de començar a desplaçar-te. Si no sou un fan dels fitxers espaiats, podeu activar la "Vista compacta", que, com el seu nom indica, redueix l'espai entre fitxers i carpetes individuals i fa que semblin més compactes a la pantalla. A continuació us indiquem com fer-ho:
Premeu Win + Eper obrir l'Explorador de fitxers i, a continuació, feu clic a Visualitza a la part superior.

A continuació, seleccioneu Vista compacta .

Els vostres fitxers i carpetes es mostraran ara en una vista més compacta.

Relacionat: Com augmentar l'espai entre els elements a l'Explorador de fitxers de Windows 11
4. Proveu els widgets
Els widgets han tornat a Windows i en un avatar molt millor que les seves iteracions anteriors. Per defecte, podeu accedir als widgets directament des de la barra de tasques.

A mesura que hi feu clic, el tauler de Ginys es desplegarà, proporcionant una varietat d'informació: temps, notícies, esports i altres històries basades en la vostra ubicació.

Podeu personalitzar els vostres ginys segons les vostres necessitats perquè només se us mostri allò que voleu controlar, res més. Cada giny tindrà una icona de punts suspensius (Més opcions) a la part superior dreta on tindreu l'opció d'establir la mida del giny, personalitzar-lo per obtenir informació o eliminar-lo.

Per afegir un widget, feu clic a Afegeix widgets .

Seleccioneu entre els ginys disponibles.

S'afegirà a la pantalla de widgets a l'instant.

Relacionats:
5. Integra el teu telèfon intel·ligent amb l'aplicació "El teu telèfon".
L'aplicació "El teu telèfon" fa temps que existeix. Però amb Windows 11, la integració s'ha tornat molt més fluida, encara més per als telèfons intel·ligents exclusius de Samsung. A l'aplicació El vostre telèfon, podeu arrossegar i deixar anar fitxers entre el vostre ordinador i el vostre telèfon intel·ligent, utilitzar el menú contextual de Windows al suport multimèdia del vostre telèfon, comprovar les notificacions entrants al vostre telèfon Android i assistir a les trucades a l'ordinador.
Per a aquells de nosaltres que no tenim un telèfon Samsung de gamma alta, l'aplicació Your Phone encara val la pena provar-ho. Amb ell, podeu fer i rebre trucades al vostre ordinador, consultar missatges i gestionar les notificacions del vostre mòbil. Per configurar-lo, premeu Inici, escriviu "El vostre telèfon" i seleccioneu l'aplicació El vostre telèfon.

A continuació, seguiu les indicacions a la pantalla per integrar el vostre telèfon intel·ligent amb Windows 11.

6. Prova Teams Chat (o elimina-lo de la barra de tasques)
Microsoft Teams ha rebut una integració més profunda a Windows 11, tant és així que la seva funció "Xat" té el seu propi lloc dedicat a la barra de tasques de manera predeterminada.

Quan l'utilitzeu per primera vegada, feu clic a "Comença".

Això obrirà l'aplicació Microsoft Teams. Seleccioneu el vostre compte.

Un cop hàgiu iniciat la sessió, l'aplicació Microsoft Teams estarà preparada i podreu començar a interactuar amb els vostres contactes.

Si feu clic a la icona "Xat" de la barra de tasques, es mostrarà una llista dels vostres contactes recents perquè pugueu continuar interactuant amb ells, iniciar un xat nou o convidar-los a una reunió virtual.

Si no voleu que els "Xats" d'equips apareguin a la vostra barra de tasques, aquí teniu el que heu de fer:
Feu clic amb el botó dret a la barra de tasques i seleccioneu Configuració de la barra de tasques .

A continuació, desactiveu els xats .

Eh, també podeu eliminar la icona de Teams Chat de la barra de tasques. Consulteu la guia a continuació.
Llegiu: Com eliminar el xat de Microsoft Teams de la barra de tasques
7. Utilitzeu diversos escriptoris
La possibilitat d'utilitzar diversos escriptoris virtuals a Windows és una altra d'aquestes característiques que ja fa temps, però que no era tan accessible com a Windows 11.
Aquest botó "Vista de tasques" ara està disponible directament des de la barra de tasques. Passant el cursor per sobre, es mostraran els escriptoris que esteu utilitzant actualment, així com una opció per afegir un escriptori nou.

Si feu clic a l'opció Visualització de tasques, es mostraran totes les finestres obertes al vostre escriptori actual. Podeu arrossegar qualsevol finestra a un escriptori virtual nou i fer que hi aparegui.

El botó "Vista de tasques" fa que sigui convenient que els usuaris tinguin diferents escriptoris per a diferents propòsits, per exemple, un per a la feina, un per a l'entreteniment i un altre per a qualsevol altra cosa.
8. Fes una ullada a la nova botiga de Microsoft
Windows Store ara s'anomena Microsoft Store. Però el canvi no és només nominal; hi ha una varietat de canvis que tant els desenvolupadors com els usuaris finals es beneficiaran molt.

Els desenvolupadors de jocs ja poden penjar versions win32 de les seves aplicacions a Microsoft Store, i ara també s'ofereix aquesta comoditat a altres desenvolupadors d'aplicacions.
Però el millor és que Microsoft també està portant aplicacions d'Android a Windows. Tot i que el mecanisme d'això és força estrany, és a dir, a través de l'Amazon Appstore, el resultat final seria que els usuaris podran cercar i utilitzar aplicacions d'Android a Windows. Però això també significa que els usuaris hauran d'iniciar sessió al seu compte d'Amazon en lloc del seu compte de Google.
Tot i que la idea encara s'ha de materialitzar en la seva forma completa per als usuaris de Windows, només el temps dirà l'efectivitat que és aconseguir que més desenvolupadors portin les seves aplicacions a la botiga de Microsoft i que els usuaris utilitzin aplicacions d'Android al seu PC amb Windows 11.
9. Obriu l'Explorador de fitxers a "Aquest PC"
Aquesta és una modificació lleugera, però que farà que sigui molt més còmode per als usuaris accedir a " Aquest PC " quan obrin l'Explorador de fitxers. De manera predeterminada, quan obriu l'Explorador de fitxers, se us dirigirà a "Accés ràpid". A continuació s'explica com canviar-ho:
Premeu Win + Eper obrir l'Explorador de fitxers. Alternativament, feu-hi clic a la barra de tasques.

Feu clic a la icona de punts suspensius (Més opcions) a la barra d'eines de dalt.

A continuació, feu clic a Opcions .

A la finestra "Opcions de carpeta", feu clic al menú desplegable al costat de "Obre l'explorador de fitxers a".

Seleccioneu aquest ordinador .

A continuació, feu clic a D' acord .

Ara, sempre que obriu l'Explorador de fitxers, se us dirigirà directament a "Aquest PC".
Relacionat: On és "El meu ordinador" a Windows 11? Com trobar "Aquest PC" fàcilment!
10. Personalitzeu el Centre d'acció
El Centre d'acció, o el menú de configuració ràpida, com també s'anomena, ha rebut una renovació important. S'hi pot accedir des del costat dret de la barra de tasques fent clic a la icona de Wi-Fi, altaveu o bateria.

Aquí és on podreu activar/desactivar la Wi-Fi, el Bluetooth, el mode avió, l'ajuda d'enfocament i altres dreceres destacades.

Per editar quines opcions apareixen al Centre d'acció, consulteu la nostra guia completa sobre Com afegir, eliminar o canviar l'ordre de les dreceres al Centre d'acció de Windows 11 .
Així doncs, aquestes eren les 10 millors coses a fer de les quals creiem que us beneficiareu molt quan inicieu Windows 11 per primera vegada.
RELACIONATS
Troba "Aquest PC" de manera ràpida i senzilla a Windows 11 i Windows 10 amb aquesta guia completa. Inclou pas a pas les millors opcions.
Google Find My Device no funciona? No us preocupeu, el blog us proporcionarà una guia completa per resoldre problemes i resoldre problemes de Google Find My Device.
Exploreu solucions pas a pas adaptades als sistemes Mac, garantint una experiència de Discord perfecta sense interrupcions.
Exploreu els passos de resolució de problemes per resoldre problemes habituals i recupereu la reproducció de Netflix a Roku sense problemes.
Saps com veure totes les aplicacions que et segueixen a Facebook? I tens alguna idea de com bloquejar-los? Continueu llegint per trobar com protegir les vostres dades de les aplicacions rastrejades per Facebook.
Obteniu més informació sobre el mode d'impressió protegit de Windows i les instruccions pas a pas per activar-lo, millorant la seguretat i la qualitat d'impressió.
: Exploreu mètodes de resolució de problemes per resoldre l'error de memòria de referència La instrucció a 0x00 i garantir una experiència informàtica estable i sense errors.
Compreu una unitat externa nova? Estalvieu-vos una mica de diners i convertiu el vostre disc dur antic en un disc dur extern. Llegiu per saber més sobre la conversió i els tipus de carcasses per al vostre nou HDD.
Apreneu a localitzar fàcilment fitxers duplicats amagats als arxius ZIP el 2024. Aquesta guia cobreix les principals eines gratuïtes de cerca de fitxers duplicats per a Windows i Mac que escanegen fitxers zip.
Transferir fitxers en mode segur: amb aquests mètodes al vostre arsenal, transferir els vostres fitxers vitals és molt fàcil, i us permetrà afrontar qualsevol repte tecnològic de front.
Kaspersky Password Manager no funciona correctament al vostre PC amb Windows 11/10. Independentment del motiu, aquí teniu algunes de les millors maneres de solucionar el problema.
Voleu revisar l'ortografia d'un fitxer PDF? Aquesta guia és definitivament per a tu. Feu clic aquí per obtenir informació sobre com comprovar l'ortografia dels vostres fitxers PDF de forma gratuïta.
Si tot i provar-ho molt, sembla que la funcionalitat de copiar enganxar no funciona al web de WhatsApp, proveu aquestes solucions i hauríeu de poder solucionar el problema en poc temps.
Baixeu el controlador WIA per a PC amb Windows 11/10. Aquesta guia us ajudarà a descarregar el controlador WIA per al vostre PC amb Windows 11 10.
Voleu suprimir la còpia de seguretat d'iTunes al vostre PC o Mac amb Windows? Aquest article us proporciona els coneixements bàsics per eliminar les còpies de seguretat d'iTunes tant a Windows com a Mac.
Obteniu informació sobre com enviar missatges anònims a WhatsApp mitjançant números de gravador, números virtuals, comptes empresarials i molt més. A més, explora la millor manera de mantenir segurs els teus xats de WhatsApp.
L'extorsió cibernètica mitjançant ransomware, amenaces de dades robades i altres esquemes estan augmentant de manera explosiva. Apreneu què defineix l'extorsió cibernètica i com protegir-vos-ne.
De la mateixa manera que esteu preparats per assistir a una videotrucada important d'oficina, us trobareu amb 0xa00f4292 PhotoCaptureStartTimeout. És hora de solucionar el problema ràpidament i aquí teniu alguns trucs!
Obtén informació sobre com resoldre els problemes habituals de YouTube Music, com ara el bloqueig de l'aplicació, els problemes de memòria intermèdia i els missatges d'error.
Grava vídeos en streaming en un Smart TV com un professional. Feu clic aquí i exploreu els mètodes per capturar vídeos en temps real. Ara, surt i grava!
Aprendréu a veure i esborrar l
Troba "Aquest PC" de manera ràpida i senzilla a Windows 11 i Windows 10 amb aquesta guia completa. Inclou pas a pas les millors opcions.
Descobreix com obrir el Tauler de control a Windows 11 amb diverses opcions eficients.
Si utilitzeu Windows 10 i necessiteu que la bateria duri més, no trobareu la configuració predeterminada a favor vostre. Haureu de caminar una milla més. A continuació, es mostra com maximitzar la durada de la bateria a Windows 10.
Apreneu a fer que Microsoft Windows 11 buidi automàticament la paperera de reciclatge en un moment determinat.
El bloqueig dinàmic de Windows 11 us ajudarà a mantenir segur el vostre ordinador bloquejant-lo després de 30 segons. Aquests són els passos a seguir.
El mode de repòs a Windows 11 és una característica molt útil, aquí teniu com podeu activar-lo i desactivar-lo per a una millor experiència d'usuari.
Utilitzeu el dictat amb puntuació automàtica a Windows 11 per facilitar l'escriptura i estalviar temps en el procés.
Desactivar la cerca de Bing hauria de ser suficient per desfer-se de les cerques ràpides. Podeu fer-ho mitjançant l'Editor del registre de Windows 11s.
Manteniu el Gestor de tasques sempre a la part superior a Windows 11, de manera que sigui fàcil de trobar quan necessiteu llegir l'aplicació. Aquests són els passos a seguir.