Com veure i esborrar lhistorial del porta-retalls a Windows 10

Aprendréu a veure i esborrar l
El disc dur extern us permet fer una còpia de seguretat de les vostres dades importants, transferir-les d'un ordinador a un altre i protegir-les contra una pèrdua substancial de dades. Quan compres un disc dur USB , ve formatat com a partició única per defecte. Tanmateix, alguns usuaris afegeixen particions noves a les seves unitats perquè puguin organitzar fitxers i carpetes de manera més eficient. La partició del disc dur ajuda a dividir l'espai en segments individuals perquè cada part es pugui dedicar a un propòsit diferent.
Amb l'augment de les unitats externes de diversos terabytes, el procés de partició ajuda a convertir una sola unitat en un dispositiu amb funcionalitat de diverses unitats amb abundància d'espai a cada part.
Per tant, si acabeu de comprar un nou disc dur o targeta de memòria USB i voleu dividir-lo, seguiu aquesta senzilla guia per "crear diverses particions a la unitat USB" i treure el màxim profit del vostre dispositiu dur extern!

Llegiu també: -
Com desactivar l'inici ràpid a Windows... La funció d'arrencada ràpida o d'arrencada ràpida es va introduir inicialment amb Windows 8. Tot i que és força útil, han estat...
A continuació, es mostra com particionar la unitat USB a Windows 10?
La unitat USB recentment comprada ja ve particionada i formatada en una gran part. Per gestionar les dades d'una millor manera, podeu dividir la unitat en dues o més particions. Apreneu a crear-ne un:
Nota: per assegurar-vos que no perdeu cap dada durant el procés de partició, creeu una còpia de seguretat de tots els vostres fitxers i carpetes.
MÈTODE 1- Particioneu la unitat USB mitjançant la utilitat de gestió de discs
La manera més fàcil i senzilla de dividir el vostre disc dur és mitjançant l'ús de l'eina de gestió de disc integrada de Windows.
Pas 1- Connecteu el disc dur extern que voleu particionar amb el vostre sistema.
Pas 2- Per accedir a la utilitat de gestió de discs , aneu al quadre de cerca de Windows i escriviu "Gestió de discs" > feu clic al primer resultat "Crea i formateu particions de disc dur" i seleccioneu el disc dur que voleu dividir.

També podeu obrir Gestió de discs anant a Tauler de control > Eines administratives > Gestió d'ordinadors > Feu clic a Gestió de discs a la capçalera Emmagatzematge a la part esquerra. Es presentarà una llista de totes les unitats existents i externes a la pantalla.
Pas 3: aneu al disc on voleu crear una partició i feu clic amb el botó dret per trobar l'opció "Redueix el volum".
Pas 4 : haureu de crear un "espai no assignat" abans de poder dividir la unitat, de manera que un cop aparegui el quadre Reduir el volum > introduïu la quantitat d'espai que voleu assignar > i premeu el botó "Reduir".
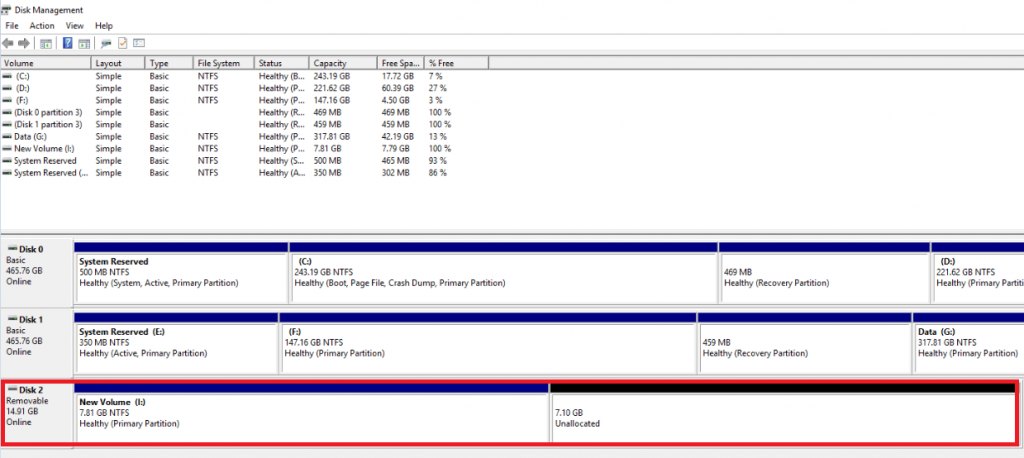
Pas 5: es mostrarà un nou espai "no assignat" al costat de totes les unitats existents. Feu clic amb el botó dret sobre ell i seleccioneu l'opció "Nou volum simple".
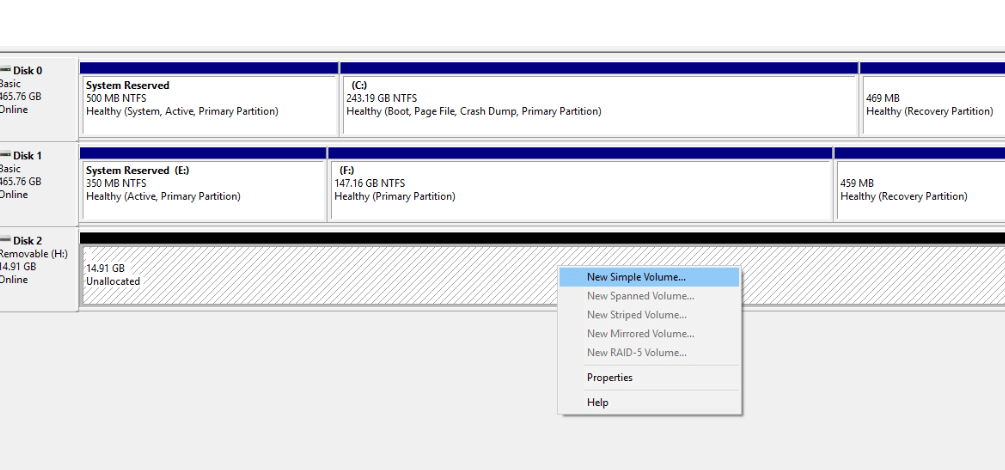
Pas 6- Seguiu les instruccions a la pantalla i introduïu la mida que voleu assignar a la vostra nova partició.
Pas 7 : és una bona pràctica formatar les unitats noves i antigues quan feu particions. Per tant, quan es doni l'opció de format, feu-ho.
Pas 8: seguiu fent clic als botons "Següent", especifiqueu la mida del volum que voleu assignar a una nova partició i, finalment, premeu "Finalitza" per crear la nova partició.
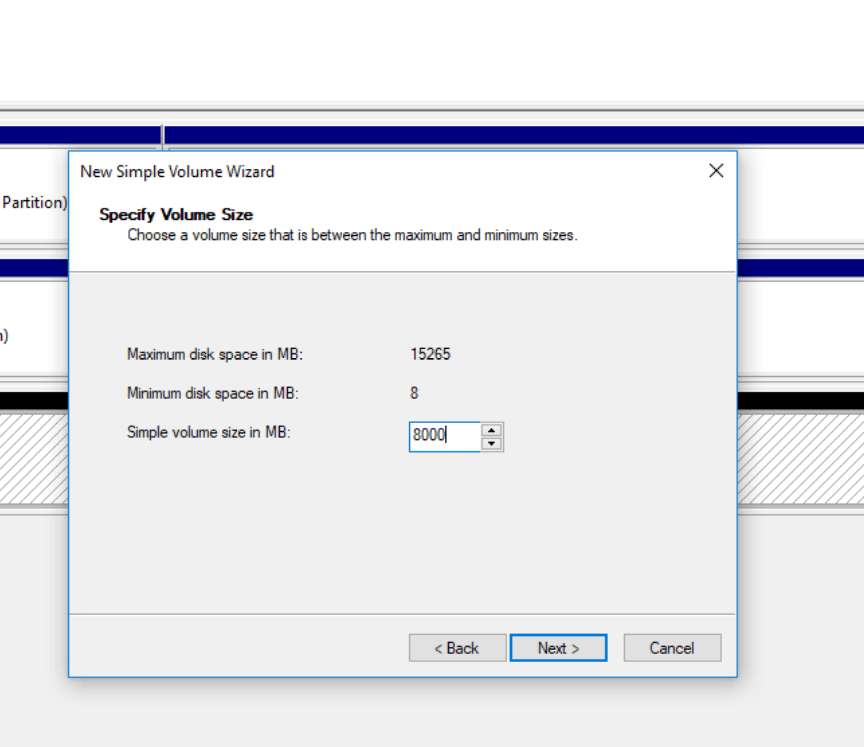
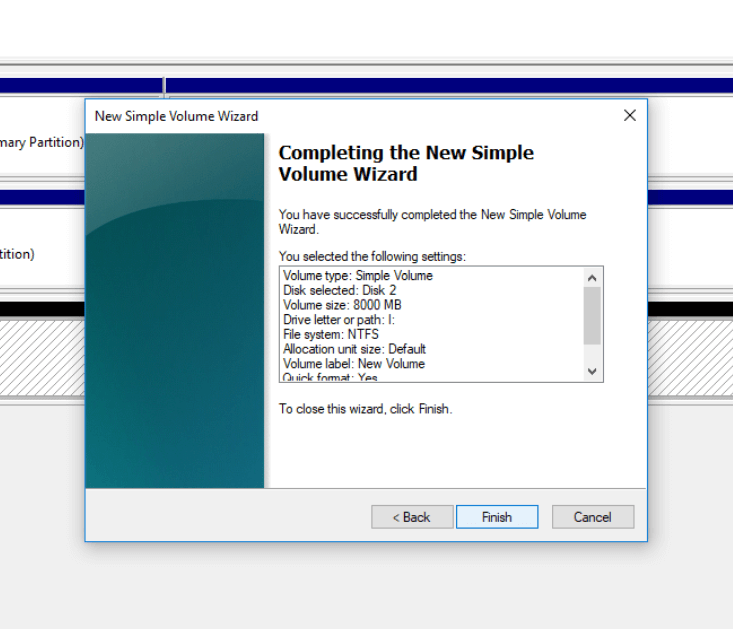
Així es crea una nova unitat USB de partició!
Llegiu també: -
Com gestionar els programes d'inici a Windows 10 El vostre Windows 10 triga massa a començar? Estàs cansat d'esperar que el teu sistema per fi arrenqui...
MÈTODE 2- Particioneu la unitat USB mitjançant Diskpart
Si el mètode anterior no us funciona bé, podeu provar de crear diverses particions mitjançant el símbol del sistema, Diskpart és una utilitat de particions de disc que funciona mitjançant la línia d'ordres.
Pas 1: aneu a la barra de cerca de Windows > escriviu "cmd" > obriu el símbol del sistema > escriviu "Diskpart" > premeu Enter
Pas 2: a l'indicador del disc, executeu les ordres següents per crear una partició a la unitat USB.
disc de llista
seleccioneu el disc "n" (n: introduïu el valor del disc de la llista)
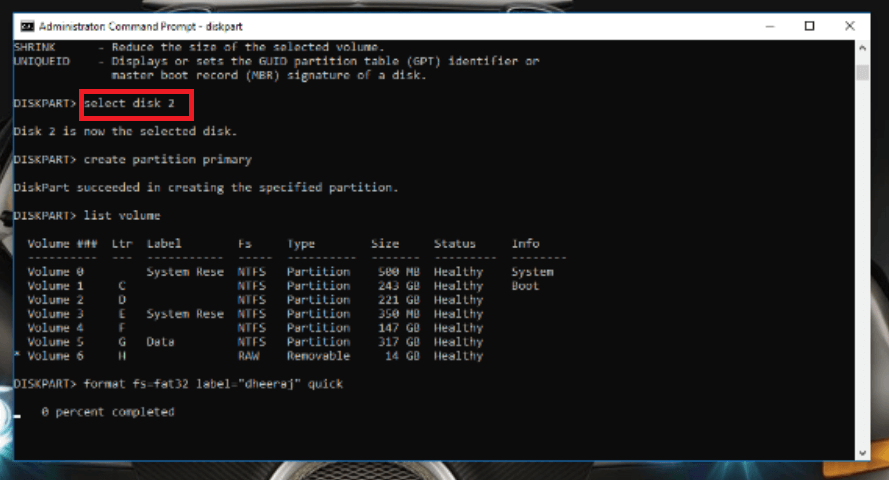
crear la mida principal de la partició = 8000 (introduïu el valor de l'assignació)
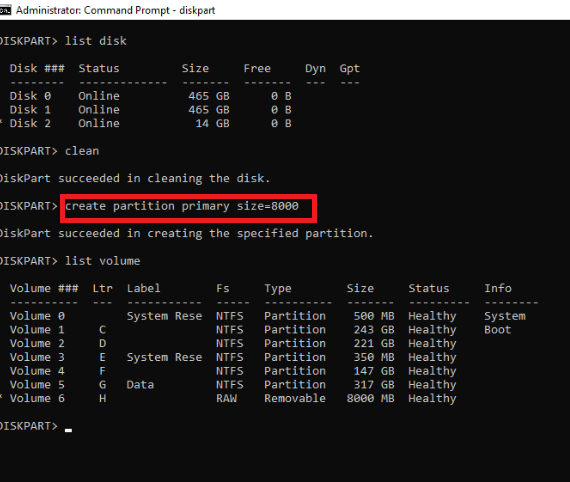
assigneu la lletra = 'n' (n- doneu un nom a la partició)
Pas 3 : és una bona pràctica formatar les unitats noves i antigues quan feu particions. Per tant, executeu una ordre més. "format etiqueta fs-fat32 - 'n' quick". (nom de la partició n)
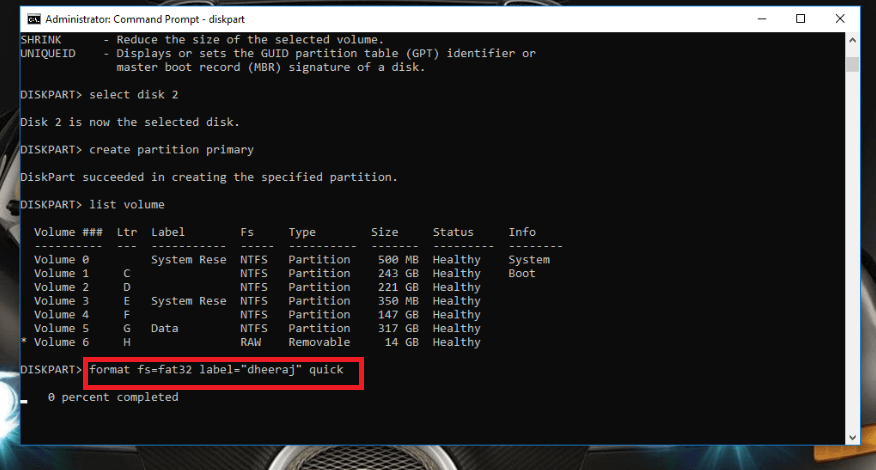
Això és tot! Heu formatat correctament el disc dur extern que té particions noves.
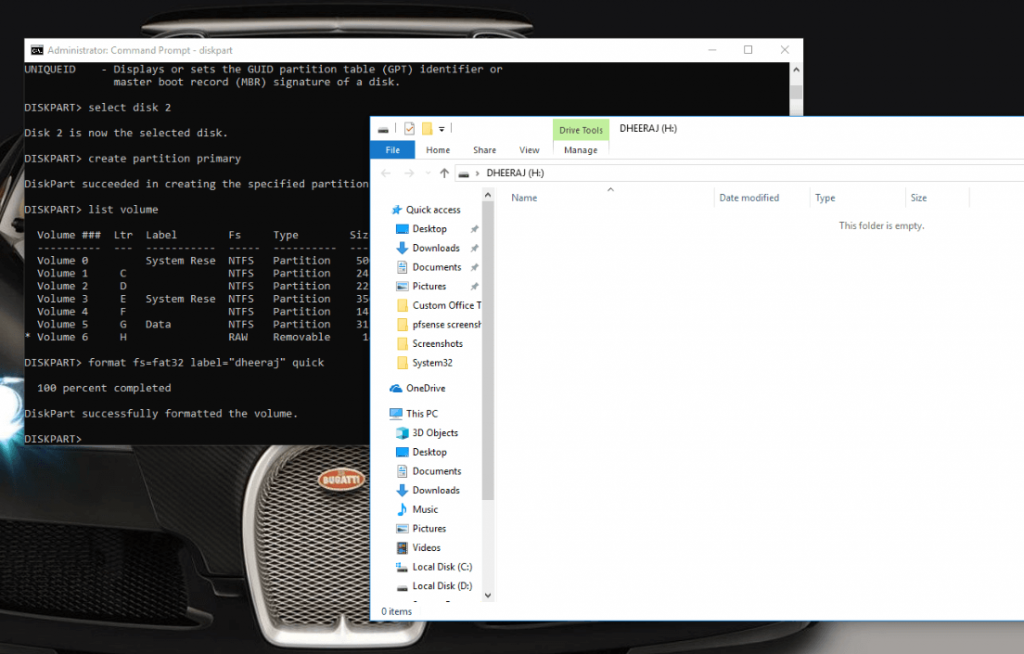
Aquests són els millors mètodes per crear diverses particions a la unitat USB, trieu quina és més senzilla i directa. Comenceu a organitzar els vostres fitxers i carpetes de manera més eficient!
Aprendréu a veure i esborrar l
Troba "Aquest PC" de manera ràpida i senzilla a Windows 11 i Windows 10 amb aquesta guia completa. Inclou pas a pas les millors opcions.
Descobreix com obrir el Tauler de control a Windows 11 amb diverses opcions eficients.
Si utilitzeu Windows 10 i necessiteu que la bateria duri més, no trobareu la configuració predeterminada a favor vostre. Haureu de caminar una milla més. A continuació, es mostra com maximitzar la durada de la bateria a Windows 10.
Apreneu a fer que Microsoft Windows 11 buidi automàticament la paperera de reciclatge en un moment determinat.
El bloqueig dinàmic de Windows 11 us ajudarà a mantenir segur el vostre ordinador bloquejant-lo després de 30 segons. Aquests són els passos a seguir.
El mode de repòs a Windows 11 és una característica molt útil, aquí teniu com podeu activar-lo i desactivar-lo per a una millor experiència d'usuari.
Utilitzeu el dictat amb puntuació automàtica a Windows 11 per facilitar l'escriptura i estalviar temps en el procés.
Desactivar la cerca de Bing hauria de ser suficient per desfer-se de les cerques ràpides. Podeu fer-ho mitjançant l'Editor del registre de Windows 11s.
Manteniu el Gestor de tasques sempre a la part superior a Windows 11, de manera que sigui fàcil de trobar quan necessiteu llegir l'aplicació. Aquests són els passos a seguir.








