Com veure i esborrar lhistorial del porta-retalls a Windows 10

Aprendréu a veure i esborrar l
Es van introduir màquines per minimitzar el treball humà, per crear productes sense errors i perfectes. Però, de fet, si pensem pràcticament, res no pot ser perfecte. El mateix passa amb les màquines, hi ha alguns petits errors, que poden provocar una fallada.
De la mateixa manera, quan parlem del sistema operatiu Windows, hi ha alguns errors, que es poden produir per diferents motius.
Un dels errors comuns al sistema operatiu Windows és l'error de gestió de la memòria que provoca la pantalla blava de la mort i fins i tot pot provocar un error del sistema. Pot ser que hi hagi diverses raons per les quals succeeixi, però no hi ha res de què preocupar-se, el BSOD de gestió de memòria es pot resoldre fàcilment mitjançant diverses maneres.
Així doncs, avui en aquest article parlarem d'algunes de les maneres d'arreglar l'error de pantalla blava de gestió de memòria a Windows 10, 8 i 7. Però abans, feu-nos saber què és realment la gestió de la memòria als sistemes operatius.
Què és la gestió de memòria en sistemes operatius?
Bé, és una funcionalitat dels sistemes operatius Windows que s'utilitza per gestionar els processos de memòria primària entre la memòria principal i el disc. Manté i manté un registre de cada ubicació de memòria, assignada o no. També assigna memòria als processos i, un cop executat el procés, assigna memòria a algun altre procés. Tanmateix, si es produeix un error en la gestió de la memòria, el procés s'atura i també pot fallar el sistema operatiu, de manera que el sistema mostra una pantalla blava d'error (BSOD). Bàsicament, la gestió de la memòria BSOD es refereix a la causa d'errors de memòria crítics durant l'execució dels processos.
Què pot provocar un error BSOD de gestió de memòria?
Hi ha diversos motius per a l'error de pantalla blava de gestió de memòria a Windows 10/8/7, dels quals els més importants són:
1. Error a la memòria RAM
La memòria RAM és un dels components més importants de l'ordinador. S'utilitza en l'execució d'instruccions. Bàsicament, tot el treball relacionat amb la memòria necessita que la memòria RAM funcioni correctament, de manera que si la memòria RAM té alguns errors o no funciona correctament, pot provocar un BSOD de gestió de memòria al vostre sistema.
2. Error a la BIOS
Sí, si el vostre sistema no s'inicia correctament o s'estavella, és possible que hi hagi algun error a la BIOS del sistema. I aquests errors de vegades causen errors de pantalla blava.
3. Problemes de registre
El registre emmagatzema tota la configuració, les opcions i la informació que necessita el vostre PC per funcionar. I, si d'alguna manera el registre es fa malbé o es fa malbé, pot provocar un error de gestió de memòria al vostre sistema.
4. Maquinari obsolet
El motiu més comú de la gestió de memòria BSOD és el maquinari obsolet. Això es deu al fet que hi ha programes que requereixen una configuració més alta per executar-se, però de totes maneres el sistema operatiu aconsegueix executar-lo. Amb més càrrega al processador i la memòria RAM, provoca diversos errors, que poden provocar que el sistema s'estavella. El maquinari obsolet també provoca un sobreescalfament de tota la unitat de processament que també pot afectar la placa base més endavant.
Llegeix també: -
Com corregir l'error que falta NTLDR? Voleu saber com corregir l'error que falta NTLDR al vostre ordinador? Aquí teniu un article que parla sobre els principals...
Maneres de corregir l'error de gestió de memòria a Windows 10,8 i 7
Hi ha diverses maneres d'arreglar l'error BSOD de gestió de memòria a Windows, però parlarem d'algunes de les correccions més efectives i habituals, que són fàcils d'executar. Comencem:
1. Actualitza Windows
Aquesta és la solució més senzilla que es pot utilitzar per resoldre el problema. Per actualitzar Windows,
1. Aneu a Configuració.
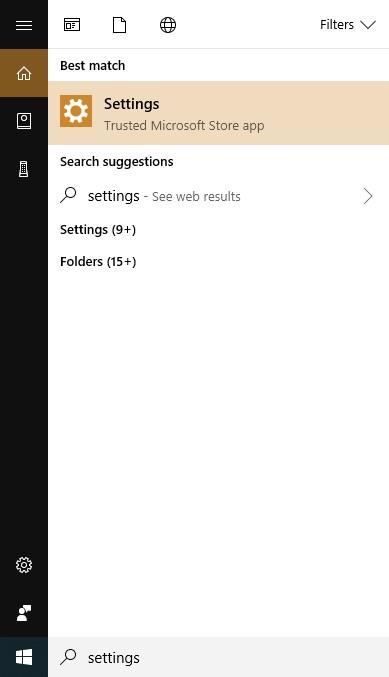
2. Trieu Actualització i seguretat.
3. Ara, al menú del costat esquerre, seleccioneu Windows Update.
4. Després d'això, toqueu Comprova si hi ha actualitzacions.
Si el vostre Windows està obsolet, l'actualitzarà automàticament. Després de l'actualització, demanarà que reinicieu el sistema. Reinicieu el vostre sistema i comproveu si l'error s'ha resolt o no.
2. Eina de diagnòstic de memòria de Windows
L'eina de diagnòstic de memòria comprova i realitza una prova a la memòria RAM i altres memòries locals per detectar errors. Per executar l'eina de diagnòstic de memòria de Windows,
1. Premeu la tecla Windows + R.
2. Escriviu mdsched.exe i premeu Intro.
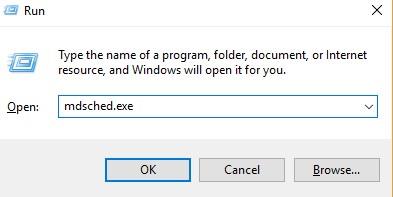
3. Ara, al quadre de diàleg, trieu "Reinicia ara i comprova si hi ha problemes", que és una opció recomanada.
A continuació, veureu que l'eina s'executa a la pantalla següent, mostrant la prova en execució i l'estat general de la prova.
3. Repareu els fitxers del sistema de Windows
Això es pot fer mitjançant el verificador de fitxers del sistema (SFC). És una eina que executa una exploració per trobar fitxers del sistema de Windows danyats i que falten al vostre sistema. Per executar SFC al vostre sistema,
1. Aneu a Inici i escriviu cmd.
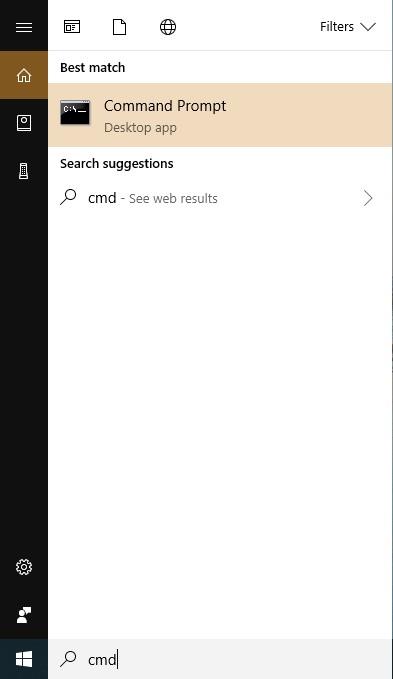
2. Feu clic amb el botó dret a cmd i seleccioneu Executar com a administrador.
3. Ara, escriviu sfc /scannow i premeu Intro.
Aquest procés iniciarà el verificador de fitxers del sistema a Windows. Un cop, executa la prova, reinicia el sistema i comproveu si el problema s'ha resolt o no.
4. Actualitza la BIOS i els registres
L'error a la BIOS i els registres danyats i que falten poden causar molt de mal i fins i tot poden bloquejar Windows. Per tant, es recomana mantenir actualitzats la BIOS, els controladors i els registres del sistema. Per actualitzar la BIOS i els controladors, visiteu el lloc oficial del sistema. I per actualitzar i arreglar registres, utilitzeu qualsevol programari de reparació de registres o d'actualització de registres per a Windows.
Cal llegir: -
Com prevenir els errors d'" abocament de memòria física" activat ... Aquí teniu un article que parla sobre com prevenir els abocaments de memòria física a Windows. Estaríem compartint els 4...
Així doncs, això era tot nois! Aquestes són algunes de les maneres d'arreglar l'error de la pantalla blava de gestió de memòria a Windows 10,8 i 7. Assegureu-vos de seguir correctament cada pas, ja que els passos incorrectes poden provocar altres errors i errors al sistema.
Si us ha resultat útil, feu-nos-ho saber. També podeu deixar els vostres comentaris a la secció de comentaris a continuació.
Aprendréu a veure i esborrar l
Troba "Aquest PC" de manera ràpida i senzilla a Windows 11 i Windows 10 amb aquesta guia completa. Inclou pas a pas les millors opcions.
Descobreix com obrir el Tauler de control a Windows 11 amb diverses opcions eficients.
Si utilitzeu Windows 10 i necessiteu que la bateria duri més, no trobareu la configuració predeterminada a favor vostre. Haureu de caminar una milla més. A continuació, es mostra com maximitzar la durada de la bateria a Windows 10.
Apreneu a fer que Microsoft Windows 11 buidi automàticament la paperera de reciclatge en un moment determinat.
El bloqueig dinàmic de Windows 11 us ajudarà a mantenir segur el vostre ordinador bloquejant-lo després de 30 segons. Aquests són els passos a seguir.
El mode de repòs a Windows 11 és una característica molt útil, aquí teniu com podeu activar-lo i desactivar-lo per a una millor experiència d'usuari.
Utilitzeu el dictat amb puntuació automàtica a Windows 11 per facilitar l'escriptura i estalviar temps en el procés.
Desactivar la cerca de Bing hauria de ser suficient per desfer-se de les cerques ràpides. Podeu fer-ho mitjançant l'Editor del registre de Windows 11s.
Manteniu el Gestor de tasques sempre a la part superior a Windows 11, de manera que sigui fàcil de trobar quan necessiteu llegir l'aplicació. Aquests són els passos a seguir.








